Wyze エラー コード 90 を乗り越えるのに苦労していますか? ここでは、状況を乗り越えるために考えられるすべての方法について議論しようとしているので、適切な場所に到達したので、これ以上遅れることなく議論を始めましょう.
エラーの説明!
レポートによると、ユーザーはカメラの使用中にこのエラーに悩まされます。彼らは、カメラを突然見ようとすると、「デバイスはオフラインです (エラー コード 90)」というメッセージが表示されると主張しています。インターネット接続を確認するか、カメラの電源を入れ直してください」というエラー メッセージが表示されます。
このエラー メッセージは単に、Wyze カメラがストリーミング サーバーに到達できないことを示しています。つまり、Wyze カメラが Wyze サーバーと通信できないことを示しています。また、Wyze カメラがオフラインであることも示しています。 Wyze アプリケーションは、Wyze カメラの映像を保存および表示するために Wyze サーバーに完全に依存しているためです。そして、ユーザーがこのエラーに遭遇すると、ユーザーにとって大きな頭痛の種となるコミュニケーションのギャップが生じます。
そして、このエラーの理由について話すと、エラーメッセージから、インターネット接続が不安定/不十分であり、カメラ自体の誤動作が上記のエラーに直面する主な原因であることがわかるかもしれません.
Wyze エラー コード 90 のこれらの修正を試してください。
方法 1: Wyze カメラの電源を入れ直す
エラー メッセージに記載されているように、Wyze カメラの電源を入れ直すことから始めます。同じことを行うには、以下のガイドラインに従ってください。
ステップ 1: まず、Wyze カメラをソケットから取り外します。数分待ちます。
ステップ 2: 次に、カメラを再接続します > カメラの電源を入れます
方法 2: インターネット接続を確認する
インターネット接続が信頼性が高く安定していることを確認してください。また、Wi-Fi を使用している場合は、カメラの近くに強い信号があることを確認してください。
方法は次のとおりです。
手順 1: ルーターまたはアクセス ポイントが 60 フィート以上離れている場合は、カメラをルーターまたはアクセス ポイントに近づけて、問題が解決したかどうかを確認します。
ステップ 2: エラーが解決した場合は、インターネット接続に問題があります。ルーターの電源を切り、2 分間待ってから再度電源を入れて、リセットを試みてください。
ステップ 3: アプリを使用して、スマートフォンを Wyze カメラに再接続し、カメラのバック LED ライトをチェックして、別のトラブルシューティングの提案がないかどうかを確認します。インターネット接続が正しく機能していない場合は、青色に点灯または点滅している必要があります。
ステップ 4: LED が青く光っていれば、カメラは正しくインストールされており、サーバー接続が成功したことを示しています。
ステップ 5: Wyze モバイル アプリを使用して、カメラのライブ画像を表示できるはずです
方法 3: Wyze アプリを更新する
古い Wyze アプリを使用している場合、上記の言及エラーに直面する可能性が高く、この方法を続行するには、以下の言及ガイドラインに従ってください。
ステップ 1: デバイスのメニューから Google Play ストアを開きます > 検索バーの下に「Wyze」と入力します
ステップ 2: 次に、検索結果からアプリを見つけてタップし、[更新] ボタンをクリックして最新の更新プログラムをインストールします。
ステップ 3: アップデートがインストールされるのを待ち、アプリを再起動します
方法 4: カメラのファームウェアを更新する
また、カメラのファームウェアを更新し、以下の指示に従って同じことを行うことをお勧めします。
ステップ 1: まず、アプリ メニューから Wyze アプリを起動します > Wyze アプリの [アカウント] メニューに移動します
ステップ 2: [ファームウェアの更新] タブをクリックし、特定のカメラを選択してファームウェアを更新します。
[すべて更新] ボタンをクリックして、ネットワーク内のカメラを更新することもできます。
方法 5: カメラのファームウェアを再フラッシュする
何人かのユーザーは、問題をなんとか乗り越えてカメラのファームウェアを再フラッシュしたと主張しています。
方法は次のとおりです。
ステップ 1: SD カードをカメラから取り外して PC に接続し、[この PC] フォルダに移動して SD カードを右クリックし、[フォーマット] オプションを選択します。
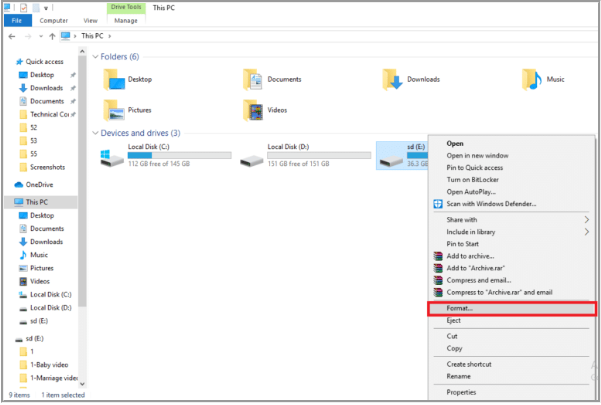
ステップ 2: SD カードをフォーマットした後、Wyze リリース済みファームウェア ページにアクセスし、ページからファームウェアをダウンロードします。
ステップ 3: ダウンロードしたファイルの名前を demo.bin に変更します。
注: Wyze バージョン 3 カメラを使用している場合は、ファイルの名前を demo_wcv3.bin に変更します。
ステップ 4: 次に、ファイルを SD カード フォルダにコピーします。次に、SD カードを Wyze カメラに挿入し、デバイスの電源を入れます。
ステップ 5: ライトが紫色になるまで Wyze カメラの選択/リセット ボタンを押したままにし、最後にボタンを離して 3 ~ 4 分間待ち、点滅プロセスを開始します。
方法 6: Wyze アプリでカメラを再追加する
それでも Wyze エラー コード 90 で苦労している場合は、Wyze アプリでカメラを再度追加してみてください。そのためには、以下の言及ガイドラインに従ってください。
ステップ 1: Wyze アプリを開き、接続されているデバイスを選択します
ステップ 2: [デバイスの削除] オプションをタップします。デバイスを削除したら、Wyze アプリを再度起動し、[新しいデバイス] ボタンをタップします。
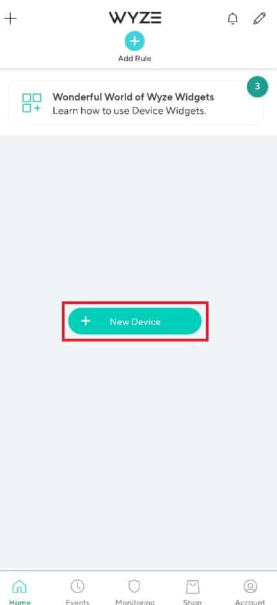
ステップ 3: [カテゴリ] セクションの下にある [カメラ] タブをクリックし、追加するカメラの種類をタップします。
注: たとえば、Wyze ベース ステーション カメラが選択されています。
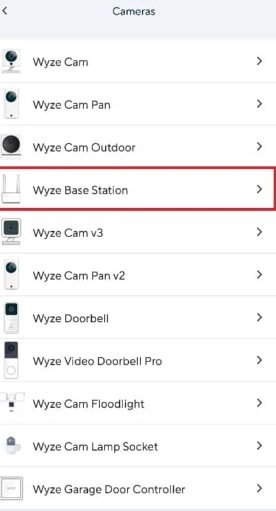
ステップ 4: [次へ] ボタンをタップして、モバイルを Wyze カメラ ネットワークに接続します。
ステップ 5: ルーターとベースステーションの青色のライトが点滅したら、[次へ] ボタンをクリックしてステーションに接続します。
方法 7: Wyze カメラをリセットする
この方法では、Wyze カメラをリセットし、以下のガイドラインに従って同じことを行うことをお勧めします。
ステップ 1: まず、Wyze カメラから SD カードを取り外してから、手動でカメラのリセット ボタンを押し、黄色の LED ライトが消えるまで待ちます。
注 1: LED ライトが黄色に点滅する場合は、Wyze カメラがデフォルト設定にリセットされていることを意味します。
注 2: 数秒経ってもライトが変わらない場合は、サービス センターに連絡してハードウェア デバイスの問題を解決する必要があります。

ステップ 2: デバイスを接続して、問題が解決したかどうかを確認します
方法 8: Wyze アプリを再インストールする
Wyze アプリの再インストールを試みることができます。同じことを行うには、以下の説明に従ってください。
ステップ 1: Play ストア アプリを開き、右上隅の [プロフィール] アイコンをクリックし、[アプリとデバイスの管理] を選択します。
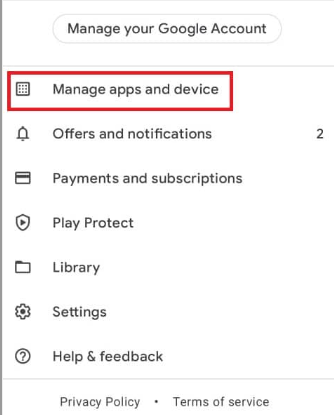
ステップ 2: [管理] タブに移動し、Wyze アプリにチェックマークを付けて、上部のゴミ箱アイコンをタップします。
ステップ 3: その後、確認ウィンドウの [アンインストール] ボタンをタップし、アプリがアンインストールされるまで待ちます
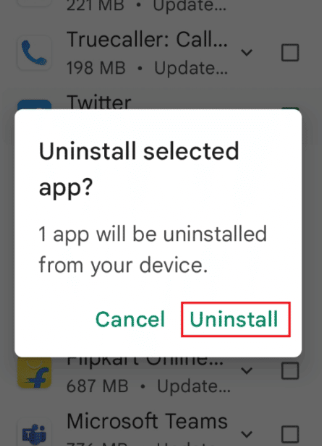
ステップ 4: ホーム画面の検索バーをタップして、Wyze アプリを検索し、[検索] アイコンをクリックします。[インストール] ボタンをタップして Wyze アプリをインストールし、インストール プロセスが完了するまで待ちます。
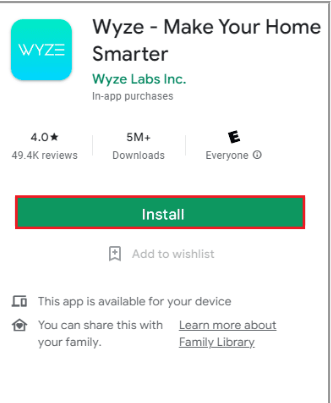
方法 9: Wyze サポートに連絡する
上記の方法のいずれもうまくいかない場合は、Wyze サポートに連絡して問題を解決することをお勧めします。彼らは間違いなくあなたを助けます。
Wyze エラー コード 90 については以上です。この記事を気に入っていただけたと思います。