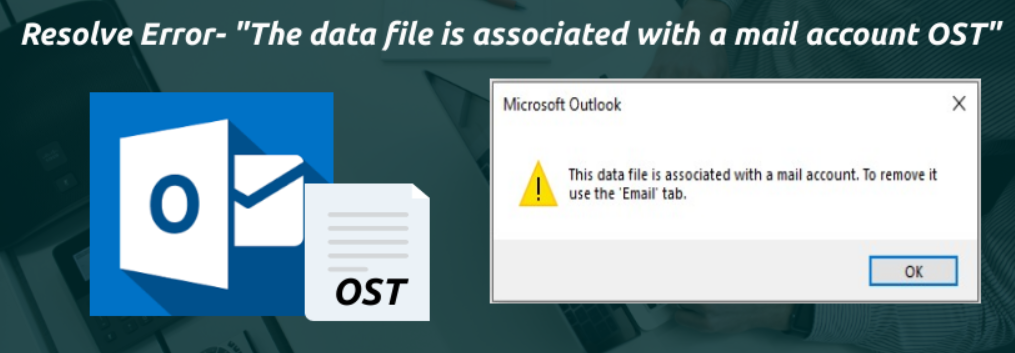
メール アカウントを管理する場合、Microsoft Outlook に勝る選択肢はありません。アプリには、電子メールにアクセスして簡単に管理するために必要なすべての統合と機能がありますが、一部のユーザーは直面しています。このデータ ファイルは、Microsoft Outlook アカウントのメール アカウント OST ファイル エラーに関連付けられています。
エラーコードは非常にまれで、めったに見られず、問題に直面している人は、Outlook アカウントに保存されているデータにアクセスできません.このエラー コードが発生する理由はいくつかあります。その中には、ログイン アカウントの問題、Outlook プロファイルの破損、問題のある OST ファイル、Outlook アプリケーションの内部ファイル内の問題などがあります。
同じエラー コードに直面している場合でも慌てる必要はありません。問題を解決するために必要なすべての方法と修正方法を以下の記事に記載しています。
Outlook OST エラー コードを解決する
エラーコードをトリガーする可能性のあるrequireがいくつかあることがわかっているため、すべての方法に従って、ケースに最適な解決策を見つける必要がある場合があります.
方法 1: Outlook で OST メール アカウントを削除する
Outlook データ ファイルは、ファイル拡張子が .ost であるため OST ファイルと呼ばれ、不明な理由でバグが発生することがあります。この場合、Outlook OST 電子メール アカウントを削除し、同じアカウントを再度追加することで問題を解決できます。これを行う手順は次のとおりです。
- デバイスで Microsoft Outlook を開きます。
- 右上隅の [ファイル] をクリックします。
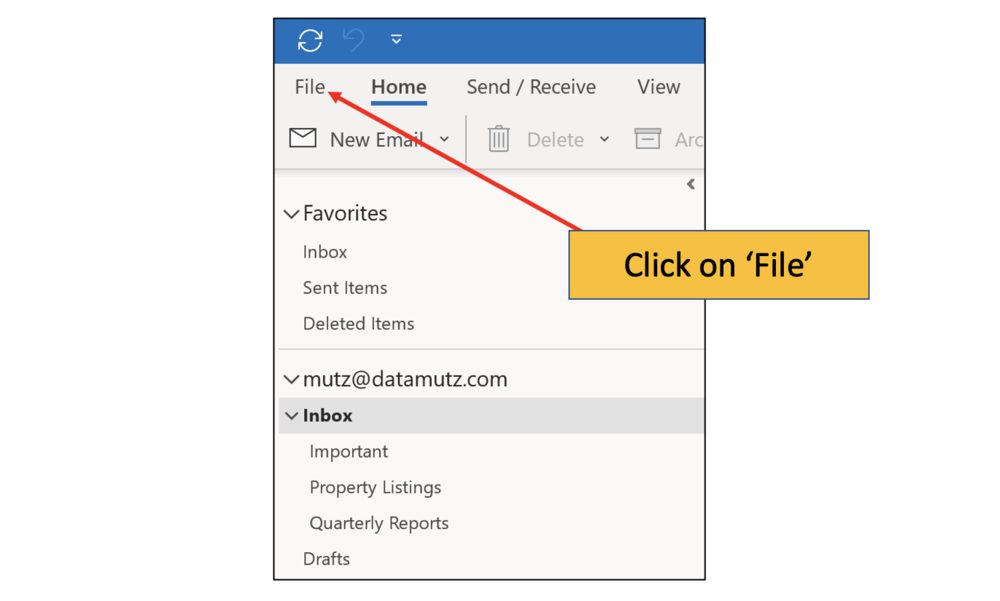
- ドロップダウン メニューから [アカウント設定] を選択します。
- 問題のあるアカウントを選択してクリックします。
- [削除] ボタンをクリックします。

- 同じアカウントを再度追加します。
- エラー コードが続くかどうかを確認します。
方法 2: Outlook プロファイルを削除する
前の方法が機能しない場合、Outlook プロファイルが破損してエラー コードがポップアップする可能性があるため、問題が Outlook プロファイルに関連している可能性があります。エラーを取り除くには、破損したプロファイルと関連する OST ファイルを削除してから、新しいプロファイルを作成する必要があります。必要な指示があります:
- [スタート] メニューから [コントロール パネル] を開きます。
- [メール] セクションに移動し、[プロフィールを表示] を選択します。
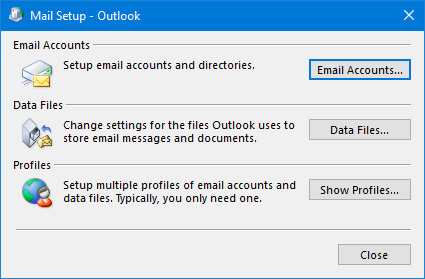
- リストから破損した Outlook プロファイルを選択し、[削除] ボタンをクリックします。
- [追加] ボタンをクリックして、新しいプロファイルを作成します。
- プロファイルが作成されたら、[OK] をクリックして変更を保存します。

- コントロール パネルを閉じて、Outlook を起動します。
- エラー コードが解決されたかどうかを確認します。
方法 3: Outlook 受信トレイ修復ツールを実行する
新しいプロファイルを作成した後にエラー コードが表示される場合は、破損した OST ファイルが残っている可能性があります。幸いなことに、Microsoft Outlook には、これらの破損したファイルを取り除き、問題を解決するのに役立つ受信トレイ修復ツールがあります。その方法については、次の指示に従ってください。
- PC で Windows エクスプローラーを起動します。
- 次のディレクトリに移動します。
- C:\Program Files (x86)\Microsoft Office\root\Office19
- Outlook 受信トレイ修復ツールの実行可能ファイルをダブルクリックします。
- [ブラウザ] ボタンをクリックして、破損した .ost ファイルを見つけます。
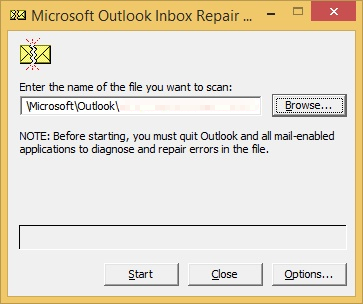
- ファイルを選択したら、[開始] をクリックします。
- [修復] ボタンをクリックして、エラーと問題のあるファイルを修正します。
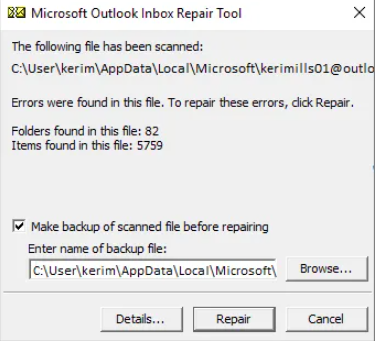
方法 4: Microsoft Outlook を修復する
Outlookの内部ファイルが破損しているか見つからない場合は、このエラーコードにも直面する可能性があり、それらを修正する最善の方法は修復Microsoft Outlookを使用することです.修復プロセスを実行するために必要な手順は次のとおりです。
- Win + I キーを同時に押して、設定アプリケーションを開きます。
- [アプリ] をクリックし、[アプリと機能] セクションに移動します。
- アプリケーションのリストから Microsoft Outlook を探します。
- それをクリックし、[変更] を選択します。
- オンライン修復を選択し、手順に従います。
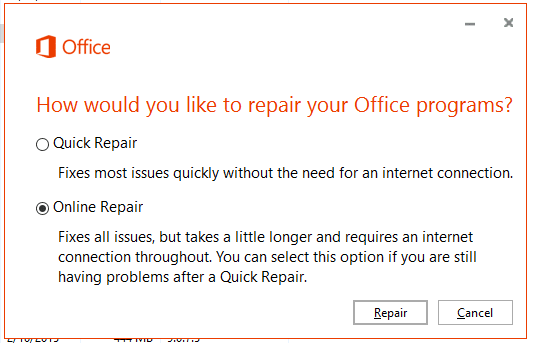
- 終了後、PC を再起動し、問題が解決しないかどうかを確認します。
方法 5: レジストリ エディターで OST ファイルを削除する
どの方法でもうまくいかなかった場合、残された最後のオプションは、レジストリ エディターを使用して OST ファイルを削除することです。この方法は非常に複雑なので、慎重に手順に従うことをお勧めします。
注 – 変更を加える前に、必ずレジストリ全体のバックアップを作成してください。不適切な変更を行うと、システムが不安定になり、システムが壊れる可能性さえあります。
- Win + R キーを同時に押して、RUN ダイアログボックスを起動します。
- regedit と入力し、[OK] を押します。
- 次のキーに移動します。
- HKEY_CURRENT_USER\Software\Microsoft\Office\16.0\Outlook\Profiles
- このセクションの下にあるすべてのキーを展開し、Ghost Account を見つけます。
- 見つかったら、キーを削除します。

- Outlook を開き、新しいプロファイルを作成します。
- エラー コードが続くかどうかを確認します。
結論
This data file is associated with a mail account OST file エラーが原因で Microsoft Outlook を使用できないことは、非常に面倒で不便な場合があります。この問題に直面している場合は、上記の記事に記載されている方法と適切な手順に従って、手間をかけずに問題を解決してください。