このブログでは、最近フォーラムで最もよく寄せられる質問の 1 つである、PC で Slime Rancher 2 がクラッシュまたはフリーズし続けることについて説明します。 Slime Rancher 2 は、有名なオープン ワールドの一人称人生刺激アドベンチャー ビデオ ゲームであるため、紹介する必要はありません。しかし、非常に多くのユーザーは、このゲームをプレイしている間、ゲーム体験に満足していません。彼らは、ゲームの起動中にクラッシュ/フリーズの問題を主張しています.同じことで苦労している場合は、チュートリアルを最後までスクロールし続けてください。
PC でクラッシュまたはフリーズの問題が発生するのはなぜですか?
ハイエンド ゲームのプレイ中によくクラッシュやフリーズの問題が発生します。古いゲーム バージョン、古いゲーム ランチャー、PC 仕様との互換性の問題、古いグラフィックス ドライバー、スタートアップ アプリの問題、不要なバックグラウンド実行など、この問題を引き起こす要因がいくつかあります。タスク、ファイアウォール ソフトウェアのブロックの干渉、オーバークロックされた CPU/GPU、オーバーレイ アプリの問題、Microsoft Visual C++ 再頒布可能ファイルの問題、および DirectX のバージョンの問題。
すべての潜在的な犯人に気付いたら、上記の問題を修正するための提案に従うことをお勧めします.
Slime Rancher 2 が PC でクラッシュまたはフリーズし続ける問題を解決する方法
方法 1: ゲームを管理者として実行する
まず、システムへの UAC アクセスを許可するために、システムでゲーム アプリ ファイルを管理者アクセスとして実行してください。同じことを行うには、以下のガイドラインに従ってください。
ステップ 1: インストールされた Slime Rancher 2 ゲーム ディレクトリに移動し、システム上のアプリケーション ファイルを右クリックします。
ステップ 2: [プロパティ] をタップし、[互換性] タブをクリックします。
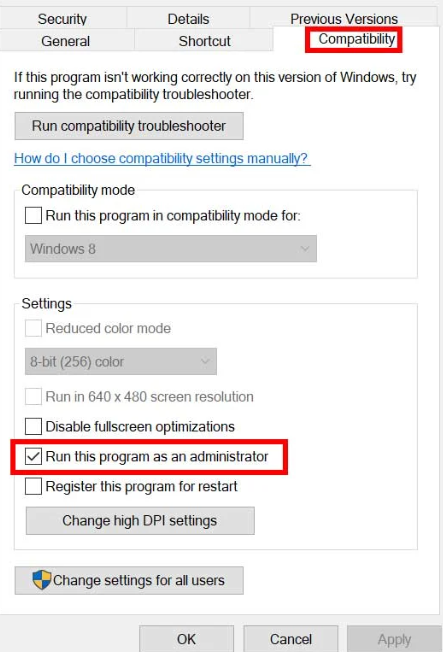
ステップ 3: [管理者としてこのプログラムを実行する] チェックボックスをクリックして有効にし、[適用] をクリックしてから [OK] をクリックして変更を保存します。
ステップ 4: 最後に、ゲーム アプリ ファイルをダブルクリックして起動します。
注: Steam または Epic Games ランチャー経由でゲームを実行している場合は、Steam アプリケーションに対しても同じ手順を実行してください。
方法 2: Windows を更新する
この方法では、Windows を最新バージョンに更新し、以下の手順に従って同じことを行うことをお勧めします。
ステップ 1: 設定を開くには、Windows キーと I キーを同時に押します > Windows Update をタップし、[更新プログラムの確認] をクリックします
ステップ 2: 利用可能な更新がある場合は、[ダウンロードしてインストール] をクリックし、更新プロセスが完了するまで待ちます。
ステップ 3: 完了したら、システムを再起動して変更を適用します
方法 3: 不要なバックグラウンド タスクを閉じる
不要なバックグラウンド タスクを完全に閉じることを強くお勧めします。不要なタスクを開いていると、システム リソースが不必要に消費されます。したがって、これらのタスクを完全に閉じます。
ステップ 1: タスク マネージャーを開くには、Ctrl + Shift + Esc キーを押して [プロセス] をクリックし、どのタスクがより多くのリソースを消費しているかを確認します。
ステップ 2: 特定のプロセスをクリックし、[タスクの終了] を選択して強制的に閉じます > より多くのリソースを消費している各サードパーティ アプリ プロセスに対して同じ手順を実行してください。
ステップ 3: 完了したら、タスク マネージャーを閉じて PC を再起動します。
方法 4: 電源管理オプションを調整する
この方法では、電源管理オプションを調整し、以下の提案に従って同じことを行うことをお勧めします。
ステップ 1: [スタート] メニューをタップし、[コントロール パネル] と入力して開きます > [ハードウェアとサウンド] をタップします > [電源オプション] を選択します
ステップ 2: [高パフォーマンス] を選択し、PC を再起動します。
方法 5: Windows ファイアウォールとウイルス対策ソフトウェアをオフにする
Windows ファイアウォールの干渉が原因で上記のエラーに直面する可能性が高いため、一時的に無効にすることができます。
方法は次のとおりです。
ステップ 1: まず、[スタート] メニューをクリックし、「Windows Defender Firewall」と入力して開きます。
ステップ 2: 左側のパネルから [Windows Defender ファイアウォールを有効または無効にする] をクリックし、すべてのドメインに対して [Windows Defender ファイアウォールを無効にする] オプションを選択します。
ステップ 3: 完了したら、[OK] をクリックして変更を保存し、PC を再起動して変更を適用します。
また、PC の Windows Defender ウイルス対策プログラムをオフにして、ウイルス対策ソフトウェアがゲーム ファイルをブロックしていないことを確認することをお勧めします。
方法は次のとおりです。
ステップ 1: キーボードで Windows + I キーを押して [設定] を開き、[更新とセキュリティ] をタップし、[Windows セキュリティ] をクリックします。
ステップ 2: ここでもう一度 [Windows セキュリティを開く] をクリックし、[ウイルスと脅威の防止] に移動します。
ステップ 3: [設定の管理] をクリックし、[リアルタイム保護] トグルをオフにします
ステップ 4: プロンプトが表示されたら、[はい] をタップして先に進みます。
方法 6: システム要件を確認する
システムがゲームをプレイするための最小要件を満たしていない場合、上記のエラーに直面する可能性があります.
最小システム要件
OS:Windows10 64ビット
グラフィック: NVIDIA GeForce GTX 960 2GB / AMD Radeon R9 280 3GB
メモリ: 8 GB RAM
プロセッサー: Intel Core i5-2500K / AMD FX-6300
ストレージ: 8 GB の空き容量
DirectX: バージョン 11
そのため、少なくとも最小システム要件までハードウェアを更新してください。
方法 7: Microsoft Visual C++ ランタイムを再インストールする
Microsoft Visual C++ を再インストールし、以下のガイドラインに従って同じことを行うことをお勧めします。
ステップ 1: [スタート] メニューを開き、「アプリと機能」と入力して開きます。次に、リストから Microsoft Visual C++ プログラムを 1 つずつクリックします。
ステップ 2: [アンインストール] をクリックし、画面の指示に従います。すべての Visual C++ プログラムがアンインストールされたら、PC を再起動します。
ステップ 3: その後、Microsoft の公式 Web サイトにアクセスして、最新の Microsoft Visual C++ ランタイムをダウンロードし、PC にインストールしてから再起動します。
方法 8: Slime Rancher 2 を更新する
ゲームを最新バージョンに更新することで問題が解決したと主張するユーザーが何人かいますので、Slime Rancher 2 を最新バージョンに更新することをお勧めします。
方法は次のとおりです。
スチームの場合:
ステップ 1: Steam を開き、ライブラリに移動 > 左ペインから Slime Rancher 2 をタップします
ステップ 2: Steam は利用可能なアップデートを自動的に検索します。利用可能なアップデートがある場合は、[アップデート] をクリックします。
ステップ 3: 更新が完了するまでしばらく待ちます。完了したら、システムを再起動します。
エピック ゲームズ ランチャーの場合:
ステップ 1: まず、Epic Games Launcher を開きます > ライブラリに移動します > Slime Rancher 2 の横にある 3 つのドットのアイコンをクリックします
ステップ 2: 自動更新オプションがオンになっていることを確認します。これにより、Slime Rancher 2 ゲームの利用可能な更新が自動的にインストールされ、起動時のクラッシュも減少します。
方法 9: ゲーム ファイルを修復する
上記のエラーに直面する主な理由の 1 つは、ゲーム ファイルの破損/欠落です。そのため、ゲーム ファイルの整合性を確認することが不可欠です。
そのためには、以下の説明に従ってください。
スチームの場合:
ステップ 1: まず、Steam クライアントを起動し、[ライブラリ] をクリックします。
ステップ 2: リストから Slime Rancher 2 を右クリック > [プロパティ] > [ローカル ファイルに移動] をクリックします。
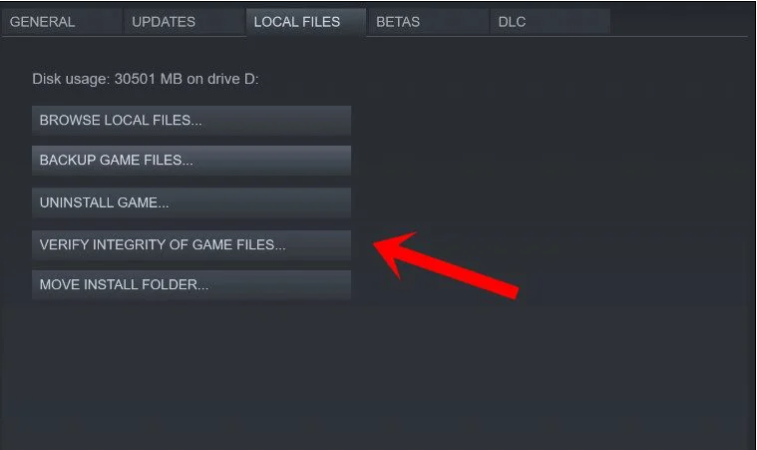
ステップ 3: [Verify Integrity of Game Files] をクリックします > このプロセスが完了するまでに時間がかかる場合があります。
ステップ 4: 完了したら、システムを再起動して変更を適用してください。
エピック ゲームズ ランチャーの場合:
ステップ 1: Epic Games Launcher を開き、[ライブラリ] をクリックします。
ステップ 2: Slime Rancher 2 の横にある 3 つのドットのアイコンをタップし、[確認] をクリックし、プロセスが完了するのを待って、ランチャーを再起動します。
または、PC 修復ツールを使用してシステム ファイルをスキャンすることもできます。このツールは専門家であり、システム ファイルを徹底的にスキャンし、古いファイルを修復します。また、Windows のその他の誤動作も一度に解決します。
⇑PC修復ツールはこちらから⇓
これで、Slime Rancher 2 が PC でクラッシュまたはフリーズし続けることがわかりました。ブログを気に入っていただけたことを願っています。