このブログでは、Windows 10 の Steam エラー 26 について説明します。同じ問題に苦しんでいる場合は、チュートリアルを最後まで読み続けることをお勧めします。
エラーの説明!
Steam がユーザーに、ゲーム内アイテムを交換したり、ゲームの余分なコピー (Steam ギフト) を交換して重複アイテムを削除したり、代わりに新しいアイテムを入手したりできる機能を提供していることはよく知られています。また、友達や Steam ユーザーと取引することもできます。しかし、ユーザーがエラー コードとともにトレード オファーを受け入れているときに、いくつかのエラーに直面した場合に発生することがあります。
ユーザーが取引中にいくつかのエラーに直面することを以前に説明したように、このブログでは、上記のエラーコードにのみ焦点を当て、問題を解決するために可能なすべての修正を提供しようとします.
Windows 10 で Steam エラー 26 が発生する理由
理由 1: Steam クライアントの取引が破損している
理由 2: Steam ガードが無効になっている
理由 3: Steam クライアントのフレンド バックパック ID がいっぱいです
理由 4: Steam クライアント アプリが破損している
Windows 10 で Steam エラー 26 を解決する方法
方法 1: Steam クライアントを再起動する
複雑な方法に進む前に、Steam クライアントを再起動することをお勧めします。同じことを行うには、以下のガイドラインに従ってください。
ステップ 1: まず、タスクバーの右下にある Steam クライアントを右クリックし、[終了] をタップします。
ステップ 2: Ctrl + Shift + Delete キーを押してタスク マネージャーを開き、Steam クライアントがタスク マネージャーで実行されていないことを確認します。
ステップ 3: まだ実行中の場合は、Steam クライアントをタップし、[プロセスの終了] をタップします。
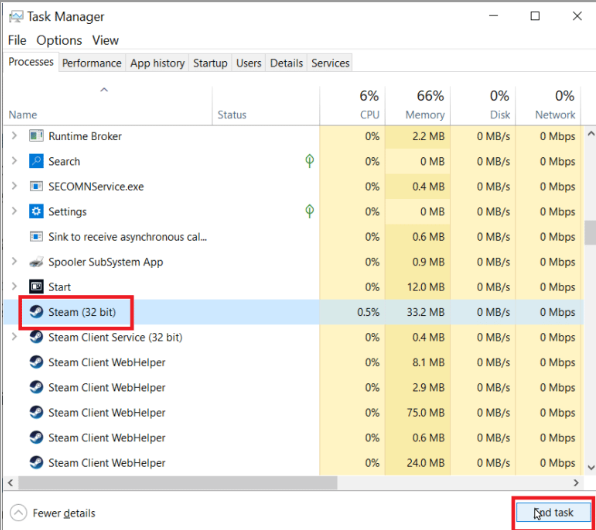
方法 2: Steam クライアントに再ログインする
Steam クライアントへの再ログインを試みることができます。そのために必要なことは、Steam クライアントからログアウトしてから再度ログインすることだけです。
方法は次のとおりです。
ステップ 1: まず、Steam アプリケーションを開き、クライアントの右上にあるプロファイル ユーザー名をクリックして、[アカウントからログアウト] をタップします。
ステップ 2: これで、プロファイルが Steam クライアントからログアウトされます。次に、Steam クライアントを閉じて、ログイン資格情報を使用して再度開きます。
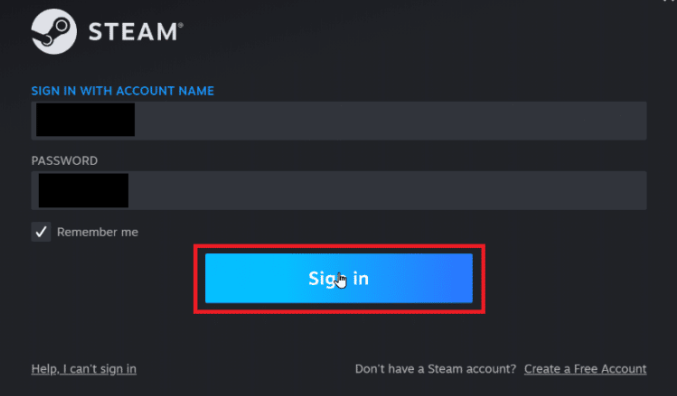
方法 3: Steam ガードを有効にする
何人かのユーザーは、Steam ガードを有効にすることで問題が解決したと主張しているので、同じことを試して状況を解決することもできます.
方法は次のとおりです。
ステップ 1: まず、Steam アプリを起動します。Steam 認証情報でログインしていることを確認します。次に、画面の左上にある [Steam 利用可能] をタップし、[設定] オプションをタップします。
ステップ 2: [アカウント] セクションに移動し、[Steam ガード アカウント セキュリティの管理] ボタンをタップします。
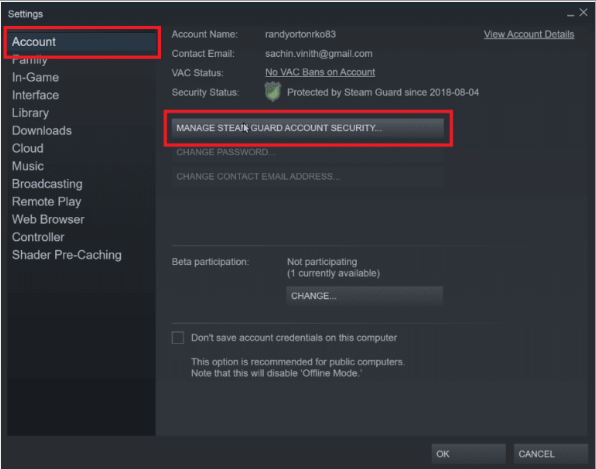
ステップ 3: その後、[Steam ガード コードをメールで取得] をクリックします。
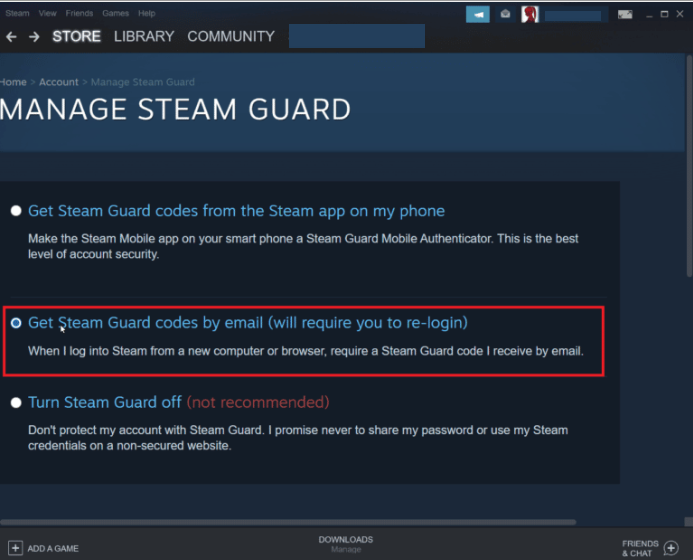
ステップ 4: Steam クライアントで対応する Steam アカウントに再ログイン > 再ログイン時に Steam ガード コードを求められる場合があります。
ステップ 5: 完了すると、メールアドレスに Steam コードが届きます
方法 4: 友達と再度取引する
この方法では、友達と再取引することをお勧めします。取引履歴ページを確認し、取引履歴ページに取引のログがない場合は、受信オファーセクションにアクセスして、受け取った取引オファーを選択してみてください。
続行するには、以下の言及ガイドラインに従ってください。
ステップ 1: キーボードで Windows キーを押し、Steam と入力して [開く] をクリックし、[プロフィール画像] をタップして [アカウントの表示] をクリックします。
ステップ 2: その後、Steam クライアントの右側にあるインベントリをクリックします。
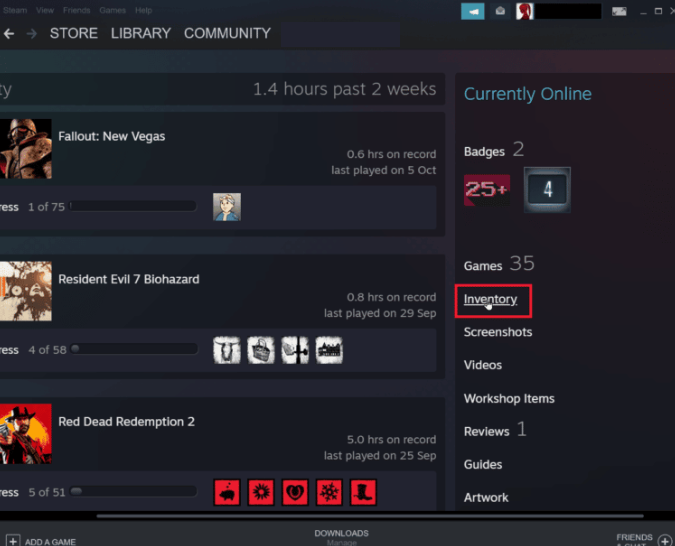
ステップ 3: [取引オファー] ボタンの近くにある下向き矢印をクリックし、[取引履歴の表示] をクリックして、取引が終了したかどうかを確認します。
方法 5: Steam Web バージョンを使用する
何人かのユーザーが、Steam の Web バージョンで成功したと主張しています。 Steam Web サイトにアクセスし、アカウントにサインインして Web バージョンを使用します。
方法 6: フレンドを解除して、取引相手のフレンドを再度追加する
これは最も古いトリックの 1 つで、最初にフレンドを解除してから、取引していたユーザーと再度フレンドになります。同じことを行うには、以下の手順に従います。
ステップ 1: Steam アプリケーションを起動 > 自分の名前の [ユーザー名] タブをクリックし、[フレンド] をクリックします。
以下の手順に従ってフレンドを解除してください。
ステップ 2: フレンド メニューの下で、現在のすべてのフレンドがメンションされます。[フレンド] をクリックします。[その他] (3 つのドット) をクリックし、[フレンド解除] をタップします。
友達を再追加するには、次の手順に従います。
ステップ 3: 友達を再度追加するには、[ユーザー名] タブをクリックし、[友達] をクリックします > 友達のタブで [友達を追加] をクリックします
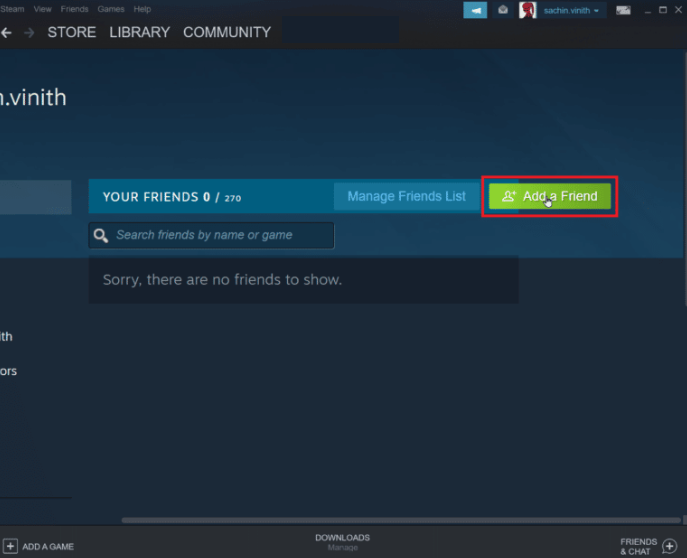
ステップ 4: 友達のユーザー名を検索してみるか、友達のセクションを検索して、[検索] ボタンをクリックします。
ステップ 5: 友達を見つけて [友達として追加] をタップします
方法 7: Steam クライアントを再インストールする
Windows 10 で Steam エラー 26 が引き続き発生する場合は、Steam クライアントの再インストールをお試しください。
方法は次のとおりです。
ステップ 1: Steam アプリを開き、左上隅にある [Steam] をクリックし、メニューで [設定] オプションを選択します。
ステップ 2: [ダウンロード] タブで、[Steam ライブラリ フォルダー] をクリックして [ストレージ マネージャー] を開き、ゲームがインストールされているローカル ドライブを選択します。ここでは、ローカル ドライブ (d) を選択しました。
注: Steam ゲームのデフォルトのインストール場所はローカル ドライブ (C) です。
ステップ 3: 3 つのドットをクリックし、[フォルダーの参照] を選択して Steamapps フォルダーを開き、[SteamLibrary] をクリックします。
注: アドレスバーの下に SteamLibrary が見つからない場合は、前のフォルダーに移動して Steamlibrary フォルダーを探します。
ステップ 4: 次に、Ctrl + C キーを同時に押して、Steamapps フォルダーをコピーします。
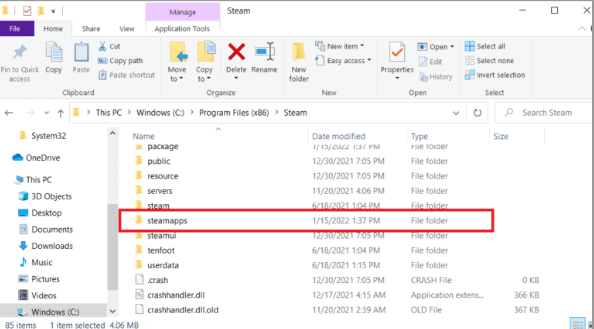
ステップ 5: Ctrl + V キーを同時に押して、Steamapps フォルダーをバックアップ用の別の場所に貼り付けます。Windows キーを押し、「コントロール パネル」と入力して、[開く] をクリックします。
ステップ 6: >Category で表示を設定し、[プログラム] セクションの [プログラムのアンインストール] オプションをクリックします。
ステップ 7: Steam を見つけて右クリック > 最後に [アンインストール] をクリック > UAC プロンプトで [はい] をクリックします。
ステップ 8: その後、[アンインストール] をクリックしてアンインストールを確認します。アプリケーションがシステムから完全にアンインストールされたら、[閉じる] をクリックします。
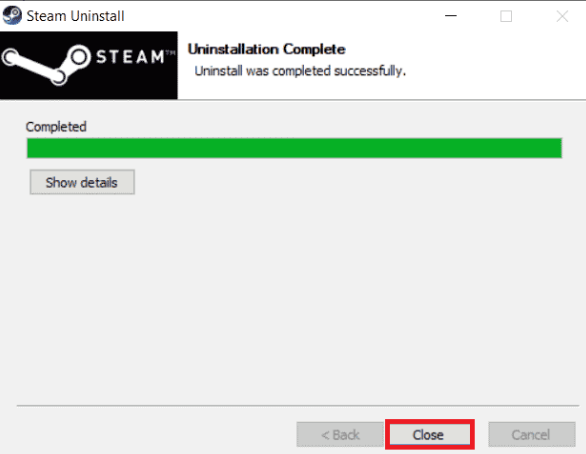
ステップ 9: [スタート] をタップし、%localappdata% と入力して Enter キーを押します > Steam フォルダを右クリックして削除します
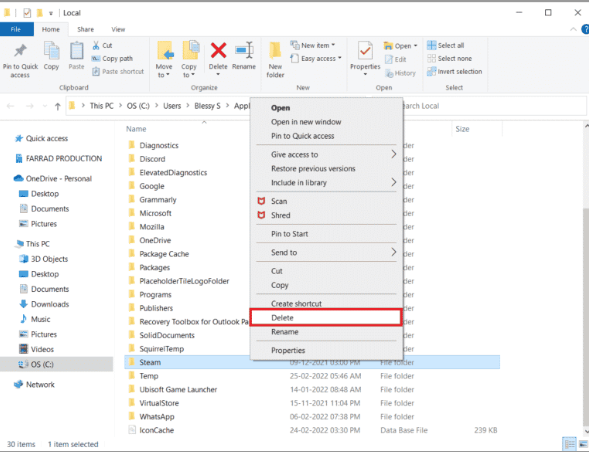
ステップ 10: Windows キーを押して %appdata% と入力し、[開く] > [Steam フォルダーを削除] をクリックします。
ステップ 11: PC を再起動してから、Steam 公式サイトにアクセスし、[Steam のインストール] をクリックして、Steam インストール実行可能ファイルを取得します。
ステップ 12: インストールされた実行可能ファイルをクリックしてアプリケーションをインストールし、Steam API エラーを初期化できない問題を修正します
ステップ 13: プロンプトで [はい] をクリックし、インストール ウィザードで [次へ] をクリックします。
ステップ 14: 目的の言語を選択し、[次へ] をクリックしてから、[アンインストール] をクリックします。
注: 上記の既定のフォルダーにアプリをインストールしたくない場合は、[参照] オプションをクリックして、目的の宛先フォルダーを選択します。
ステップ 15: Steam クライアントがインストールされるのを待ち、[完了] をクリックします。完了したら、Steam 資格情報でログインします。
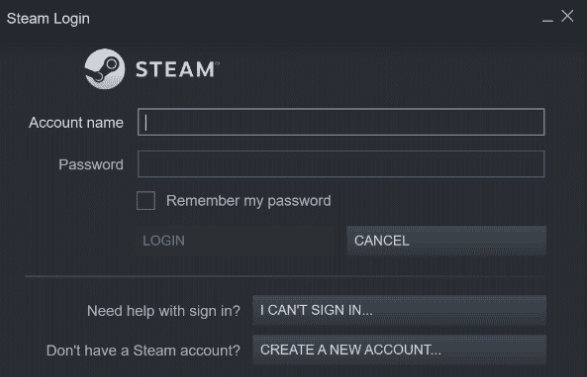
ステップ 16: Steamapps フォルダーをデフォルトの場所のパスに貼り付けます。
C:\Program Files (x86)\Steam\SteamLibrary
注: ゲームをダウンロードする場所によって、場所が変わる場合があります。
Windows 10 の Steam エラー 26 については以上です。ブログが気に入ったと思います。