
Windows 10/11のOmegleでカメラを有効にするためのヒント:
この投稿では、Windows10/11のOmegleでカメラを有効にする方法について説明します。あなたはそうするための簡単なステップ/方法で案内されます。議論を始めましょう。
「Omegle」:Omegleは無料のオンラインチャットウェブサイトで、登録しなくても他の人と交流できます。公式サイト/ドメイン名は「www.Omegle.com」です。 Omegleサービスは、ユーザーが1対1のチャットセッションでランダムにペアになり、スパイモードの場合は「あなた」と「ストレンジャー」または「ストレンジャー1」または「ストレンジャー2」という名前を使用して匿名で通信します。 Omegleのサービス/ウェブサイトは18歳のLeifK-Brooksによって作成されました。
ただし、一部のWindowsユーザーは、Omegleサービスにアクセスしようとしたとき、またはコンピューターでOmegleでカメラを使用できなかったときに、OmegleカメラがWindows10/11コンピューターで機能しないなどのOmegleサービスで問題が発生したと報告しました。エラーは、「カメラのエラー:要求されたデバイスが見つかりません」というメッセージとともに表示されます。気づいていない場合、コンピューターで問題なくOmegleサービス/サイトを使用するには、WindowsコンピューターにWebカメラ/カメラとマイクを接続する必要があります。
この問題の背後にある考えられる理由の1つは、Windowsコンピューターでカメラを無効にするか、ブラウザーソフトウェアやOmegleサイトで許可されていない可能性があります。 Omegleサイトや、Google Chrome、Firefox、その他のブラウザなどのブラウザで、コンピュータでカメラ/ウェブカメラを使用できることを確認する必要があります。そうでない場合は、デバイスでカメラ/ウェブカメラを有効にする必要があります。
Windows 10/11コンピュータで「Omegleカメラが機能しない」問題の背後にある考えられる理由は、Google Chromeなどのブラウザのプライバシーとポリシーの変更、コンピュータ内の他のプログラム/サービスの干渉、別のプログラムがWindowsコンピュータでカメラを使用していることです。また、古いブラウザや破損した/古いブラウザのCookieなどのブラウザソフトウェアの問題。解決策を探しましょう。
OmegleカメラがWindows10/11で機能しない問題を修正するにはどうすればよいですか?
方法1:「PC修復ツール」で「カメラがOmegleで動作しない」問題を修正する
この問題がWindowsコンピュータのいくつかの問題が原因で発生した場合は、PC修復ツールを使用して問題を修正できます。このソフトウェアは、BSODエラー、DLLエラー、EXEエラー、プログラム/アプリケーションの問題、マルウェアまたはウイルスの問題、システムファイルまたはレジストリの問題、システムファイルまたはレジストリの問題、およびその他のシステムの問題を数回クリックするだけで見つけて修正することができます。
⇓PC修復ツールを入手
方法2:カメラを使用している他のプログラムを閉じる
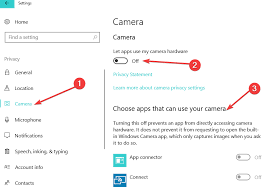
この問題は、Windowsコンピューターの他のプログラムがカメラを使用している場合に発生する可能性があります。問題を修正するために、そのようなプログラムを閉じることができます。
ステップ1:Windowsサーチボックスを介してWindows 10コンピューターで[設定]アプリを開き、[プライバシー]>[カメラ]に移動します
手順2:[カメラにアクセスできるアプリを選択してください]セクションまで下にスクロールし、[UWP(ユニバーサルWindowsプラットフォーム)]アプリケーションがカメラへのアクセスを許可されなくなるまで、各トグルをオフに設定します。完了したら、コンピューターでOmegleサービスにアクセスして、機能するかどうかを確認します。
方法3:ブラウザを更新する
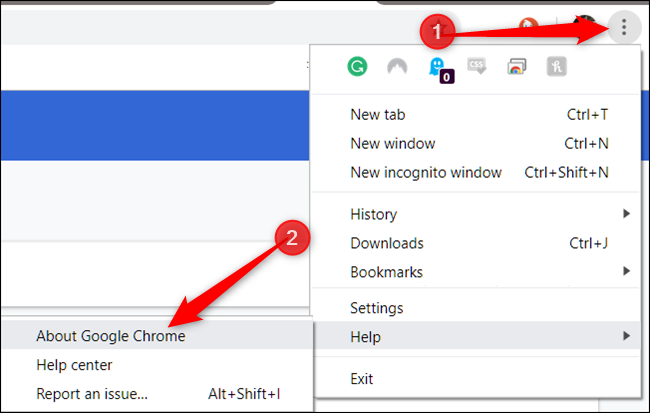
OmegleサービスにアクセスしようとしたときにGoogleChromeなどのブラウザソフトウェアでこのエラーが発生した場合は、問題を修正するためにブラウザを更新できます。
Google Chromeを更新します:
ステップ1:Windows PCで[GoogleChrome]を開き、右上隅にある[3つのドット]アイコンをクリックして、[ヘルプ]>[GoogleChromeについて]を選択します
ステップ2:これにより、GoogleChromeブラウザが自動的に最新バージョンに更新されます。更新したら、ブラウザを再起動してOmegleサイトへのアクセスを再試行し、機能するかどうかを確認します。
方法4:ブラウザのCookieをクリアする
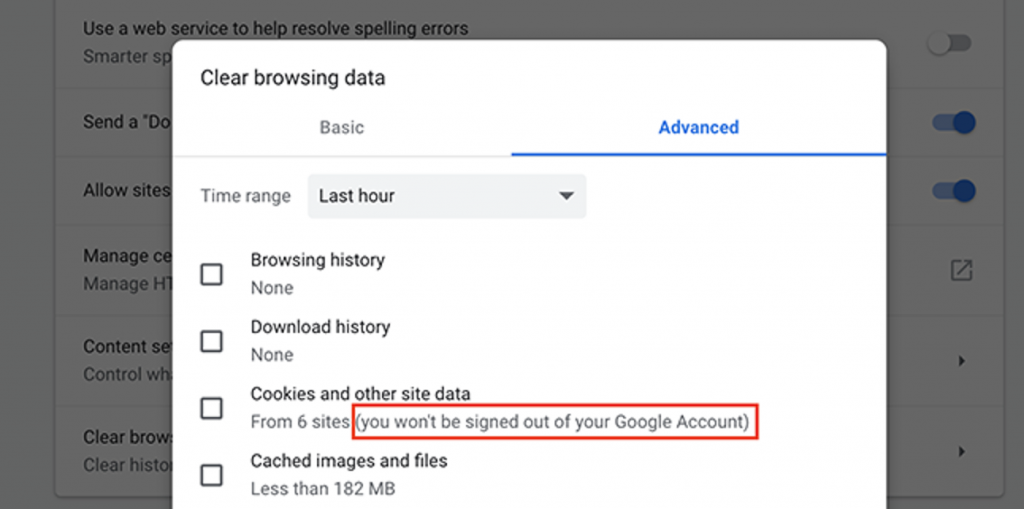
Omegleカメラが機能しない問題を修正するために、ブラウザのCookieをクリアすることができます。
ステップ1:「GoogleChrome」を開き、「CTRL + SHIFT + DELETE」を押して、「ClearBrowsingData」タブ/ページを開きます
ステップ2:[時間範囲]ドロップダウンから[すべての時間]を選択し、Cookieとキャッシュに関連するすべてのチェックボックスを選択し、[データの消去]をクリックして、[データの消去]をクリックして確認します。完了したら、コンピューターを再起動して確認します。動作します。
方法5:Omegleでカメラを有効にする方法は?
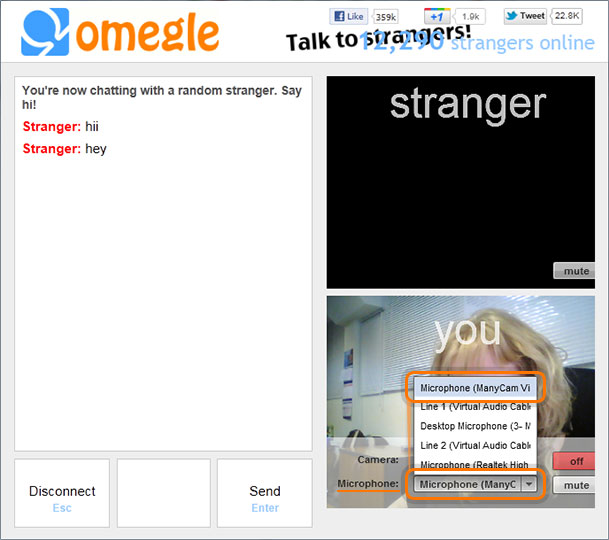
ステップ1:Omegleで、[AdobeFlashPlayerの設定]ウィンドウで[許可]オプションを選択します。
ステップ2:「カメラ」ドロップダウンリストがビデオウィンドウに表示されます。 「ManyCamVirtualWebcam」または「ManyCamVideoSource」オプションのいずれかを選択します
ステップ3:これで、ビデオ画面のアイコンをタップするだけで、カメラのオンとオフを切り替えることができます。同じ方法でマイクのオンとオフを切り替えることもできます。
結論
この投稿は、Omegleカメラが機能しない問題を修正するためにOmegleでカメラを有効にする方法についてあなたを助けたと確信しています。あなたはそうするために私たちの指示を読んで従うことができます。それで全部です。提案や質問がある場合は、下のコメントボックスに書き込んでください。