Acer Swift WebCamが検出されない問題で立ち往生していますか?心配しないでください。このブログでは、問題を解決するために考えられるすべてのトラブルシューティング方法を紹介します。それで、それ以上の遅延なしに始めましょう。
この問題は非常に一般的であり、便利な方法で解決できると考えられていますが、それでも、特に必要なときにWebカメラが機能しない/応答しない場合は非常に煩わしいです。先に述べたように、これは一般的な問題であり、誰でもランダムに発生する可能性があります。したがって、複数の理由が考えられるため、理由に注意を払っていません。これを考慮して、問題を解決するための修正についてのみ説明します。
AcerSwiftWebCamが検出されない問題を修正する方法
方法1:Webカメラを有効/無効にする
この方法では、Webカメラを無効にしてから有効にすることをお勧めします。これを行うには、以下のガイドラインに従ってください。
手順1:デバイスマネージャーを開く
ステップ2:カメラを表示するには、[イメージングデバイス]オプションをタップします
ステップ3:次に、Webカメラの名前を右クリックして、プロンプトリストにアクセスします。
手順4:[デバイスを無効にする]を選択します
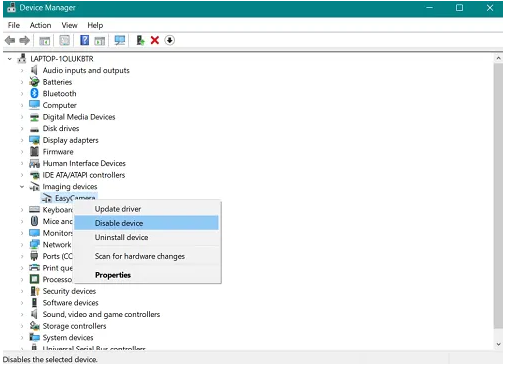
ステップ5:ポップアップウィンドウで[はい]をタップして、選択を確認します
手順6:コンピュータを再起動して手順を繰り返しますが、プロンプトリストから[デバイスを有効にする]を選択する必要があります。
方法2:複数のアプリを使用していないことを確認します
一度に1つのプログラムまたはアプリのみがWebカメラを使用できることを確認してください。 Webカメラを使用している可能性のあるすべてのアプリとプログラムを閉じる必要があります。どのアプリがウェブカメラを使用しているかわからない場合は、開いているすべてのアプリを閉じてください。その前に、作業内容を保存してください。
方法3:アプリにWebカメラの使用を許可する
ほとんどの場合、使用したいアプリにWebカメラにアクセスするための十分な権限がないという理由だけで、ユーザーがWebCamが検出されないという問題に直面していることがわかりました。
ガイドラインに従って、アプリにWebカメラへのアクセスを許可します。
ステップ1:タスクバーに移動>スタートをタップ
ステップ2:次に、スクロールして[設定]を見つけ、クリックして開きます

ステップ3:右上隅の検索フィールドに「Webカメラ」と入力する必要があります
ステップ4:Webカメラのプライバシー設定を選択する

手順5:[アプリにカメラオプションを使用させる]が有効になっていることを確認します。有効になっていない場合は、オンに切り替えます。

方法4:ドライバーを確認する
コンピューターでのドライバーの重要性を説明する必要はありません。ハードウェアとオペレーティングシステム間の通信を確立します。また、特定の理由で破損した場合、多くの問題が発生する可能性があり、現在の状況もその1つです。
ドライバーを確認するには、以下の手順に従ってください。
ステップ1:タスクバーに移動してデバイスマネージャーを開く
ステップ2:デバイスマネージャーを開いたら、左側に表示されるリストでイメージングデバイスを見つけ、タップしてカメラの名前を確認します
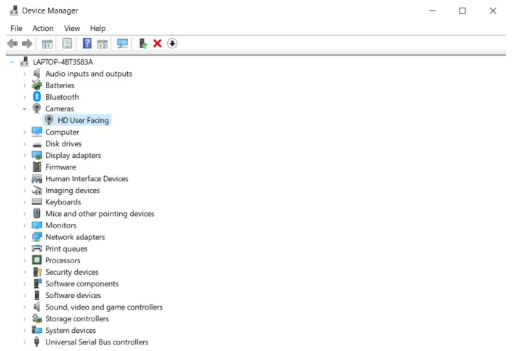
ステップ3:次に、カムをダブルクリックして詳細を開きます
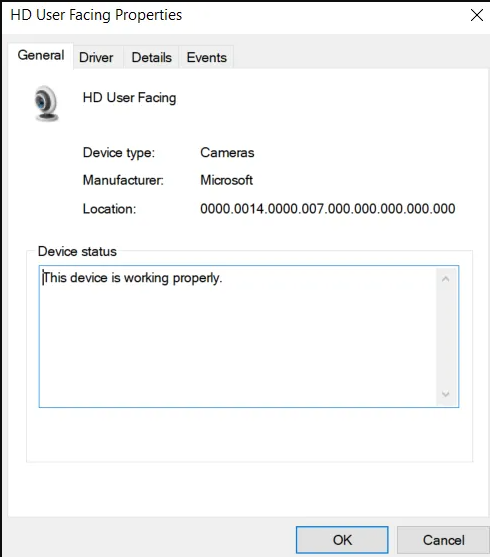
ステップ4:「このデバイスは正常に動作しています」というドライバーの状態に気付いた場合は、ドライバーを更新する必要はありません。
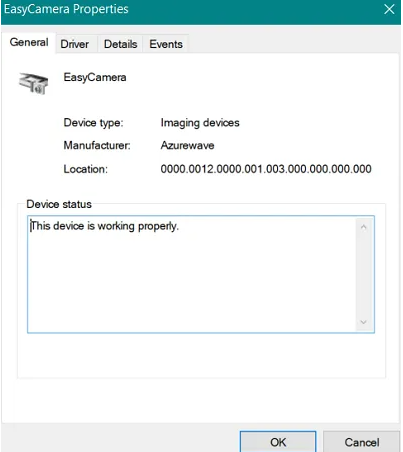
ただし、デバイスが正しく機能していない場合は、ドライバーをアンインストールする必要があります。続行するには、以下の手順に従ってください。
ステップ1:ウェブカメラを右クリックします
ステップ2:ポップアップリストから[デバイスのアンインストール]を選択します
ステップ3:プロンプトが表示されたウィンドウから[このデバイスのドライバーソフトウェアを削除する]を選択し、[アンインストール]をクリックして確認します
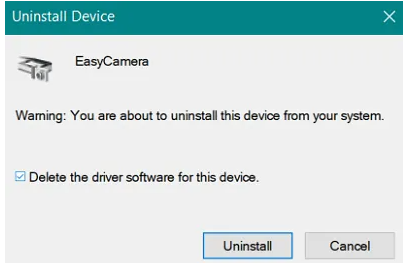
ステップ4:ラップトップを再起動し、ドライバーが自動的に再インストールされるのを待ちます
ステップ5:これが役に立たなかった場合は、必要なドライバーを手動でインストールします。これを行うには、Acerの公式Webサイトに移動し、必要なドライバーを参照します。その後、ダウンロードしてラップトップにインストールします。ただし、互換性のあるドライバーを入手できない場合は、以前のバージョンのWindows用に作成されたドライバーが機能します。
ドライバーを更新した直後にWebカメラが機能しなくなった場合は、以前のドライバーバージョンの使用に戻ります。
ステップ1:まず、デバイスマネージャーを開き、Webカメラを右クリックします
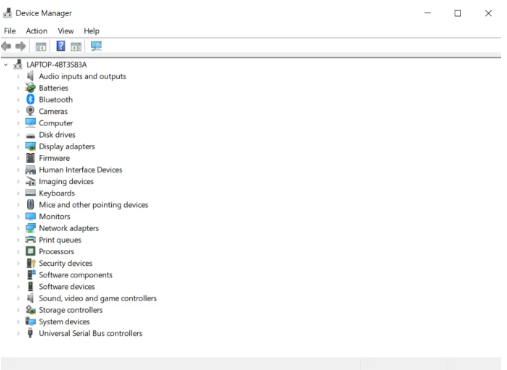
ステップ2:ポップアップメニューから[プロパティ]を選択します
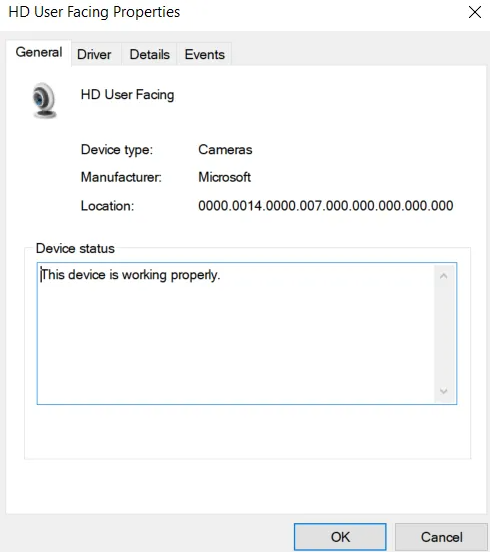
ステップ3:[ドライバー]タブをタップします

ステップ4:[ロールバックドライバー]を選択し、[はい]をクリックして確認します
ステップ5:最後にコンピューターを再起動し、問題が解決したかどうかを確認します。解決しなかった場合は、システムがドライバーの変更を認識できるようにハードウェアの変更をスキャンする必要があります。これを行うには、カム名を右クリックして、説明されているオプションを選択します。
方法5:アプリまたはプログラムを再インストールする
上記の方法のいずれも機能しない場合は、ウェブカメラをサポートしていないアプリまたはプログラムをアンインストールしてから再インストールすることをお勧めします。ウェブカメラは正常であるように見えますが、アプリ/プログラムのファイルが破損しているためです。そのため、アプリをアンインストールしてから再インストールしてください。
WindowsPC/ラップトップを最適化するための最良のソリューション
定期的にPCのクラッシュ、フリーズ、遅延の問題に気付いた場合は、PC修復ツールを使用してください。これは、BSODエラー、DDLエラー、レジストリエラー、ゲームエラー、ランタイムエラーなど、Windowsのいくつかの問題に一度に取り組むことができるプロフェッショナルなツールです。これにより、Windowsのすべての一般的なエラーや重大なエラーからコンピューターが保護されるだけでなく、パフォーマンスが最大になるようにマシンが最適化されます。
PC修理ツールを入手する
閉鎖!!!
これで、AcerSwiftWebCamが検出されませんでした。あなたがブログを気に入ってくれて、今あなたが簡単に問題を取り除くことができることを願っています。読んでくれてありがとう。