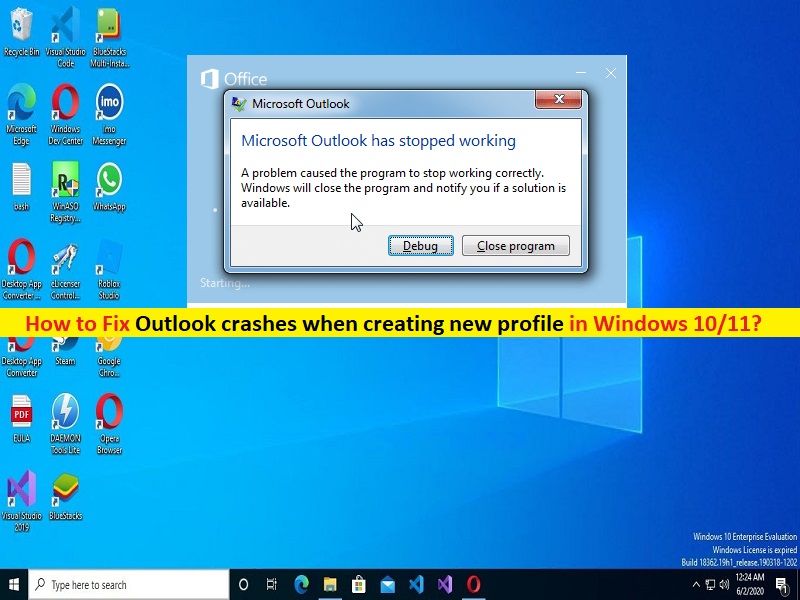
Windows 10/11で「新しいプロファイルを作成するとOutlookがクラッシュする」問題とは何ですか?
この記事では、Windows10/11で新しいプロファイルを作成するときにOutlookのクラッシュを修正する方法について説明します。問題を解決するための簡単な手順/方法が案内されます。議論を始めましょう。
「Outlook」:OutlookまたはMicrosoft Outlookは、MicrosoftOfficeSuiteの一部として利用できるMicrosoftの個人情報管理ソフトウェアシステムです。 Outlookには、予定表、タスク管理、連絡先管理、メモ取り、ジャーナルログ、Webブラウジングなどの機能が含まれています。個人はOutlookをスタンドアロンアプリケーションとして使用でき、組織はOutlookをメールボックス、カレンダー、フォルダー、データ集約、予定のスケジュールなどの共有機能用のマルチユーザーソフトウェアとして展開できます。
ただし、一部のユーザーは、Windows10/8/7またはWindows11コンピューターのOutlookクライアントアプリで新しいプロファイルを作成するときにOutlookのクラッシュに直面したと報告しました。この問題は、Outlookクライアントアプリで新しいプロファイルを作成できないことを示しています。新しいOutlookプロファイルを作成しようとすると、何らかの理由でコンピューターでOutlookのクラッシュの問題が発生する場合があります。この問題の背後には、プロキシサーバー設定の干渉、誤ったインターネット/ネットワーク設定、その他の問題など、いくつかの理由が考えられます。
この問題は、Outlookアプリのキャッシュの破損、Outlookアプリの古いまたは破損、サードパーティのウイルス対策/ファイアウォールまたはその他の競合するソフトウェアの干渉、Outlookアカウントの問題、インストールされているOutlookアドインの問題、およびその他のWindowsの問題が原因で発生する可能性があります。私たちの指示で問題を修正することが可能です。解決策を探しましょう。
Windows 10/11で新しいプロファイルの問題を作成するときにOutlookのクラッシュを修正するにはどうすればよいですか?
方法1:「PC修復ツール」を使用して新しいプロファイルを作成するときにOutlookがクラッシュする問題を修正する
「PC修復ツール」は、BSODエラー、DLLエラー、EXEエラー、プログラム/アプリケーションの問題、マルウェアやウイルスの問題、システムファイルやレジストリの問題、その他のシステムの問題を数回クリックするだけで簡単かつ迅速に見つけて修正する方法です。
⇓PC修復ツールを入手
方法2:コンピューターを再起動します
この問題は、コンピューターの一時的な問題が原因で発生する可能性があります。コンピューターを再起動してからOutlookクライアントを再起動し、Outlookで新しいプロファイルの作成を再試行するだけで一時的な問題を修正できます。それが機能するかどうかを確認してください。
方法3:Outlookアプリを更新する
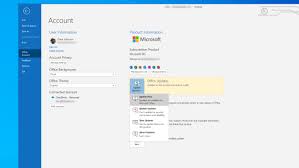
Outlookクライアントアプリを最新の互換性のあるバージョンに更新すると、問題を解決できます。
ステップ1:Windows PCで[Outlook]アプリを開き、[ファイル]>[Officeアカウント]>[更新オプション]をクリックして、[今すぐ更新]をクリックします
ステップ2:更新が完了するのを待ち、完了したら、問題が解決したかどうかを確認します。
方法4:Outlookアカウントを修復する
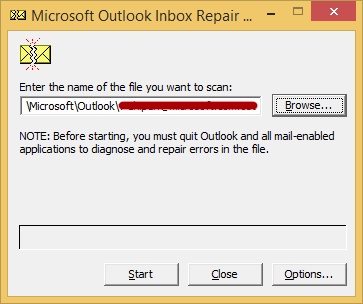
この問題は、Outlookアカウントの設定に問題があるために発生する可能性があります。 Outlookアカウントを修復して、その設定を修正できます。
ステップ1:Windows PCで「Outlook」アプリを開き、「ファイル」>「アカウント設定」>「アカウント設定」に移動します
手順2:アカウントを選択して[修復]をクリックし、[次へ]をクリックして画面の指示に従ってアカウントプロセスの修復を完了し、完了したらOutlookアプリを再起動して、問題が解決したかどうかを確認します。
方法5:不要に保存されたOutlookアドインを削除する
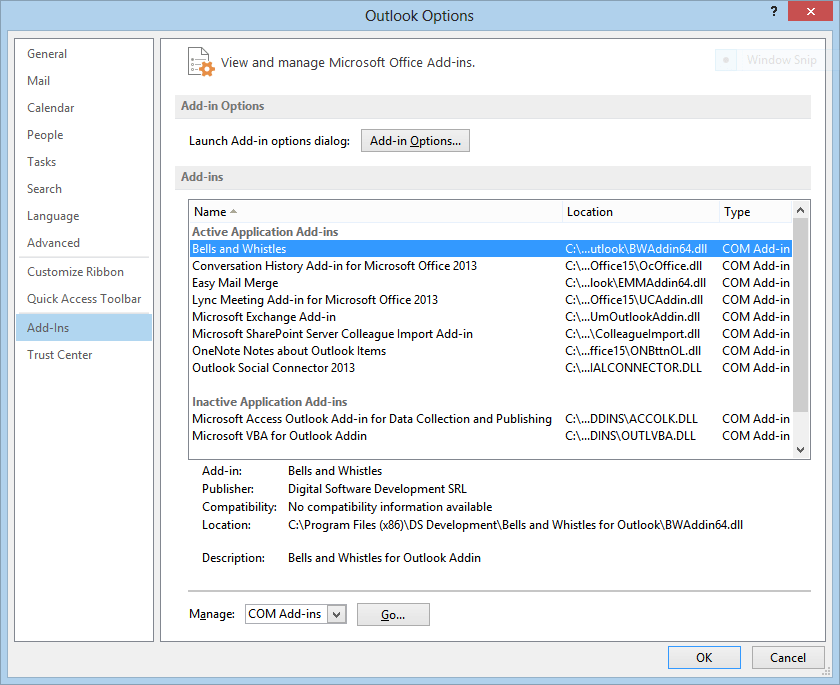
この問題は、Outlookにインストールされている教員のOutlookアドインが原因で発生する可能性があります。 Outlookで問題のあるすべてのアドインを削除することで、問題を修正できます。
ステップ1:Windows PCで「Outlook」アプリを開き、「ファイル」>「オプション」をクリックします
ステップ2:[アドイン]をクリックし、[管理]オプションが[COMアドイン]に設定されていることを確認して、[実行]をクリックします
ステップ3:不要なアドインの横にあるチェックボックスをオフにして無効にし、[OK]ボタンをクリックします。完了したら、Outlookを再起動し、正常に機能するかどうかを確認します。
方法6:Outlookデータファイルを再構築する
破損または破損したOutlookデータファイルもこの問題を引き起こす可能性があります。修正するためにOutlookデータファイルを再構築できます。
ステップ1:Windows PCで「Outlook」アプリを開き、「ファイル」>「アカウント設定」>「アカウント設定」に移動します
ステップ2:[データファイル]タブをクリックし、アカウントを選択して、[ファイルの場所を開く]をクリックします
ステップ3:現在のウィンドウで.ostファイルが見つかった場合は、ファイルを右クリックし、[名前の変更]を選択して名前を変更します。ファイル名拡張子を.oldに変更し、保存します。
手順4:完了したら、Outlookアプリを再起動し、データファイルが再構築されるのを待ちます。その後、Outlookアプリを再起動し、正常に機能するかどうかを確認します。
方法7:Office365を再インストールする
それでも問題が解決しない場合は、Office 365をアンインストールしてから、コンピューターに再インストールして修正できます。
ステップ1:Windowsサーチボックスを介してWindows PCで[コントロールパネル]を開き、[プログラムのアンインストール]>[プログラムと機能]に移動します
手順2:Microsoft Office 365を見つけて右クリックし、[アンインストール]を選択してアンインストールしてから、コンピューターを再起動します
ステップ3:再起動後、「https://www.office.com/」ページにアクセスしてアカウントにログインします
手順4:[Officeのインストール]をクリックし、[Office365アプリ]をクリックしてダウンロードします。ダウンロードしたら、ダウンロードしたセットアップファイルをダブルクリックし、画面の指示に従ってインストールを完了します。
手順5:インストールしたら、Outlookアプリを再起動し、問題が解決したかどうかを確認します。
方法8:ProxySettingsUserレジストリキーを変更または追加して、新しいプロファイルの問題を作成するときのOutlookのクラッシュを修正します
ステップ1:Windows検索ボックスを介してWindows PCで「レジストリエディター」アプリを開き、次のパスに移動します。
HKEY_LOCAL_MACHINE \ Software \ Policies \ Microsoft \ Windows \ CurrentVersion \ Internet Settings
ステップ2:右ペインで「ProxySettingsUser」キーを見つけます。見つからない場合は、右ペインの空のスペースを右クリックして[新規]> [DWORD(32ビット)値]を選択し、レジストリキーの値に「ProxySettingsUser」という名前を付けます。
ステップ3:作成した新しいエントリをダブルクリックして編集します。ユーザーごとに適用されるプロキシまたはすべてのユーザーに適用されるプロキシに応じて「1」または「2」を設定し、「OK」ボタンを押して変更を保存します
ステップ4:完了したら、コンピューターを再起動して、問題が解決したかどうかを確認します。
方法9:オフにする設定を自動的に検出する
ステップ1:キーボードの「Windows + R」キーを押し、「実行」ウィンドウに「inetcpl.cpl」と入力し、「OK」を押して「インターネットプロパティ」ウィンドウを開きます
ステップ2:[接続]タブをクリックし、[LAN設定]をクリックして、[設定を自動的に検出する]チェックボックスをオフにし、[OK]> [OK]をクリックして変更を保存し、コンピューターを再起動して、問題が解決したかどうかを確認します。
結論
この投稿は、Windows10/8/7またはWindows11でいくつかの簡単な手順/方法を使用して新しいプロファイルを作成するときにOutlookのクラッシュを修正する方法に役立つと確信しています。あなたはそうするために私たちの指示を読んで従うことができます。それで全部です。提案や質問がある場合は、下のコメントボックスに書き込んでください。