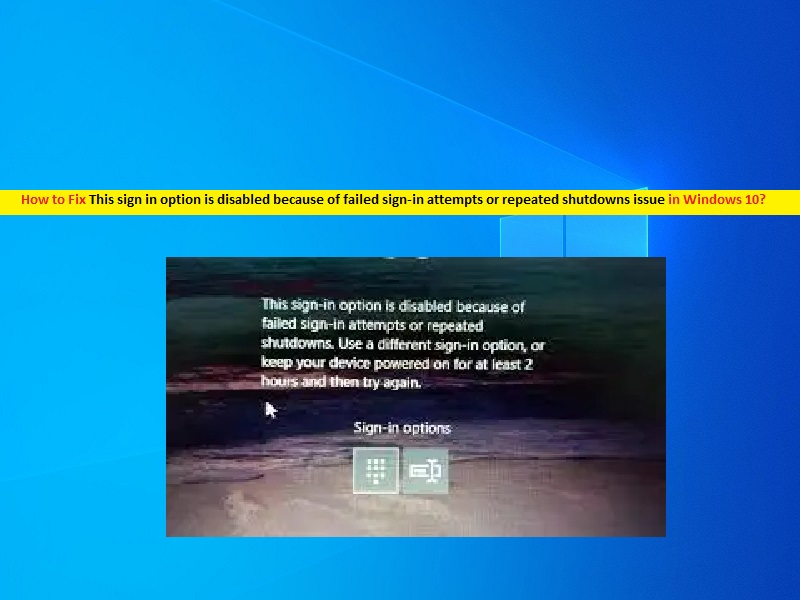
Windows 10の「サインインの試行に失敗したか、シャットダウンが繰り返されたため、このサインインオプションが無効になっています」とは何ですか?
Windows 10コンピューターにログインしようとしたときに、「サインインの試行に失敗したか、シャットダウンが繰り返されたため、このサインインオプションが無効になっています」というエラーが発生した場合は、解決策を選択できます。この投稿では、問題を解決するための簡単な手順/方法を紹介します。議論を始めましょう。
「サインインの試行に失敗したか、シャットダウンが繰り返されたため、このサインインオプションは無効になっています」:これは、Windowsログインの問題に関連する一般的なWindowsの問題です。この問題は、誰かがログインしようとしたか、Windowsコンピュータにログインするために間違ったパスワードを入力したために、Windows10デスクトップにログインできないことを示しています。
このエラーは、Windowsコンピューターが複数回シャットダウンした場合にも発生する可能性があります。 Windowsパスワードのセキュリティについて説明する場合、Windows 10は、Windows10のユーザーアカウントがロックされるまでに失敗した試行回数を決定する「アカウントロックしきい値」ポリシー設定を構築します。このWindows設定では、ロックされたアカウントは管理者によってリセットされたユニットを使用できないか、アカウントのユニットロックアウトの有効期限が切れていると記載されています。
Windows 10では、ログイン試行の失敗に0〜999の値を設定できます。たとえば、値を「0」に設定すると、アカウントがロックアウトされることはありません。この制限を超えると、間違ったパスワードで複数のWindowsデスクトップにログインしようとすると、システムのユーザーがロックされます。そのような場合、Windows 10をリセットすると、Windowsデスクトップに再びアクセスできるようになります。
並べ替えると、Windowsデスクトップにログインするために間違ったパスワードを複数回入力すると、コンピューターがロックダウン状態になり、Windowsデスクトップにアクセスできなくなる可能性があります。そのような場合、あなたは私たちの解決策を試し、問題を解決するために私たちの指示に従うことができます。解決策を探しましょう。
Windows 10で「サインインの試行に失敗したか、シャットダウンが繰り返されたため、このサインインオプションが無効になっている」問題を修正するにはどうすればよいですか?
方法1:Windowsコミューターを数時間オンにしておく
Windowsデスクトップへのログイン中に問題が発生し、パスワードを複数回入力した場合は、コンピューターの電源を数時間オンにしてから、コンピューターへのログインを再試行して、機能するかどうかを確認できます。
方法2:Windows10の管理者アカウントでユーザーアカウントのロックを解除する
この問題を解決する1つの可能な方法は、別の管理者アカウントがある場合はログインし、問題の原因となっているユーザーアカウントのロックを解除することです。
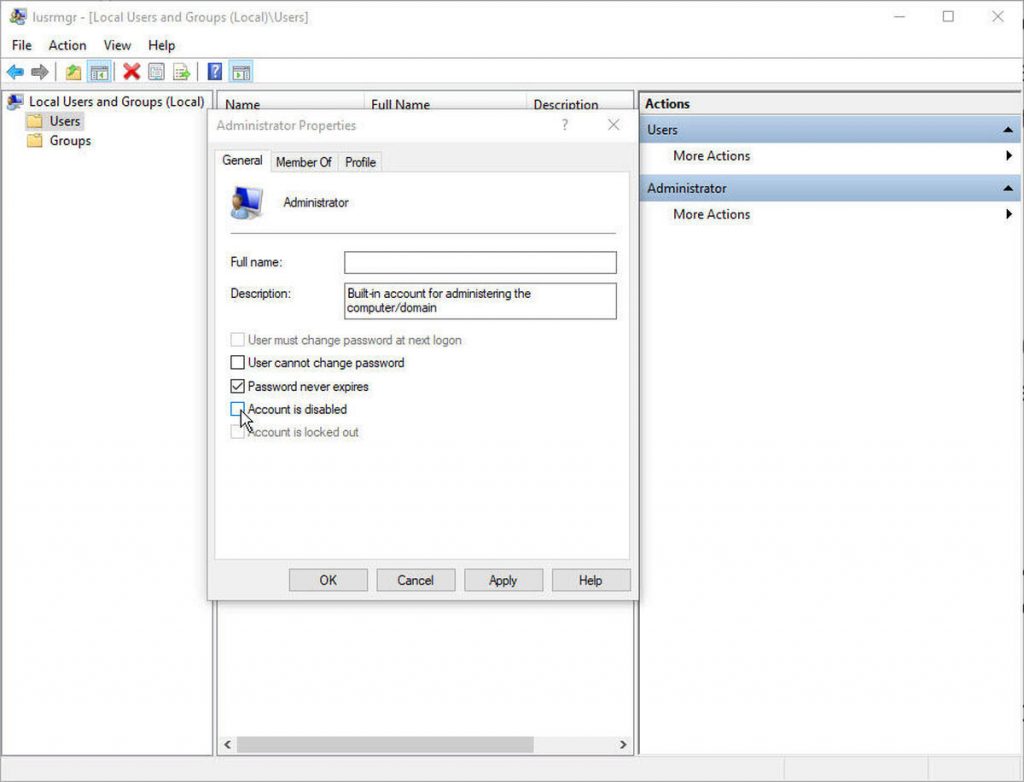
ステップ1:コンピューターを再起動し、別の管理者アカウントがある場合はログインします
ステップ2:次に、キーボードの「Windows + R」キーを押し、開いた「実行」ダイアログボックスに「lusrmgr.msc」と入力し、「OK」ボタンを押して「ローカルユーザーとグループ」ウィンドウを開きます。
ステップ3:開いたウィンドウで、[ユーザー]フォルダーをクリックし、ロックされたユーザーアカウントを選択し、右クリックして[プロパティ]を選択します
ステップ4:[アカウントはロックアウトされています]チェックボックスをオフにして、変更を保存します
ステップ5:ここで、コンピューターを再起動し、問題の原因となっているユーザーアカウントでログインし、問題が解決したかどうかを確認します。
方法3:Windows10でアカウントロックアウトポリシーを変更する
アクセスできる管理者アカウントがあることを確認してください。はいの場合、問題を修正するためにアカウントのロックアウトポリシーを変更できます。

手順1:キーボードの[Windows + R]キーを押し、開いた[ファイル名を指定して実行]ダイアログボックスに「gpedit.msc」と入力し、[OK]ボタンを押して[グループポリシーエディター]を開きます。
ステップ2:次のパスに移動します
コンピューターの構成\Windowsの設定\セキュリティの設定\アカウントのポリシー\アカウントのロックアウトポリシー
ステップ3:このセクションには、「アカウントロックアウト期間」、「アカウントロックアウトしきい値」、「アカウントロックアウトカウンターのリセット」ポリシーを含む3つのポリシーが表示されます。
手順4:ロックアウトしきい値ポリシーを「0」に変更します。これにより、二度とロックアウトされることはありません。
ステップ5:アカウントのロックアウト期間を設定することもできます。これにより、時間が経過するとアカウントに再度アクセスできるようになります。
手順6:アカウントのロックアウトしきい値を構成できます。完了したら、コンピュータを再起動して変更を確認し、問題が解決したかどうかを確認します。
「PC修復ツール」でWindowsPCの問題を修正する[推奨される解決策]
「PC修復ツール」は、BSODエラー、DLLエラー、EXEエラー、プログラムの問題、マルウェアやウイルスの問題、システムファイルやレジストリの問題、その他のシステムの問題を数回クリックするだけで簡単かつ迅速に見つけて修正する方法です。このツールは、下のボタン/リンクから入手できます。
⇓PC修復ツールを入手
結論
この投稿が、いくつかの簡単な手順/方法でWindows10の「サインインの試行に失敗したかシャットダウンが繰り返されたためにこのサインインオプションが無効になっている」問題を修正する方法についてお役に立てば幸いです。問題を解決するために、私たちの指示を読んでそれに従うことができます。投稿が本当に役に立った場合は、他の人と投稿を共有して他の人を助けることができます。それで全部です。提案や質問がある場合は、下のコメントボックスに書き込んでください。
人々はまた求めました:
Q:Microsoftサインインエラーを修正するにはどうすればよいですか?
A:Microsoftアカウントにサインインしようとしたときにエラーが発生した場合は、デバイスをセーフモードで再起動してから、元のプロファイルでサインインすることで問題を解決できます。設定とファイルが復元されているかどうかを確認し、修正したら、デバイスを通常モードで再起動し、元のプロファイルで再度サインインして、機能するかどうかを確認します。
Q:サインインオプションのロックを解除するにはどうすればよいですか?
A:他のサインインオプションを試すことができます。これを行うには、[スタート]>[設定]>[アカウント]>[サインインオプション]に移動する必要があります。 [サインインが必要]で、Windowsで再度サインインする必要がある場合のオプションを選択します。
Q:サインインオプションが機能しないのはなぜですか?
A:この問題の背後にある考えられる理由は、インストールまたは更新が破損しているためにユーザープロファイルが破損している可能性があります。 Windowsに組み込まれているSFCスキャンツールを使用してユーザープロファイルを修復することで、問題の修正を試みることができます。
Q:Windows 10でサインインを修正するにはどうすればよいですか?
A:サービスアプリを使用して、Windows10でのサインインの問題の修正を試みることができます。これを行うには、ウィンドウボタン+ Rを押し、「実行ボックス」タイプでservices.mscと入力し、Enterキーを押します。サービスで、クレデンシャルマネージャーまでスクロールダウンし、ダブルクリックして、「スタートアップの種類」のほかに「自動」を選択します。 “、[適用]、[開始]、[OK]の順にクリックします。コンピュータを再起動します。
Q:Microsoft Teamsアカウントにサインインできないのはなぜですか?
正しいクレデンシャルを使用していません。サインインしたWindowsクレデンシャルは、Microsoft365クレデンシャルとは異なります。正しい電子メール/パスワードの組み合わせで再度サインインしてみてください。このステータスコードを引き続き受け取る場合は、IT管理者に連絡してください。