いくつかのフォーラム サイトを調べた結果、多くのユーザーが、Windows PC で Outlook を開こうとすると、「Windows は C:\Program Files\Microsoft Office\root\Office16\outlook.exe を見つけることができません」と頻繁に報告していると結論付けました。また、一部のユーザーは、Word、Excel などの他の Microsoft Office アプリケーションを開いているときに同じエラーを主張しています。
レポートによると、エラーは Microsoft Suite に関連していると言えます。そのため、問題を解決するには Microsoft Office Suite に集中する必要があります。ただし、これとは別に、古い Windows やウイルス対策ソフトウェアの干渉など、ユーザーの画面にエラー メッセージを表示するために同様に重要な他の要因にも注意を払う必要があります。それでは、議論を始めましょう。
Windows が C:\Program Files\Microsoft Office\root\Office16\outlook.exe を見つけられない問題を解決する方法
方法 1: レジストリ設定を変更する
この方法では、レジストリ設定を変更することをお勧めしますが、方法を続行する前に、レジストリ エントリのバックアップを作成してください。何か問題が発生した場合に備えて、作成したバックアップから古いレジストリ設定をインポートできます。
背中の準備ができたら、次の手順に進みます。
ステップ 1: Windows + R キーを押して [実行] ダイアログ ボックスを起動します。
ステップ 2: レジストリ エディタ ウィンドウが開いたら、次の場所に移動します。
以下の場所をコピーしてナビゲーション バーの下に貼り付け、Enter キーを押して同じ場所に移動できます。
HKEY_LOCAL_MACHINE\SOFTWARE\Microsoft\Windows NT\CurrentVersion\Image File Execution Options
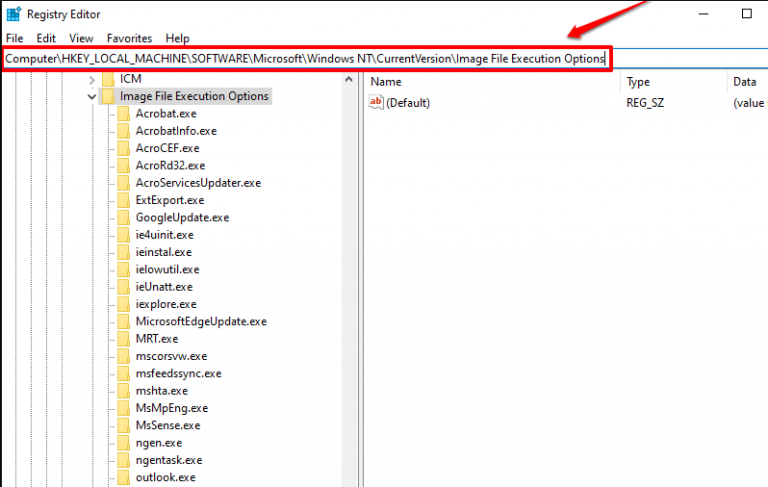
ステップ 3: Image File Execution Options フォルダにいるときは、エラーを表示しているアプリケーションを右クリックし、[削除] ボタンを押してフォルダ全体を削除します。
注: 問題が発生しているアプリケーションを選択してください。 Image File Execution Options フォルダーに存在するアプリケーションは、問題を引き起こす可能性があります。ここでは、例として Outlook.exe を取り上げました。
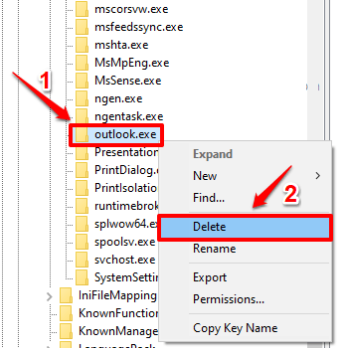
ステップ 4: 次の確認キー削除ウィンドウが表示されたら、[はい] ボタンを押して削除操作を続行します。
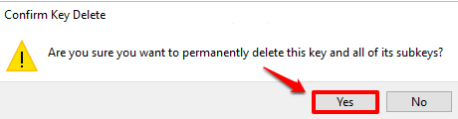
完了したら、PC を再起動し、問題が解決したかどうかを確認します。
方法 2: ウイルス対策を一時的に無効にする
前述のように、PC で特定のアプリを起動するときにアンチウイルスが干渉することが多いため、アンチウイルスを無効にすることを強くお勧めします。ウイルス対策ソフトウェアが Outlook を脅威と見なし、起動をブロックしている可能性が高いため、ウイルス対策を無効にする必要があります。ウイルス対策の例外として Outlook.exe を追加することもできます。
方法 3: 修理オフィス
Windows でまだ苦労している場合は、 C:\Program Files\Microsoft Office\root\Office16\outlook.exe が見つかりません。 Office を修復し、以下のガイドラインに従って続行することをお勧めします。
ステップ 1: キーボードで Windows + I キーを押して [ウィンドウの設定] を開き、左側から [アプリ] を選択します。
ステップ 2: Office を検索し、3 つの点をタップして [その他のオプション] を開きます
ステップ 3: ポップアップから [Modify >] を選択します。
- クイック修復または
- オンライン修理
ステップ 4: プロセスが完了したら、最後にシステムを再起動します
Windows 10 では、次の UI が表示されます。
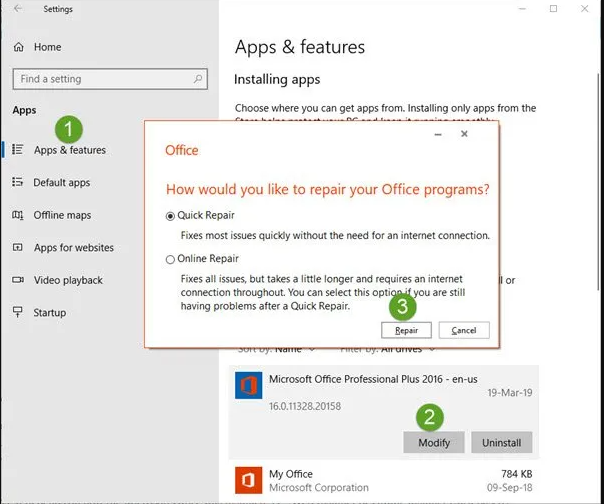
修復を選択すると、2 つのオプションが表示される場合があります。 Microsoft Office のインストール方法 (Web インストーラーまたはオフライン インストーラー (MSI ベース)) によって異なります。
#。 Web インストーラー: 「Office の修復方法を教えてください」というメッセージが表示されたら、[オンライン修復] > [修復] を選択する必要があります。ここではクイック修復オプションを使用しないでください
#。 MSI ベース: [インストールの変更] で [修復] を選択し、[続行] をクリックします。
方法 4: Office をアンインストールして再インストールする
上記の方法のいずれもうまくいかない場合は、Microsoft Office をアンインストールして再インストールすることをお勧めします。ただし、Microsoft Office をアンインストールする前に注意してください。プロダクト キーがあることを確認します。
Windows の問題に対する最適な推奨ソリューション
上記の手動の方法はすべて非常に効果的ですが、このような種類のエラーを解決するには手動の方法だけでは不十分な場合があり、システムをスキャンするには専門家が必要です。また、お客様のニーズを考慮して、レポジトリをスキャンし、破損したファイルや不足しているファイルを手間をかけずに 1 回で修復する PC 修復ツールを強くお勧めします。
⇑PC修復ツールを入手⇓
これで、Windows が C:\Program Files\Microsoft Office\root\Office16\outlook.exe を見つけられないことがわかりました。この記事が問題を解決するのに十分であることを願っています。