AirpodsMicがWindows11で動作しないことに苦労していますか?はいの場合は、最後まで記事を読み続けてください。問題を解決するために試行錯誤された方法をご案内しますので、もうしばらくお待ちください。
Airpodは、iPhoneやその他のAppleデバイスと完全に互換性があるように設計されていますが、必要に応じて、任意のWindows11ラップトップ/PCに接続できます。
また、Windows PC /ラップトップに接続してAirpodを使用している人もいますが、一部のユーザーは、AirpodをWindowsに接続した後、マイクが応答しなくなるという不満を共有しています。それは大したことではなく、簡単に取り組むことができるので、それ以上遅れることなく、議論を始めましょう。

複雑な方法に進む前に、適用する必要のあるいくつかの基本的なヒントを強調したいと思います。
- Airpodが完全に充電されていることを確認してください。
- それがきれいであることを確認してください
- AirpodがiPhoneで正しく機能しているかどうかを確認します
- 音量がオンになっていることを確認します
- Airpodsを再接続してみてください。そうするには、デバイスを取り外して再度ペアリングするだけです。
Airpodsマイクが動作しないWindows11の推奨トラブルシューティング方法
方法1:アプリにマイクへのアクセスを許可する
アプリにマイクへのアクセスを許可しておらず、アプリに十分な権限がないためにマイクが機能しなくなるという問題に苦労していると主張するユーザーがいる場合は、上記の問題が発生する可能性があります。したがって、それを修正するには、プライバシー設定を確認し、アプリがAirpods Micにアクセスできることを確認し、以下のガイドラインに従ってください。
- [設定]に移動し、[プライバシーとセキュリティ]を選択します
- 次に、[マイク]まで下にスクロールして、MicrosoftAccessが有効になっていることを確認します
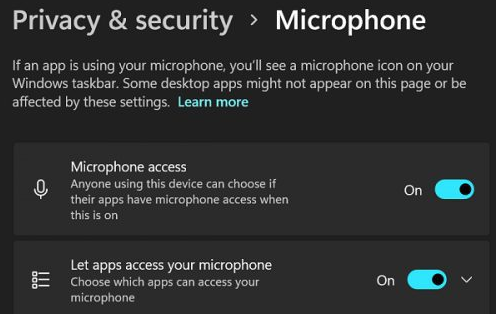
- アプリにマイクへのアクセスを許可します
- その後、Airpodsマイク入力をキャプチャできないアプリまでスクロールダウンします
- マイクにアクセスできるように、アプリケーションをオンに切り替えてください
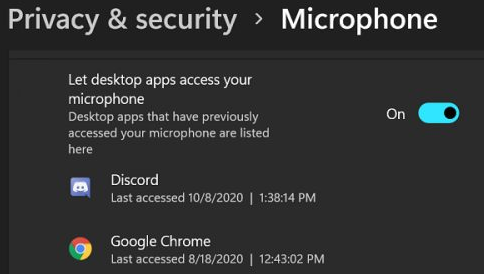
方法2:デバイスのペアリングを解除してから再ペアリングする
2番目の方法では、デバイスのペアリングを解除することをお勧めします。デバイスのペアリングを解除してから再ペアリングすると、不具合が修正され、問題が解決します。また、同じことを行うには、以下のガイドラインに従ってください。
- [Windowsの設定]に移動し、[Bluetoothとデバイス]を選択します
- Airpodを見つけます
- 次に、3つのドットをクリックして、[デバイスの削除]を選択します
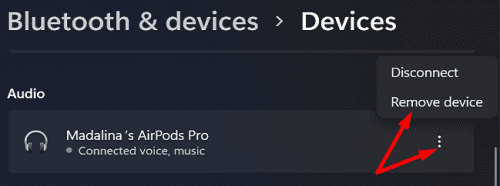
デバイスのペアリングを解除したら、数秒待ってからイヤフォンをケースに戻し、PCを再起動します。最後に、AirpodをWindowsPC/ラップトップと再ペアリングします。
方法3:ハンズフリーAGオーディオオプションを使用する
ハンズフリーAGオーディオオプションを使用して、スピーカーアイコンを同じようにタップし、ヘッドセット(AirpodsハンズフリーAGオーディオ)オプションを選択することもできます。これは修正ではありませんが、少なくともマイクを使用できます。
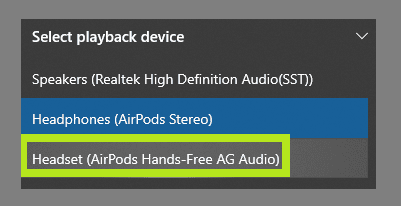
方法4:オーディオトラブルシューターを実行する
これを行うには、以下の説明に従ってください。
- [システム]>[サウンド]>[入力]に戻ります
- 次に、[詳細]まで下にスクロールします
- 一般的なサウンドの問題のトラブルシューティングで[入力]を選択します
- 次に、画面上のガイドラインに従ってトラブルシューティングを実行します
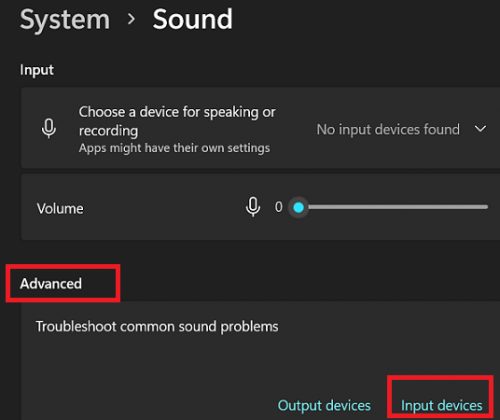
方法5:Airpodsをデフォルトのデバイスとして設定する
それでもAirpodsマイクがWindows11で動作しないのに苦労している場合は、Airpodsをデフォルトの再生および録音デバイスとして設定し、以下の手順に従ってください。
- [設定]>[システムの選択]に移動します
- [サウンド]をタップしてから、[入力]まで下にスクロールします
- その後、Airpodsを会話と録音のデフォルトデバイスとして設定します。
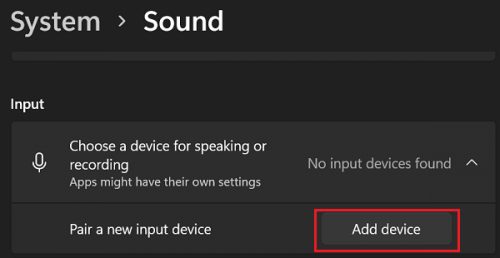
アプリの設定に移動し、Airpodをデフォルトのマイクとして設定します。ズームを使用している場合は、[設定]> [オーディオ]を選択し、最後にAirpodsをデフォルトのマイクとして選択するとします。
結論!!!
AirpodsMicがWindows11で機能しないことについては以上です。この記事がお役に立てば幸いです。これで、上記の問題を簡単に乗り越えることができます。
これとは別に、同じことに関して質問や懸念がある場合は、FacebookとTwitterのページに私たちを書いてください