Windows 10の「プリンターが黒く印刷されない」とは何ですか?
この投稿では、Windows10でプリンターが黒く印刷されないように修正する方法について説明します。この問題を解決するための簡単な手順/方法について説明します。議論を始めましょう。
「プリンタが黒く印刷されない」問題:これは、プリンタの問題と見なされる一般的な問題です。この問題は、プリンターが接続されているWindows10コンピューターでプリンターが黒を印刷していないことを示しています。 Windows 10に接続されているHPプリンターのようにプリンターを接続して印刷すると、何らかの理由でプリンターが黒く印刷されない場合があります。この問題の背後には、プリントヘッドの問題、間違ったカートリッジの問題、プリンタドライバの問題、用紙設定の問題、インクレベルなど、いくつかの理由が考えられます。
コンピューターで印刷ジョブに関連する問題が発生したくない場合は、プリンタードライバーがWindows 10/11コンピューターに正しくインストールされ、最新の互換性のあるバージョンであることを確認する必要があります。この問題は、間違ったインクカートリッジの問題、インクレベル、プリントヘッドの問題、その他の問題など、プリンタハードウェアとその構成の問題が原因で発生する可能性があります。
また、プリンターデバイスがWindows 10コンピューターに正しく接続されており、コンピューターの[デバイスとプリンター]設定ページでプリンターが検出されていることを確認する必要があります。プリンタハードウェアを調査し、その接続が正常に機能しているにもかかわらず、問題が発生している場合は、解決策を見つけることができます。解決策を探しましょう。
Windows 10でプリンターが黒く印刷されない問題を修正するにはどうすればよいですか?
方法1:「PC修復ツール」を使用して「プリンターが黒く印刷されない」を修正する
「PC修復ツール」は、BSODエラー、DLLエラー、EXEエラー、プログラム/アプリケーションの問題、マルウェアやウイルスの問題、システムファイルやレジストリの問題、その他のシステムの問題を数回クリックするだけで簡単かつ迅速に見つけて修正する方法です。
⇓PC修復ツールを入手する
方法2:プリンタードライバーを更新する
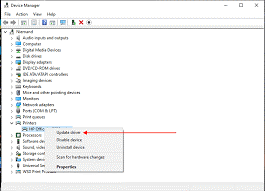
プリンタドライバを最新の互換性のあるバージョンに更新すると、問題を解決できます。やってみよう。
ステップ1:Windows検索ボックスを介してWindows PCで[デバイスマネージャー]を開き、[プリンター]または[印刷キュー]カテゴリを展開します
ステップ2:プリンタードライバーを右クリックして[ドライバーの更新]を選択し、画面の指示に従って更新を完了し、更新したらコンピューターを再起動して、問題が解決したかどうかを確認します。
WindowsPCでのプリンタドライバアップデートのダウンロードまたは再インストール[自動的に]
自動ドライバー更新ツールを使用して、プリンタードライバーを含むすべてのWindowsドライバーを最新の互換性のあるバージョンに更新することもできます。このツールは、下のボタン/リンクから入手できます。
⇓自動ドライバー更新ツールを入手
方法3:インクのレベルを確認する

手順1:プリンタケースを開き、残量が少ないか空のインクカートリッジを交換します
ステップ2:ここで、インクカートリッジが所定の位置に壊れて、適切なスロットに正しく取り付けられていることを確認する必要があります
ステップ3:新しいインクカートリッジを取り付けた場合は、ベントの上のテープを取り外したことを確認する必要があります。
手順4:完了したら、インクカートリッジの通気口が詰まっていないかどうかを確認します。詰まっていない場合は、ピンを使用して詰まりを解消します。
ステップ5:これで、別のインクカートリッジを使用して、Pinterがカートリッジを認識できるかどうかを確認できます。
方法4:インクカートリッジをクリアする
ステップ1:最初に、入力トレイに普通紙または白紙をセットする必要があります
ステップ2:プリンターのコントロールパネルで、ディスプレイを左にスワイプしてから、セットアップにタッチします
ステップ3:[ツール]>[カートリッジのクリーニング]をタップします
ステップ4:これで、プリンターは診断レポートを印刷します。印刷品質が許容範囲内であれば、[いいえ]をクリックしてトラブルシューティングを開始できます。印刷品質が許容できない場合は、別のレベルのクリーニングを実行するように求められたら、[はい]をクリックします。
方法5:プリンターのトラブルシューティングを実行する
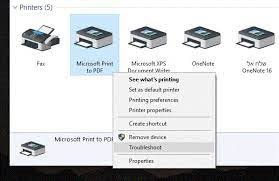
Windowsに組み込まれているプリンタのトラブルシューティングで問題を解決できます。
ステップ1:Windowsサーチボックスを介してWindows PCで[コントロールパネル]を開き、[デバイスとプリンター]に移動します
手順2:プリンタを見つけてダブルクリックし、プロパティを開きます。ステータス列を調べて、失敗したかどうかを確認する必要があります。
ステップ3:失敗した印刷ジョブを右クリックし、ポップアップメニューから[すべてのドキュメントをキャンセル]を選択します
ステップ4:確認を求められたら[はい]をクリックし、問題が解決したかどうかを確認します。
方法6:プリントヘッドを清掃する
この問題を解決する1つの可能な方法は、プリンタのプリントヘッドをクリーニングすることです。
ステップ1:プリンターを電源から切り離し、プリンターのカバーを開きます
手順2:インクカートリッジを取り外してから、完全にクリーニングします。
手順3:プリントカートリッジを挿入し、プリンタを電源に接続します。次に、自動起動シーケンスを実行し、問題が解決したかどうかを確認します。
方法7:プリントヘッドの位置を合わせる
この問題を解決するもう1つの方法は、プリンタのプリントヘッドを揃えることです。
ステップ1:最初に、入力トレイに普通紙と白紙をセットする必要があります。プリンタのコントロールパネルで、ディスプレイを左にスワイプして[設定]ボタンをタッチする必要があります
ステップ2:[ツール]または[プリンタのメンテナンス]をタップします
ステップ3:ディスプレイを上にスワイプし、[プリントヘッドの位置合わせ]をタッチして、位置合わせページがプリンターから完全に排出されるのを待ちます。
ステップ4:スキャナーの蓋を持ち上げ、印刷面と位置合わせページを配置し、ガラスの周りに刻印されたガイドに従って配置します。
手順5:スキャナーの蓋を閉じて[OK]ボタンをタッチします。ここで、プリンタはインクカートリッジを調整します
手順6:インクカートリッジの位置を合わせて印刷してから、印刷して問題が解決したかどうかを確認します。
方法8:自動ツールを使用してプリントヘッドをクリーニングする
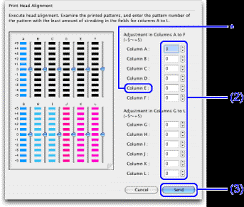
この問題を解決するために、自動ツールを使用してプリントヘッドのクリーニングを試みることもできます。
ステップ1:HPプリンターの場合、[HPソリューションセンター]を開き、[設定]をクリックして、[プリンターツールボックス]をクリックします
ステップ2:次に、[デバイスサービス]タブをクリックし、[プリントヘッドのクリーニング]をクリックします。次に、[クリーニング]をクリックしてクリーニングプロセスを開始し、画面の指示に従ってプロセスを完了します。
ステップ3:クリーニングプロセスが完了したらページの印刷をテストし、テストページをリサイクルまたは破棄して、問題がないかどうかを確認します。
結論
この投稿は、いくつかの簡単な手順/方法を使用して、Windows10でプリンターが黒く印刷されない問題を修正する方法に役立つと確信しています。あなたはそうするために私たちの指示を読んで従うことができます。それで全部です。提案や質問がある場合は、下のコメントボックスに書き込んでください。