このチュートリアルでは、Windows10にOracleLinuxをインストールする方法について説明します。以前のブログでは、VirtualboxにOracle Linuxをインストールする方法について説明しましたが、virtualBoxまたは専用の仮想マシンの場合、Linux用のWindowsサブシステム(WSL)として使用するためのオプションがあります。 WSLは、Linuxディストリビューションアプリを実行するためのMicrosoftによるLinux実装であり、WSL1とWSL2の2つのバージョンで利用できます。WSL2は、Linuxのグラフィカルアプリケーションをサポートするため、仮想マシンが必要です。
したがって、Windows10/11にOracleLinux 8または7.5をインストールする方法に関するガイドを探している場合は、以下のガイドラインに従うことができます。
ステップ1:WSLを有効にする
最初のステップで、WSLが有効になっていることを確認し、有効になっていない場合は、検索ボックスに移動して、[Windowsの機能をオンまたはオフにする]と入力します。オプションのプロンプトが表示されたら、それをタップして開きます。
ウィンドウが開いたら、下にスクロールしてWindows Subsystem for Linuxのボックスを選択し、[OK]ボタンをクリックします。次に、システムを再起動/再起動して変更を適用します。
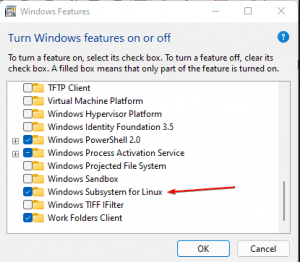
ステップ2:Windows10/11にOracleLinux8または7をダウンロードする
次のステップでは、Oracle Linux WSLディストリビューションアプリが必要です。そのためには、Windows10/11でMicrosoftStoreを開き、検索ボックスにOracleLinuxと入力する必要があります。
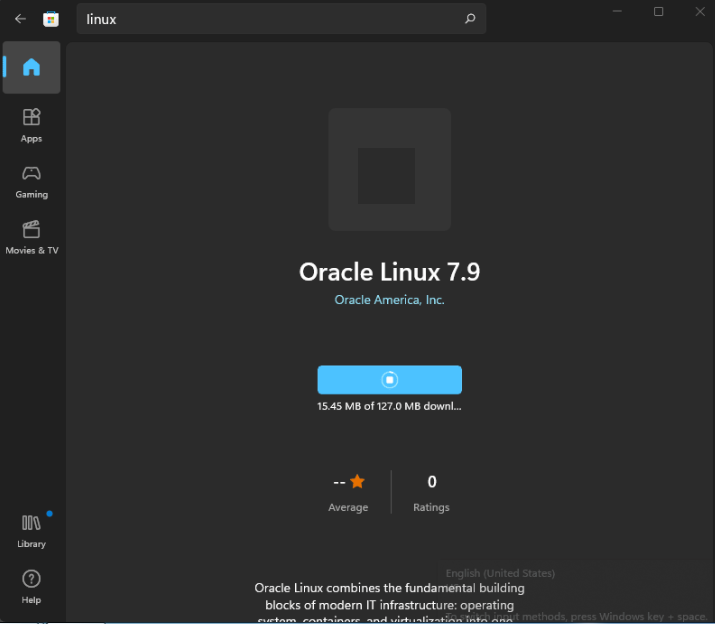
ステップ3:OracleLinuxアプリを実行する
ダウンロードが完了したら、ウィンドウの検索ボックスに移動して探し、アイコンが表示されたら[実行]をタップします。
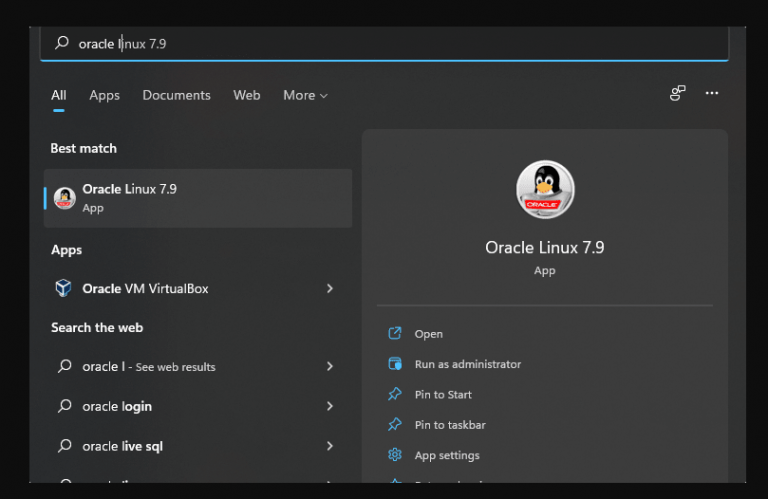
ステップ4:ユーザー名とパスワードを作成する
アプリを実行すると、Windows10/11WSLでOracleLinuxを実行するために必要なファイルの抽出とインストールが開始されます。完了すると、同様のセットアップで、最近インストールしたLinuxディストリビューションでSudoを使用して新しいユーザーアカウントを作成するために、ユーザー名とパスワードを設定するように求められます。
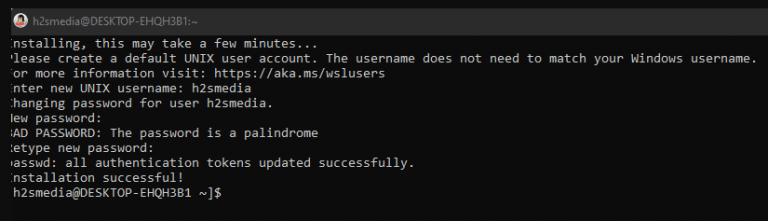
ステップ5:更新とアップグレード
システムベースが最新であり、組み込みのパッケージ番号を使用して簡単に実行できることを確認してください。
OracleLinux7.xの場合
OracleLinux8.xの場合

ステップ6:アンインストール、修復、またはリセット
必要に応じて、Oracle Linux WSLアプリを修復、リセット、またはアンインストールすることもできます。同じことを行うには、検索ボックスにOracle Linuxと入力し、[アプリの設定]オプションを選択する必要があります。
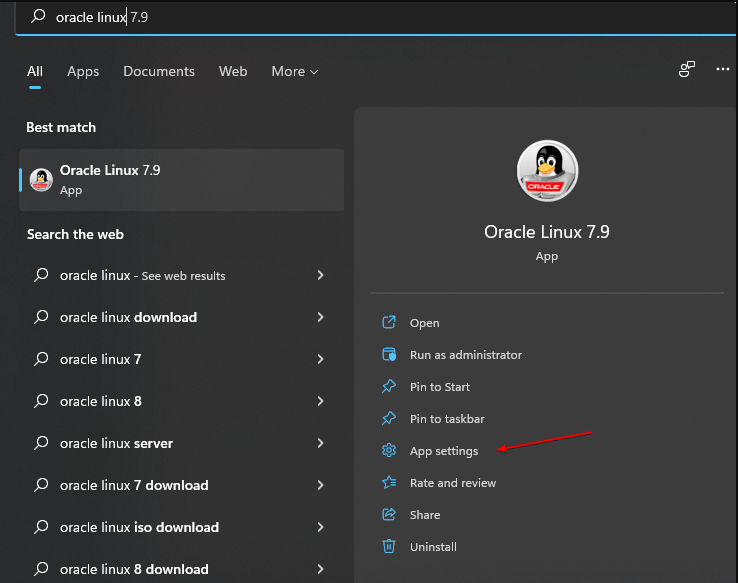
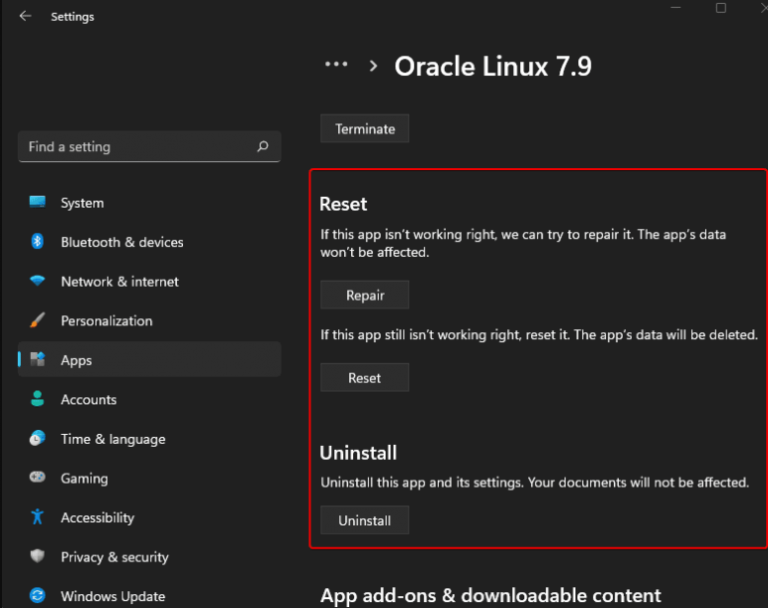
これで、Windows10にOracleLinuxをインストールする方法について説明しました。この投稿がお役に立てば幸いです。
これとは別に、同じことに関して質問や懸念がある場合は、FacebookとTwitterのページに書いてください。御時間ありがとうございます。すてきな一日を。
