Windows 10/11の「SSL接続エラー」Chromeとは何ですか?

この記事では、SSL接続エラーChromeを修正する方法、Windows10/11でSSL接続エラーChromeを修正する方法について説明します。問題を解決するための簡単な手順/方法が案内されます。議論を始めましょう。
「SSL接続」:SSLはSecure Socket Layerの略で、インターネット接続を安全に保ち、2つのシステム間で送信される機密データを保護し、犯罪者が転送された情報(潜在的な個人情報を含む)を読み取ったり変更したりするのを防ぐための標準テクノロジーです。 2つのシステムは、サーバーとクライアントまたはサーバー間で使用できます。 SSL接続は、ユーザーとサイト間、または2つのシステム間で転送されたデータを読み取れないようにすることでこれを行います。
何人かのユーザーは、インターネットを閲覧しているとき、または特定のWebサイトにアクセス/アクセスしようとしているときに、GoogleChromeでSSL接続エラーChromeまたはSSL接続エラーに直面したと報告しました。この問題は、SSL接続エラーが原因で、Windows10/8/7コンピューターのGoogleChromeブラウザーでWebサイトを閲覧したり、Webサイトにアクセス/アクセスしたりできないことを示しています。並べ替えると、SSL接続エラーにより、HTTPS(HyperText Transfer Protocol Secure)を介してWebサイトを安全に閲覧できなくなります。
ブラウザで接続を続行できる場合がありますが、ほとんどの場合、自己責任で接続していることが通知されます。有効なSSL証明書がないと、悪意のある攻撃者が、表示しようとしているWebサイトと交換するデータを傍受する可能性があります。このエラーは、ブラウザでアクセスしようとしているWebサイトまたはソースが、サイトまたはソースのSSL証明書が無効であることが原因でブラウザに表示できないことを示しています。
いくつかの一般的なSSL接続エラー:
- NET:ERR_CERT_AUTHORITY_INVALID
- NET::ER_CERT_COMMON_NAME_INVALID
- SSLハンドシェイクに失敗しました
- ERR_SSL_OBSOLETE_VERSION
- ERR_SLL_PROTOCOL_ERROR
上記のエラーコードは別の原因を示しています。このような問題が発生すると、ブラウザに特定のエラーメッセージが表示され、それが表示されたときに情報が表示されます。この問題の背後にある考えられる理由は、WebサイトのSSL証明書の問題、サーバー構成の問題、Google Chromeブラウザーの古さ、Google Chromeのキャッシュの破損または古さ、システムの日付と時刻の誤り、その他のWindowsの問題である可能性があります。解決策を探しましょう。
Windows 10/11でSSL接続エラーChrome修正を行う方法は?
方法1:「PC修復ツール」を使用してSSL接続エラーChromeを修正する
「PC修復ツール」は、BSODエラー、DLLエラー、EXEエラー、プログラム/アプリケーションの問題、マルウェアやウイルスの問題、システムファイルやレジストリの問題、その他のシステムの問題を数回クリックするだけで簡単かつ迅速に見つけて修正する方法です。
⇓PC修復ツールを入手する
方法2:システムの日付と時刻を確認する
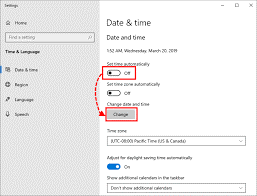
あなたは修正するたhttps://pctransformation.com/de/wp-content/uploads/sites/14/2022/03/2-9.pngめにコンピュータでシステムの日付と時刻をチェックして修正することができます。
ステップ1:Windows PCで「設定」アプリを開き、「時間と言語」に移動します
手順2:[時刻を自動的に設定する]オプションと[タイムゾーンを自動的に設定する]オプションの両方が有効になっていることを確認します。
ステップ3:タイムゾーンを手動で選択し、[日付と時刻を手動で設定する]オプションを有効にして、完了したら、問題が解決したかどうかを確認することもできます。
方法3:ChromeのキャッシュとCookieをクリアする
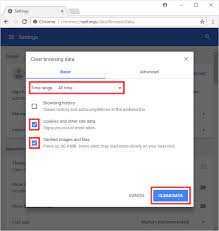
この問題を解決するために、GoogleChromeブラウザのキャッシュとCookieをクリアできます。
ステップ1:「GoogleChrome」ブラウザを開き、キーボードの「CTRL + SHIFT + DELETE」キーを押して、「閲覧データの消去」タブ/ページを開きます
ステップ2:[時間範囲]ドロップダウンから[常時]を選択し、[Cookieとその他のサイトのデータ]と[キャッシュされた画像とファイル]を選択して、[データを消去]ボタンをクリックします
ステップ3:終了したら、問題が解決したかどうかを確認します。
方法4:インターネットプロパティでSSLスレートをクリアする
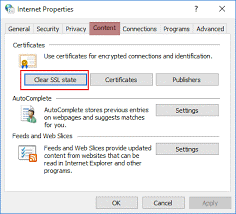
この問題を解決するために、WindowsコンピューターでSSLスレートをクリアできます。
ステップ1:Windowsの検索ボックスから[インターネットオプション]または[インターネットのプロパティ]ウィンドウを開きます
ステップ2:[コンテンツ]タブに移動し、[SSLスレートをクリア]をクリックします。コンピュータにローカルに保存されているすべての証明書が削除されます。完了したら、サイトへのアクセスまたはWebの閲覧を再試行し、問題が解決したかどうかを確認します。
方法5:サードパーティのウイルス対策/ファイアウォールを無効にする
この問題は、コンピュータにインストールされているサードパーティのウイルス対策/ファイアウォールプログラムの干渉が原因で発生する可能性があります。この問題を解決するために、コンピュータでサードパーティのウイルス対策/ファイアウォールプログラムを無効にすることができます。ウイルス対策/ファイアウォールを無効にした後、問題が解決したかどうかを確認してください。
方法6:GoogleChromeでQUICプロトコルを無効にする
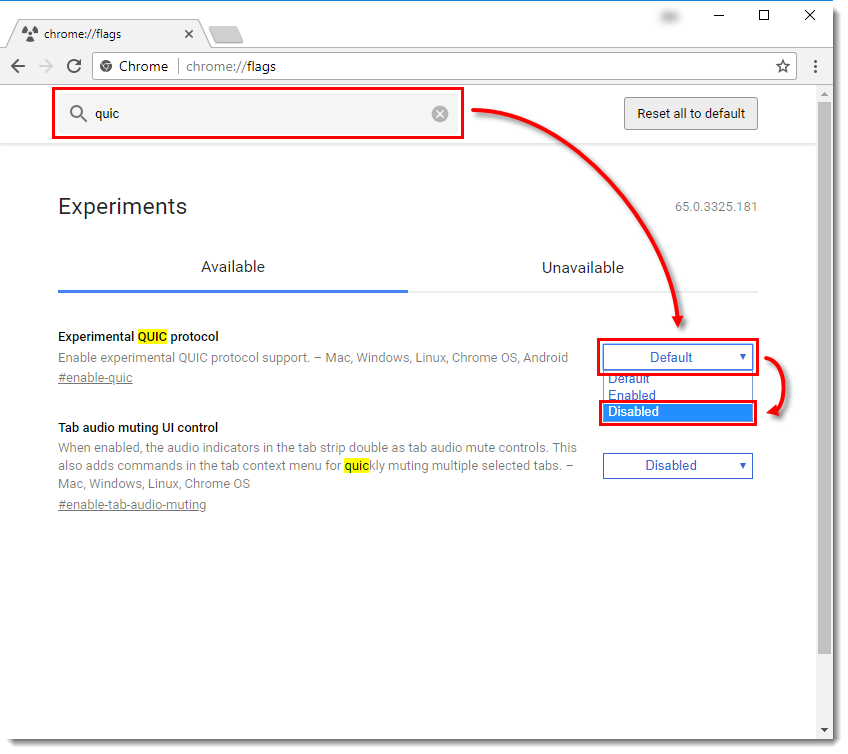
QUICプロトコルを無効にすると、このエラーがChromeから完全に削除されます。
ステップ1:「GoogleChrome」ブラウザを開き、URLバーに「chrome:// flags /#enable-quic」と入力し、「Enter」キーを押して開きます
ステップ2:実験的なQUICプロトコルはおそらく「デフォルト」として設定されているでしょう。 「無効」に変更します
ステップ3:次に、ページの下部に移動して[今すぐ再起動]をクリックし、問題が解決したかどうかを確認します。
方法7:問題のある拡張機能を無効にするか削除する
この問題はブラウザにインストールされている問題のある拡張機能が原因で発生しました。 問題のある拡張機能を無効にするか、ブラウザから削除して修正できます。
ステップ1:「GoogleChrome」ブラウザを開き、右上隅にある「Three-Dots」アイコンをクリックして、「MoreTools>Extensions」を選択します
ステップ2:そこから拡張機能を削除または無効にし、完了したらブラウザを再起動して問題が解決したかどうかを確認します。
方法8:ホストファイルを削除する
ステップ1:Windowsで「ファイルエクスプローラー」を開き、「C:\ Windows \ System32 \ drivers\etc」パスに移動します
ステップ2:そこから「Hosts」ファイルを見つけて削除します。 完了したら、Chromeブラウザを再起動して、問題が解決したかどうかを確認します。
結論
この投稿は、SSL接続エラーChromeを修正する方法、いくつかの簡単な手順/方法でWindows10/11のSSL接続エラーChrome修正に役立つと確信しています。 あなたはそうするために私たちの指示を読んで従うことができます。 それで全部です。 提案や質問がある場合は、下のコメントボックスに書き込んでください。