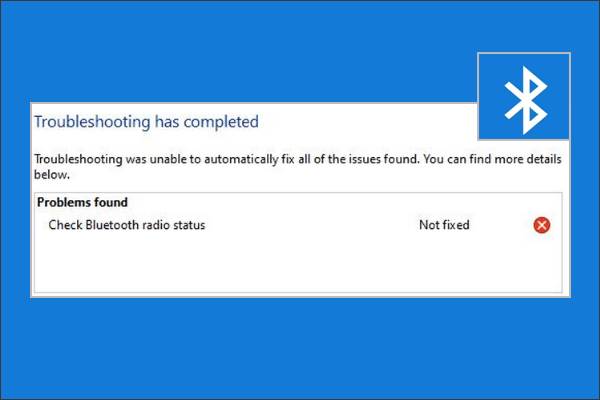
Bluetooth は、ワイヤレス デバイスの接続やファイルの共有など、私たちが日常的に使用する重要なツールの 1 つです。同様に、Windows オペレーティング システムにも Bluetooth 接続がありますが、エラーが発生する場合があり、これらのエラーは Windows に組み込まれているトラブルシューティング ツールによって解決されます。
ただし、トラブルシューティング ツールは、Windows 10 チェック Bluetooth 無線ステータスが修正されていない問題で返される場合があります。これは、システム内の一時的なバグやグリッチ、システム ファイルの破損、Bluetooth ドライバーの破損、Bluetooth サービスに関連する問題など、複数の理由が原因である可能性があります。理由が何であれ、修正しないと本当に面倒になる可能性があります.
心配しない他のユーザーの中でこのエラーコードに直面している場合は、私たちがカバーします.以下の記事で、問題を追跡して解決できるすべての可能な修正と方法について説明しました。
Bluetooth 無線ステータスの問題を解決する
Bluetooth トラブルシューティング ツールでこのエラー コードが表示される理由はいくつかあり、すべてのユーザーに固有のものではありません。そのため、原因に対する最も適切な解決策を見つけるために、すべての修正を 1 つずつ実行する必要があります。
解決策 1: コンピューター システムを再起動する
オペレーティング システムとその機能には、ほとんどが一時的なものである時折発生するバグや不具合のないものはありません。これらのバグは、この特定のエラー コードが表示される理由の 1 つになる可能性があります。
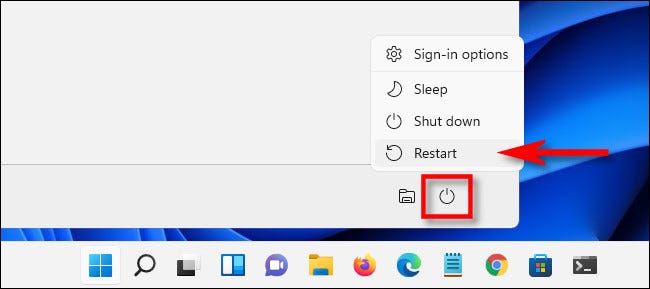
幸いなことに、それらは非常に簡単に対処できます。必要なのは、実行中およびバックグラウンドのアプリケーションをすべて閉じてから、コンピューター システムを再起動することだけです。再起動後、Bluetooth トラブルシューティング ツールを再度実行して、問題が解決しないかどうかを確認します。
解決策 2: Bluetooth サービスを確認する
このエラー コードが表示されるもう 1 つの理由は、Bluetooth サポート サービスが無効になっているか、オペレーティング システムで適切に動作していないためです。したがって、次の手順に従ってサービスを再起動する必要があります。
- Win + R キーを同時に押して RUN プロンプトを開きます。
- service.msc と入力し、[OK] を押します。
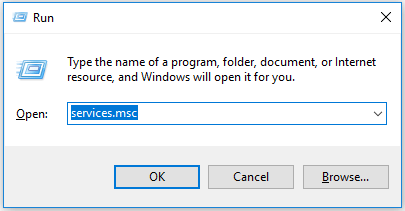
- 次のサービスのリストから、Bluetooth サポート サービスを見つけます。
- それを右クリックし、ドロップダウン メニューから [再起動] を選択します。
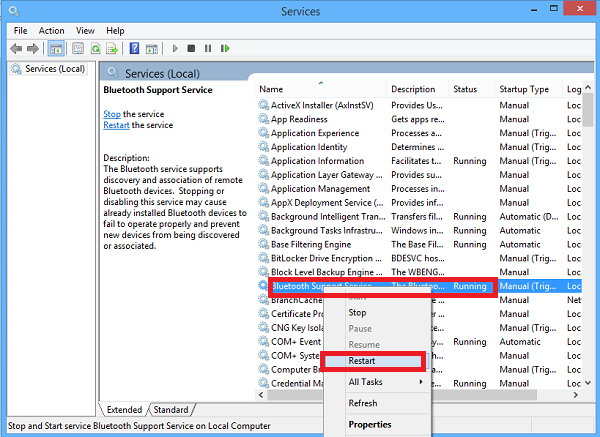
- [サービス] ウィンドウを閉じて、エラー コードを確認します。
修正 3: コマンド ライン ツールを実行する
システム ファイル チェックまたは SFC と DISM は、Microsoft が Windows オペレーティング システムのすべてのコピーに実装するコマンド ライン ツールで、システム関連の問題を探して解決します。 Windows 10 チェック Bluetooth 無線ステータスが修正されていないのは、システム ファイルの破損が原因である可能性があるため、コマンド ライン ツールを実行するには、次の手順に従ってください。
- [スタート] メニューをクリックし、検索バーに移動します。
- cmd と入力し、最適な一致リストからコマンド プロンプトを選択します。
- [管理者として実行] オプションを選択します。
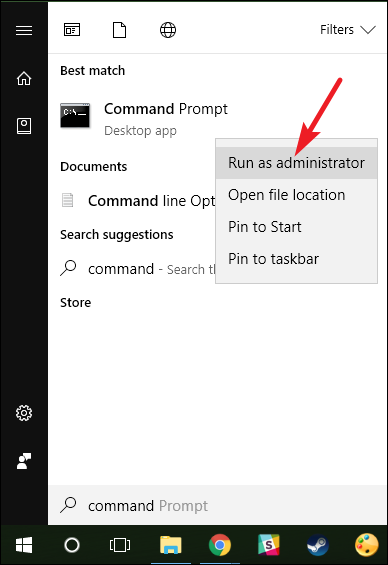
- コマンド プロンプト ウィンドウで、このコマンドを入力してから Enter キーを押します。
- sfc /scannow
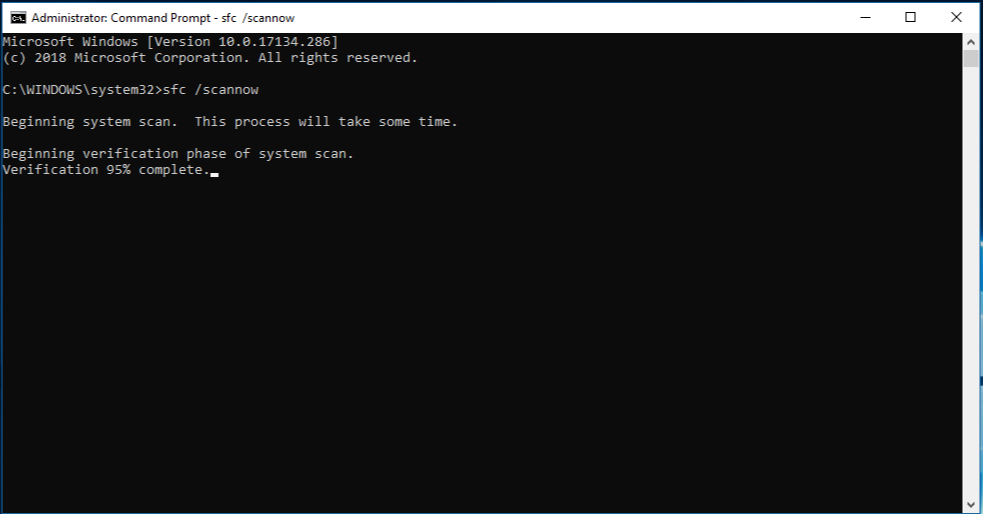
- コマンドを完全に実行します。
- 次のコマンドを入力し、Enter キーを押します。
- DISM.com/Online/Cleanup-Image/RestoreHealth
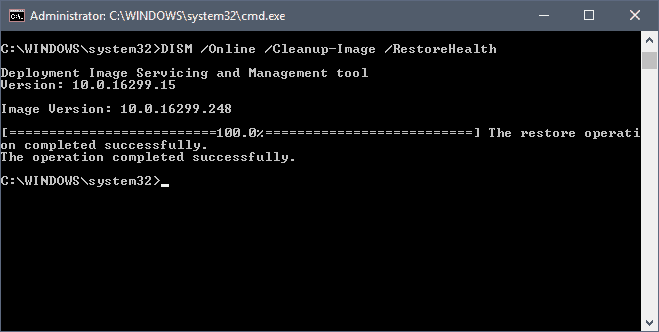
- 両方のコマンドを実行した後、コンピューターを再起動します。
コマンド ライン ツールは効果的ですが、信頼性が低く、簡単ではないため、PC 修復ツールを使用することをお勧めします。このツールは、システム全体をスキャンして、DLL の欠落、レジストリ エントリの破損、システム ファイルの破損などの問題を検出し、高度に機械化された論理システムと複雑なアルゴリズムを使用して修復します。
⇑PC修復ツールを今すぐダウンロード⇓
解決策 4: Bluetooth ドライバーを更新する
古いバージョンを実行している場合、または Bluetooth ドライバーをしばらく更新していない場合、これがこのエラー コードが表示されるもっともらしい理由である可能性があります。次の手順を実行して、ドライバーを最新バージョンに更新します。
- スタート アイコンを右クリックします。
- オプションのリストから [デバイス マネージャー] を選択します。
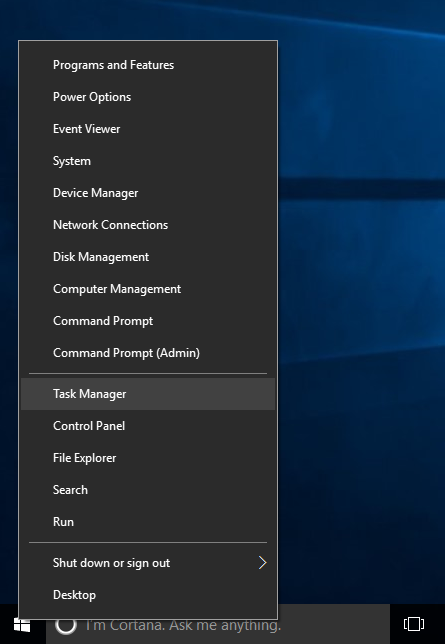
- Bluetooth をクリックしてメニューを展開します。
- Bluetooth ドライバーを右クリックし、[ドライバー ソフトウェアの更新] を選択します。
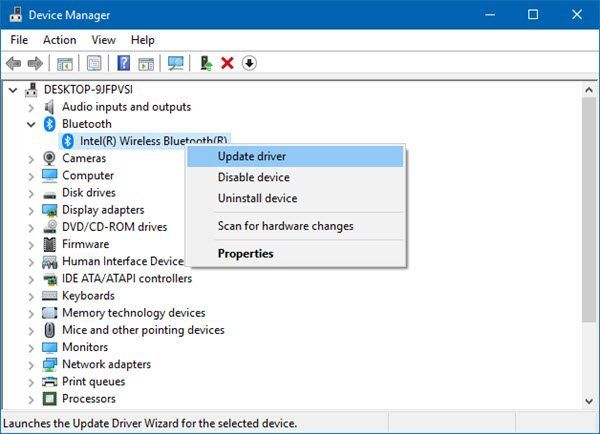
- 画面の指示に従って、手順を完了します。
- 更新が完了したら、システムを再起動して変更を適用します。
- エラー コードが続くかどうかを確認します。
修正 5: Bluetooth ドライバーを再インストールする
上記の修正のいずれも役に立たなかった場合、残された最後の手段は、Bluetooth ドライバーを完全に削除してから、再度インストールすることです。これを行う手順は次のとおりです。
- RUN ダイアログボックスを開きます。
- devmgmt.msc と入力し、Enter キーを押します。
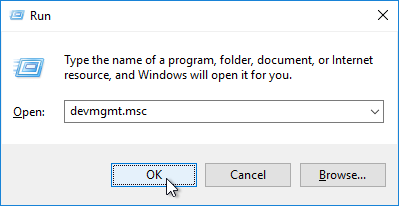
- Bluetooth ドライバーに移動し、右クリックします。
- リストから [ドライバのアンインストール] オプションを選択します。
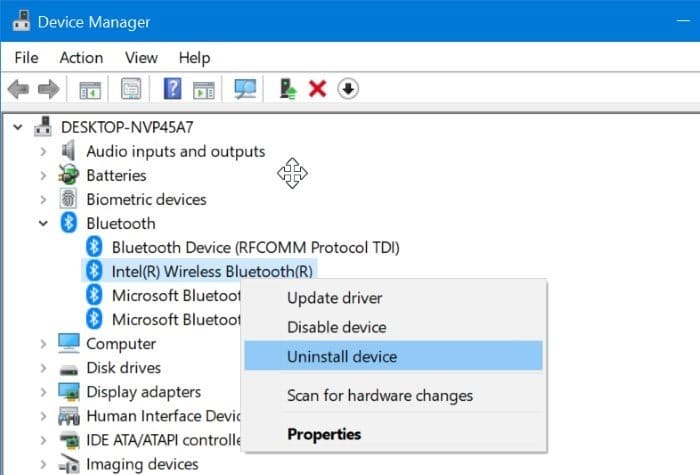
- 指示に従ってアンインストールを完了します。
- システムをシャットダウンし、数分間アイドル状態にします。
Windows を再起動すると、ドライバーが見つからないことが自動的に認識され、Bluetooth ドライバーがインストールされます。インストールが完了すると、プロンプトが表示されます。エラーコードが解決されたかどうかを確認してください。
結論
Bluetooth は無視できない機能の 1 つであり、何らかの理由で問題が発生した場合は、Windows のトラブルシューティングを行ってください。それを解決するツールがあります。 ただし、トラブルシューティング ツールで、Windows 10 チェック Bluetooth 無線ステータスが修正されていないなどのエラー コードが表示されることがあります。 同じ問題に直面している場合は、上記の記事に記載されている修正とその手順に従って、エラー コードを取り除き、問題を解決してください。