WindowsオペレーティングシステムでWindows11エラーコード0xc004f074が発生する理由はさまざまです。どうやら、このエラーはWindows 11のユーザーだけでなく、Windows10のユーザーもこの問題に直面しているようです。このエラーは、KMSホストサーバーとKMSクライアントサーバー間のキー管理サービス(KMS)の不一致など、さまざまな理由で発生します。
ただし、この問題の他の理由としては、Windows 11システムファイルの破損、正規のアクティベーションキーを使用してWindows 11がアクティベートされていない、WindowsDefenderまたはWindowsファイアウォールがアクティベーションプロセスに侵入している、累積的な更新プログラムのインストール後にエラーが発生している、などが考えられます。使用しているアクティベーションキーは、Windowsの別のコピーで既にアクティベートされています。または、これは主に、KMSホストマシンとKMSクライアントの時差が原因で発生します。
上級者向けのヒント:コンピューターに関連するいくつかの問題は、手動の手順では理解および解決が難しい場合があります。システムファイルの破損、Windowsファイルの欠落、ジャンクレジストリなどが原因で、これらの問題が発生するのはごく普通のことです。コンピュータ関連の問題全体を解決する主な方法は、修復ツールを使用することです。修復ツールは、高度なメカニズムと検索アルゴリズムを介してシステム全体をスキャンし、問題を解決するためにそれらを修復します。
⇓自動修復ツール
Windows11のエラーコード0xc004f074の修正
WindowsUpdateのトラブルシューティングを使用する
使用できる最も基本的な方法は、WindowsUpdateのビルド内トラブルシューティングです。これを行うには、次の簡単な手順に従います
ステップ1:[開始]をクリックします。
ステップ2:[PC設定]、[システム]の順に移動し、[トラブルシューティング]オプションを見つけて、それをクリックします
手順3:[その他のトラブルシューティング]オプションを検索し、WindowsUpdateの横にある[実行]をクリックします。
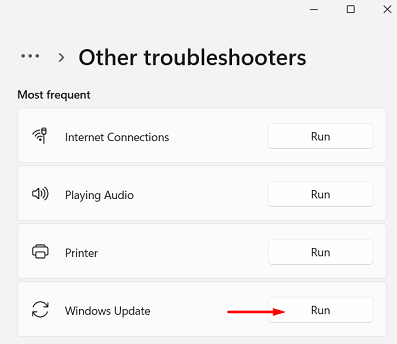
ステップ4:画面に表示される指示に従って、プロセスを完了します。
上記のプロセスが機能しない場合は、WindowsActivationTroubleshooterを使用することをお勧めします。
ステップ1:[開始]をクリックします。
ステップ2:[PC設定]、[システム]の順に移動し、[アクティベーション]オプションを見つけてクリックします。
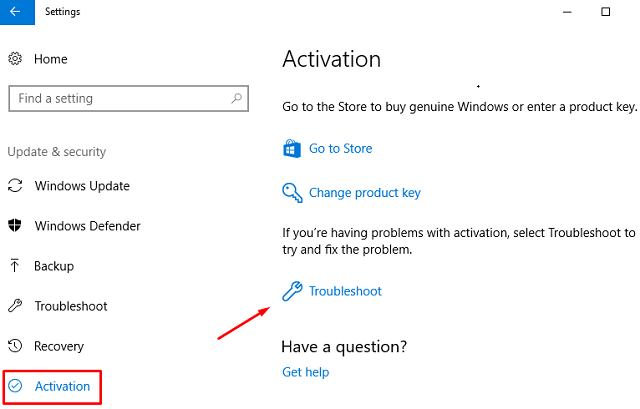
ステップ3:次に、[トラブルシューティング]に移動し、画面の指示に従ってプロセスを完了します。
WindowsファイアウォールとWindowsセキュリティをオフにする
WindowsファイアウォールとWindowsセキュリティが、コンピューターのアクティブ化を阻止した原因となっている例は複数あります。
手順1:コントロールパネルを開きます。
手順2:WindowsDefenderとファイアウォールを見つけてクリックします。
手順3:[WindowsDefenderファイアウォールのオンとオフを切り替える]をクリックします。
ステップ4:ドメイン、プライベート、およびパブリックネットワークの設定で、[ディフェンダーとファイアウォールをオフにする]ボックスをクリックします。
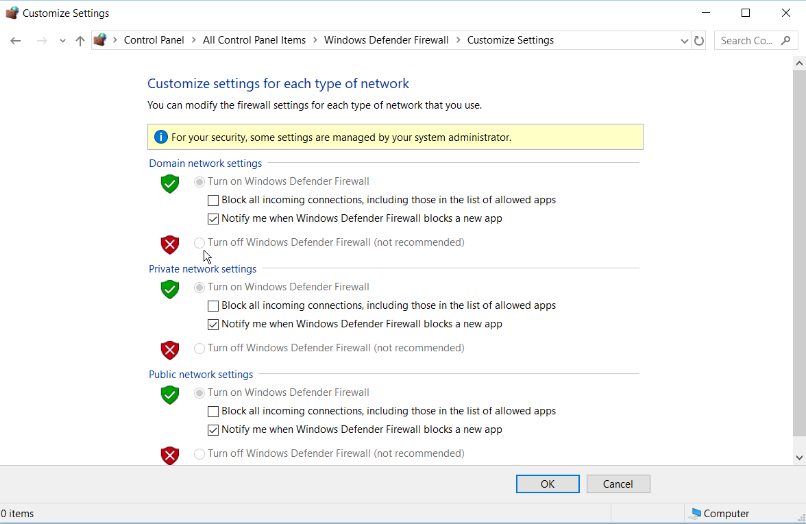
また、他のウイルス対策アプリケーションがコンピュータにインストールされている場合は、それらすべてを一時的にオフにします。
高速スタートアップ機能を無効にする
この機能は、ほとんどすべてのコンピューターでデフォルトで有効になっています。この機能は、ユーザーが起動時間を短縮できるようにする多くの基本機能をスキップします。このため、エラーが発生する可能性があります。非アクティブ化するには、以下の手順に従ってください
手順1:キーボードのWin + Xを同時に押して、[実行]ダイアログボックスを開きます。
手順2:ダイアログボックスにpowercfg.cplと入力し、[OK]を押します。
ステップ3:検索電源ボタンの機能を選択してクリックします。
手順4:[現在利用できない設定の変更]をクリックします。
手順5:[高速スタートアップをオンにする]をオンにする(推奨)。
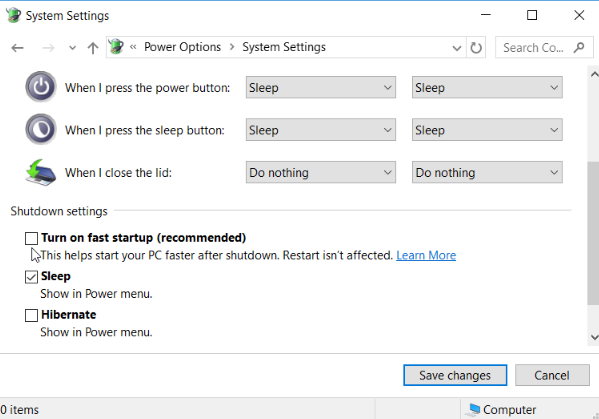
コンピュータを再起動し、非アクティブ化の高速起動がアクティブ化の問題に役立つかどうかを確認します。
コマンドプロンプトを使用して破損したシステムファイルを復元する
システムファイルが破損すると、基本的なシステム操作が妨げられます。 Microsoftは、SFCやDISMなどの修復ツールをユーザーに提供して、問題を解決しました。エラーを修正するには、以下の手順を実行してください。
ステップ1:Win+Rを押してRUNを開きます。
手順2:CMDと入力し、キーボードでCtrl + Shift + Enterを同時に押して、管理者権限でコマンドプロンプトを開きます。
手順3:次のコマンドを次々に入力し、各コマンドの後にEnterキーを押します。
DISM/オンライン/クリーンアップ-画像/ScanHealth
DISM / Online / Cleanup-Image / RestoreHealth
コンピュータを再起動します
手順4:管理者権限でコマンドプロンプトを再度開きます。
手順5:コマンドプロンプトにコマンドを入力し、Enterキーを押します。
sfc / scannow
スキャンが完了したら、アプリケーションを閉じてコンピュータを再起動し、問題があるかどうかを確認します。
ライセンス管理ツールを使用して、プロダクトキーでWindowsを再アクティブ化する
試すことができるもう1つの方法は、プロダクトキーをアンインストールし、コマンドプロンプトを使用してプロダクトキーを再インストールすることです。この方法を実行するには、指定された手順に従います
手順1:管理者権限でコマンドプロンプトを開く(上記の手順に従ってください)
ステップ2:このコマンドを入力し、Enterキーを押します
slmgr.vbs / dlv
手順3:現在のプロダクトキーをアンインストールするには、次のコマンドを入力してEnterキーを押します。
slmgr.vbs / upk
手順4:プロダクトキーを再インストールするには、コマンドを入力してEnterキーを押します。
slmgr.vbs / ipk <YOUR_PRODUCT_KEY>
<YOUR_PRODUCT_KEY>を、Windowsを初めてアクティブ化するために使用したキーに置き換えます。再起動しますデバイスとエラーを確認します。
新しいWindowsプロダクトキーを購入する
Windowsの海賊版を使用していて、この特定のエラーが発生した場合、選択できる唯一のオプションは、MicrosoftWindowsの正規のコピーを購入することです。
また、Windowsの正規のコピーでこの問題が発生している場合は、他のアクティベーション手順を試すことをお勧めします。 この問題はWindowsユーザーに非常に一般的であるため、Windows11のエラーコード0xc004f074をフォローして解決するためのすべての可能な方法と手順をリストしました。