以前のブログでは、PS4とPS5に関するいくつかのクエリについて説明しましたが、このブログでは、ゲームのセーブデータをPS4からPS5に転送する方法について説明します。最近PS4からPS5にアップグレードし、データを転送する意思があるが、同じことについて何も知らない場合は、このブログに完全に依存できることを保証します。ゲームファイルを転送するさまざまな方法について説明するだけではありません。ただし、そうすることの利点についても説明します。それで、それ以上の遅延なしに始めましょう。
PS4からPS5へのデータ転送は必要ですか?
私たちの意見では、すべてのゲーマーがゲームの統計と実績をコンソールにリンクすることが重要です。ユーザーが保存されたデータを新しいコンソールに転送する場合、最初からやり直す必要はありません。あるコンソールから別のコンソールに保存データを転送するには、いくつかの方法があります。
1.LAN接続を介して
2.USBストレージデバイスを介して
3.PlayStationPlusクラウドストレージを介して
すべてのPS4データを転送するのか、特定のゲーム/アプリを転送するのかは関係ありません。プロセスはほとんど同じです。 PS5コンソールは、ユーザーがネットワーク上のPS4からファイルをインポートできるように、設定メニューにデータ転送オプションを提供します。
先に進む前に覚えておくべきこと:
注1:データ転送を行う前に、潜在的な問題を提供するために、PS4とPS5の両方に最新のソフトウェアがインストールされていることを確認してください。
注2:安定したインターネット接続を備えたパワードPS4およびPS5
注3:調査に基づいて、両方のコンソールが有線接続でインターネットに接続されていることを確認することをお勧めします。ただし、有線接続が不可能で、Wi-Fiが唯一の選択肢である場合は、LANケーブルを使用して転送速度を上げるようにしてください。
ゲームのセーブデータをPS4からPS5に転送する方法は?
方法1:保存データをLAN経由で転送する
PlayStation Plusサブスクライバーでない場合は、データを新しいコンソールに移動し、以下の手順に従ってください。
ステップ1:まず、PS5の電源を入れ、プロファイルにサインインし、[設定]>[システム]>[システムソフトウェア]>[データ転送]に移動します
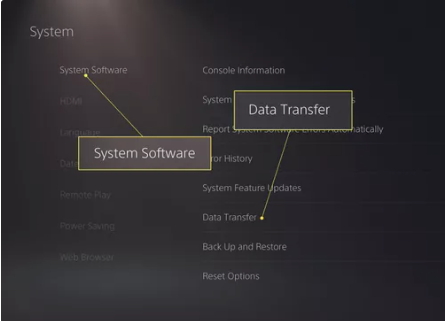
ステップ2:警告を読み、[続行]をタップします
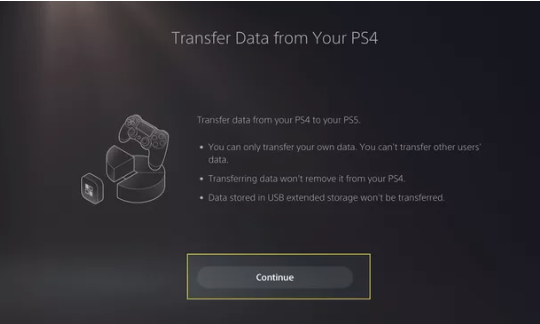
ステップ3:PS4の電源を入れてから、同じプロファイルにサインインします
ステップ4:PS5コンソールはPS4の検索を開始します。何らかの理由でそれが見つからない場合は、両方のコンソールが同じネットワークに接続されていることを確認し、PS4を再起動します
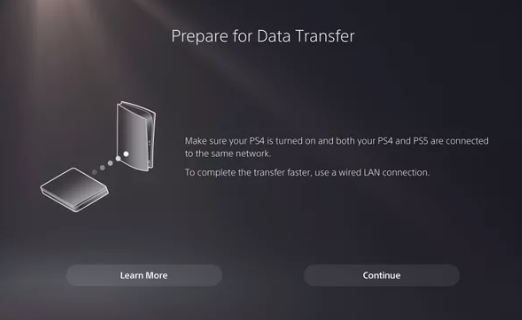
ステップ5:PS4の位置が決まったら、ビープ音が聞こえるまでPS4の電源ボタンを約60秒間押します。プロセスがリセットされる前に、これを行うには5分かかります。
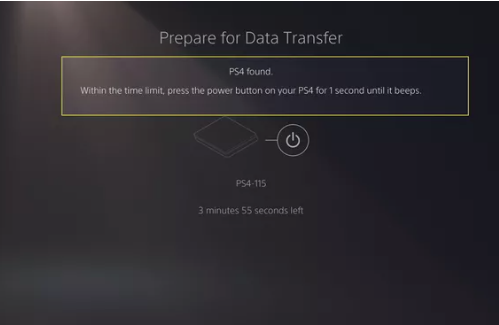
ステップ6:PS4が再起動すると、PS5に表示されるコンソールの保存ファイルのリストが表示されます。個々のファイルをチェックして、転送するデータを選択する必要があります(必要に応じて、[すべて選択]を選択することもできます)。完了したら、[次へ]をタップします。
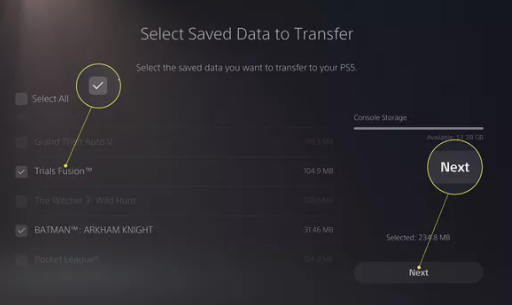
ステップ7:転送する必要のあるゲームまたはアプリを選択し、[次へ]をタップします

ステップ8:PS5は推定転送時間を表示します。転送の開始をタップして開始します
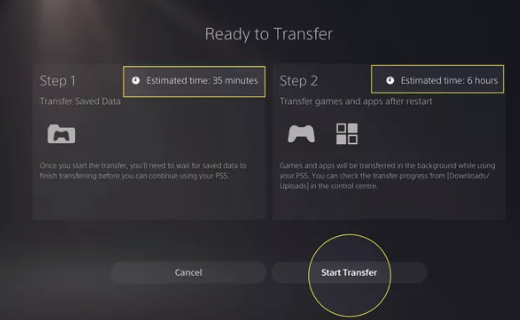
ステップ9:転送が完了するまでお待ちください。 PS5はゲームファイルをインストールするために余分な時間を必要とするかもしれないので、PS4はPS5が再起動した後でも転送通知を促し続けるかもしれません。注:データの転送中は、PS5またはPS4の電源を切らないでください。
方法2:USBストレージデバイスを介してデータを転送する
これは、データを転送するもう1つの簡単な方法であり、この方法を続行するには、以下のガイドラインに従ってください。
ステップ1:予備のメモリを搭載したハードドライブまたはメモリースティックを取り出し、PS4に挿入して、さらに指示に従います。
ステップ2:[設定]>[アプリケーションの保存データ管理]>[システムストレージに保存されたデータ]>[USBストレージデバイスにコピー]を選択します
ステップ3:次に、移動するファイルを保存を選択し、[コピー]をタップします
ステップ4:ファイルのコピープロセスが終了したら、USBドライブを取り外し、PS5に挿入します。 PS5のローカルストレージに手動でコピーする必要があります。
ステップ5:[設定]>[保存されたデータとゲーム/アプリの設定/保存されたデータ(PS4)]に移動し、USBドライブを選択します
ステップ6:最後に[コンソールストレージにコピー]を選択します。ファイルがコピーされると、PS5のPS4保存ファイルにアクセスできるようになります。
方法3:PlayStationとクラウドストレージを介してデータを転送する
これはデータを転送する最も速い方法の1つですが、この方法を使用するにはPS Plusサブスクリプションが必要です。この要件を満たしている場合は、以下の手順に従ってください。
注:PS4でCloud Storageを使用したことがある場合、すべてのファイルがアップロードされたという保証はありません。最初にそれらをアップロードする必要があります。ファイルをアップロードしたら、次の手順に従います。
ステップ1:PS4保存ファイルがクラウドストレージにアップロードされていることを確認するには、[設定]>[アプリケーション保存データ管理]>[システムストレージに保存データ]を選択します
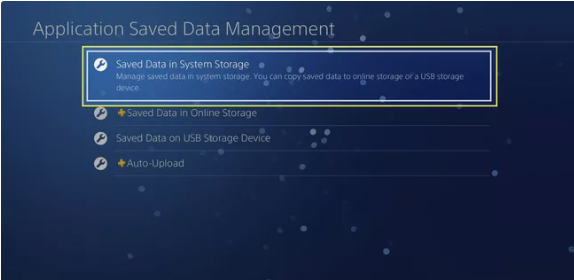
ステップ2:次に[オンラインストレージにアップロード]を選択します
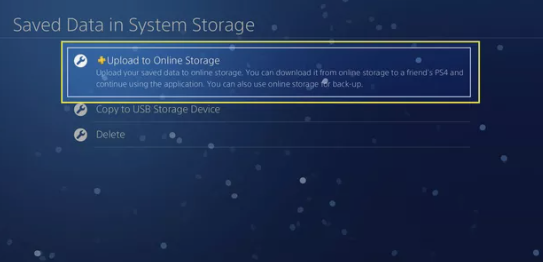
ステップ3:コントローラーの[オプション]ボタンを押し、[複数のアプリケーションの選択]をタップして、個々のファイルまたは複数のファイルを選択します。選択が完了したら、[アップロード]をタップします。

注:保存ファイルは、クラウドストレージにアップロードした後でも、PS5で自動的に使用できない場合があることに注意してください。アクセスできることを確認するには、保存したファイルをPS5のシステムストレージに手動でダウンロードする必要があります。
ステップ4:PS5の電源を入れ、[設定]>[保存データとゲーム/アプリの設定]>[データの保存(PS4)]>[クラウドストレージ]に移動します
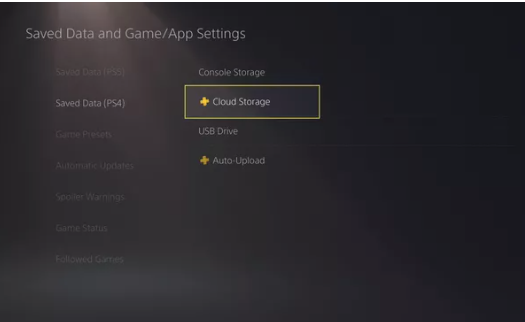
ステップ5:[コンソールストレージにダウンロード]で、PS5のストレージに移動する保存済みファイルを選択し、[ダウンロード]をタップします
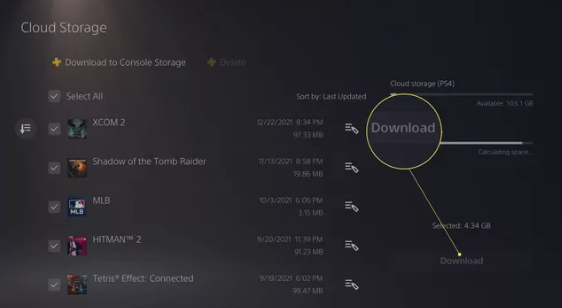
手順6:ファイルがアップロードされているかどうかを確認するには、[設定]>[ストレージ]>[コンソールストレージの保存データ]>[PS4ゲーム]に移動します。 PS5で最近PS4に保存されたすべてのファイルが表示されます

すべてのPCの問題に最適な推奨ソリューション
多くの場合、Windowsでエラー/問題が発生することがあり、手動の方法で問題を修正することができます。ほとんどの場合、システムの破損がエラー/問題の原因であると結論付けています。したがって、基本的には、問題を修正するためにルーツ、私たちは専門家のツールが必要です。このツールは、スキャンだけでシステムの破損したファイルやその他のWindowsの誤動作を修正する可能性があり、パフォーマンスを最大化するためにWindowsを最適化することは言うまでもありません。
PC修復ツールを入手する
最終評決
PS4からPS5へのゲームセーブデータの転送については以上です。ブログが気に入ったと思いますが、問題なく簡単にデータを転送できるようになりました。