Windows にはデフォルトで有効になっている機能がいくつかあり、そのうちの 1 つが SafeSearch です。セーフサーチについて説明する必要はないと思います。これは Windows のよく知られた機能の 1 つであり、もちろん役に立ちます。しかし、いくつかのフォーラム サイトを調べているうちに、多数のユーザーが、Windows 11 でセーフサーチがオフにならない問題に直面しているという不満を共有していると結論付けました。彼らはまた、そうしようとするたびに、以下の言及メッセージが表示されると主張しています。
「セーフサーチ設定を変更する権限がありません。閲覧しているデバイスまたはネットワークによってロックされています。」
上記の言及メッセージから、この機能を無効にすると問題が発生することを理解したかもしれません。これを行うのに十分な権限がないためです。しかし、いくつかのレポートを調べた結果、この状況に苦しむにはいくつかの要因がある可能性があると考えています.あなたも何千人もの犠牲者の一人である場合でも心配しないでください。問題を解決するために提案された方法に従ってください.
Windows 11 でセーフサーチがオフにならない場合は、これらの修正を試してください。
方法 1: システムで SFC スキャンを実行する
PCのシステムファイルが破損しているため、上記の問題に直面する可能性が高いため、組み込みのユーティリティツールを使用して破損したファイルを修復してください.
方法は次のとおりです。
ステップ 1: キーボードで Win + R キーを同時に押して [ファイル名を指定して実行] ダイアログ ボックスを開き、[ファイル名を指定して実行] ボックスの下に「cmd」と入力し、Ctrl + Shift + Enter を同時に押して、管理者としてコマンド プロンプトを開きます。
ステップ 2: 画面上の UAC プロンプトを受け入れて、[はい] をクリックして続行します。システムで管理者特権のコマンド プロンプトが開きます。
ステップ 3: 次に、コマンド プロンプトで sfc /scannow と入力し、Enter キーを押します。
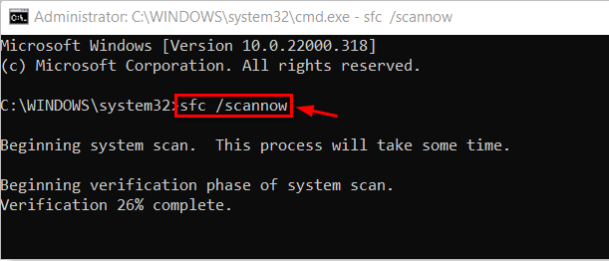
ステップ 4: 破損したファイルのスキャンが開始され、ファイルの修復が試みられます。
完了したら、コマンド プロンプトを閉じて、システムを再起動します。
方法 2: ウイルス対策ソフトウェアをアンインストール/無効にする
アンチウイルス ソフトウェアが保護を超えて、ユーザーがセーフ サーチ機能をオフにできない場合があるため、アンチウイルス ソフトウェアを無効にするかアンインストールすることを心からお勧めします。
方法は次のとおりです。
ステップ 1: キーボードで Win + R キーを押して [ファイル名を指定して実行] ダイアログ ボックスを開き、appwiz.cpl と入力して Enter キーを押します。
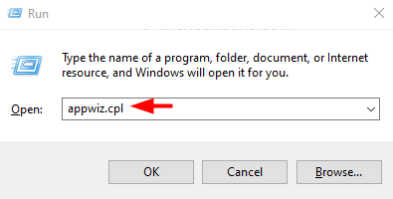
ステップ 2: システムの [プログラムと機能] ウィザードが開きます。次に、ウィザードのプログラムのリストからウイルス対策ソフトウェアを検索します。
ステップ 3: それを選択して、[アンインストール] をクリックします。
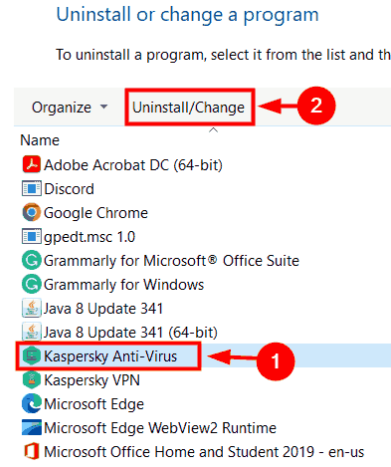
ステップ 4: ソフトウェアのアンインストールが開始され、完了したらウィザードを閉じます。
最後に PC を再起動し、問題が解決したかどうかを確認します。
方法 3: 設定アプリを使用してセーフサーチを無効にする
Windows 11 でセーフサーチがオフにならないことにまだ苦労している場合は、設定アプリを使用してセーフサーチを無効にすることをお勧めします。
同じことを行うには、以下の説明に従ってください。
ステップ 1: Windows + R キーを同時に押して Windows の設定アプリを開き、設定ウィンドウの左側にある [プライバシーとセキュリティ] オプションを選択します。
ステップ 3: 次に、[プライバシーとセキュリティ] ページを下にスクロールし、[検索権限] をタップします。
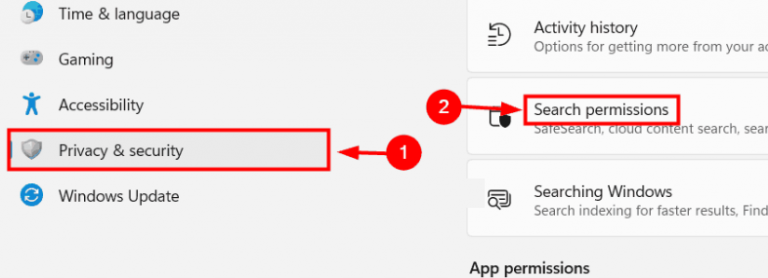
ステップ 4: [検索権限] ページで、有効にする場合は [セーフサーチ] セクションの下にある [モデレート] ラジオ ボタンを選択します。
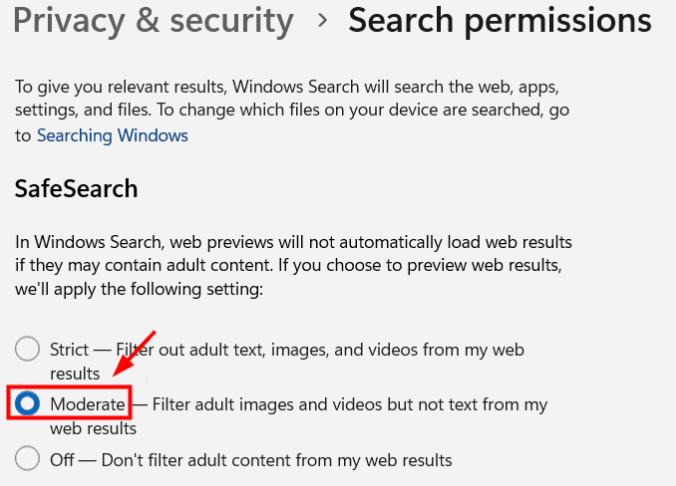
ステップ 5: セーフサーチ機能をオフにする場合は、オフのラジオ ボタンを選択します。
完了したら、設定アプリを閉じます。
方法 4: Windows を更新する
何人かのユーザーは、Windows を更新するだけで状況を回避できたと主張しているので、同じことを試みることもできます。
方法は次のとおりです。
ステップ 1: まず、[スタート] ボタンを右クリックして、メニューから [設定] を選択します。
ステップ 2: [設定] メニューで、左側のリストにある [Windows Update] タブに移動します。
ステップ 3: 右側のペインで、[アップデートの確認] をタップします。
方法 5: レジストリ エディターを使用してレジストリ ファイルを編集する
レジストリ ファイルの変更中に問題が発生した場合は、後でいつでも元に戻すことができるため、レジストリ ファイルのバックアップを必ず作成してください。
完了したら、以下の説明に従ってください。
ステップ1:Win + Rキーを押してから、テキストボックスの下にregeditと入力してEnterキーを押します
ステップ 2: レジストリ エディターが開いたら、アドレス バーをクリアし、以下の行をコピーして貼り付け、Enter キーを押します。
HKEY_CURRENT_USER\Software\Microsoft\Windows\CurrentVersion\SearchSettings
ステップ 3: SearchSettings レジストリ キーに到達したら、レジストリ エディタ Windows の右側で SafeSearchMode DWORD 値を見つけます。
ステップ 4: SafeSeacrMode DWORD 値の編集プロパティ ウィンドウをダブルクリックして開きます。
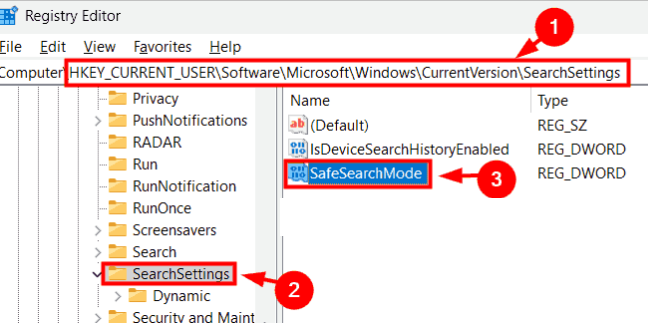
ステップ 5: プロパティ ウィンドウを編集し、値のデータ テキストボックスの下に 1 を入力し、セーフサーチ設定を中程度に設定する場合は [OK] をタップします。
ステップ 6: 同様に、セーフサーチ設定を厳格に変更する場合は、値を 2 に設定します。
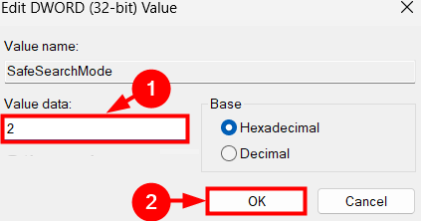
完了したら、最後にレジストリ エディターを閉じてから、PC を再起動します。
Windows の問題に対する最適な推奨ソリューション
システムの破損が原因でユーザーがこのような問題に直面した場合に発生することがあります。このような状況では、手動の方法では不十分であり、専門家が必要です。そのため、PC 修復ツールを使用してリポジトリをスキャンし、破損したシステム ファイルを適切に修復することを強くお勧めします。 .また、Windows のその他の誤動作から PC を保護します。
⇑ここからPC修復ツールを入手してください⇓
Windows 11 で SafeSearch がオフにならないことについては以上です。ブログが気に入っていただければ幸いです。