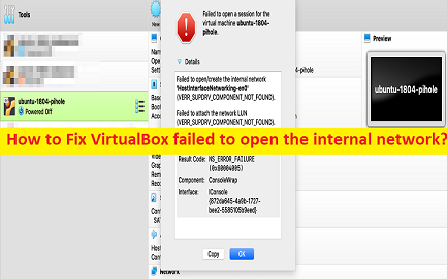
「内部ネットワークの作成/オープンに失敗しました」エラーとは何ですか? Windows 10/11 の VirtualBox エラー?
VM (仮想マシン) を起動しようとしたときに、VirtualBox が内部ネットワークを開くことができなかったり、VirtualBox が Windows 10/11 コンピューターで内部ネットワーク エラーを作成できなかったりした場合は、解決策として適切な場所にいます。ここでは、この問題を解決するための簡単な手順/方法が提供されています。議論を始めましょう。
「内部ネットワークを開くことができませんでした/内部ネットワークを作成できませんでした」エラー – VirtualBox エラー:
これは、VirtualBox – 仮想マシンの問題と見なされる一般的な Windows の問題です。このエラーは通常、Windows 10/11 コンピューターの VirtualBox で仮想マシンを起動しようとすると表示されます。ご存じないかもしれませんが、VirtualBox または Oracle VirtualBox は、Oracle Corporation によって設計および開発された x86 仮想化用のタイプ 2 ハイパーバイザーです。 Microsoft Windows OS、macOS、Linux、Solaris、および OpenSolaris にインストールでき、FreeBSD および Genode へのポートもあります。
一部の一般的な VirtualBox は、内部ネットワーク エラーを作成できませんでした:
- 次の物理ネットワーク インターフェイスが見つからなかったため、マシン <マシン名> を起動できませんでした: <ネットワーク アダプター名> (アダプター 1)。本機のネットワーク設定を変更するか、本機を停止することができます。
- 仮想マシンのセッションを開くことができませんでした。内部ネットワーク「HostInterfaceNetworking-Ethernet-Name」のオープン/作成に失敗しました (VERR_SUPDRV_COMPONENT_NOT_FOUND)。
- 内部ネットワーク「HostInterfaceNetworking-VirtualBox ホストオンリー イーサネット アダプター (VERR_INTNET_FLT_IF_NOT_FOUND)」を開く/作成できませんでした。ネットワーク LUN の接続に失敗しました (VERR_INTNET_FLT_IF_NOT_FOUND)。
ただし、一部のユーザーは、Windows 10/11 コンピューターの再起動後に仮想マシンを起動すると、VirtualBox で内部ネットワークを作成または開くことができないという問題に直面したと報告しています。この問題の原因として、VirtualBox ホストオンリー イーサネット アダプターの問題、VirtualBox VM の不適切なネットワーク アダプター、ネットワーク設定の問題、および VirtualBox ソフトウェア自体の問題が考えられます。私たちの指示に従って問題を解決することは可能です。議論を始めましょう。
VirtualBox が内部ネットワーク エラーを開けませんでした。
方法 1: VirtualBox が「PC 修復ツール」を使用して内部ネットワーク エラーを開く/作成できない問題を修正する
「PC 修復ツール」は、BSOD エラー、DLL エラー、EXE エラー、プログラム/アプリケーションの問題、コンピューターのマルウェアまたはウイルス感染、システム ファイルまたはレジストリの問題、およびその他のシステムの問題を数回クリックするだけで簡単かつ迅速に見つけて修正する方法です。
⇓ PC 修復ツールを入手
方法 2: システムの復元を実行する
コンピューターでシステムの復元を実行して、コンピューターに問題がまったくなかった日時に従って、コンピューターを有効な復元ポイントに復元できます。
ステップ1:キーボードの「Windows + R」キーを押し、「実行」ウィンドウに「rstrui」と入力し、「OK」ボタンを押して「システムの復元」アプリを開きます
ステップ 2: [次へ] ボタンをクリックし、コンピュータに問題がまったくなかった日付と時刻に基づいて有効な復元ポイントを選択し、[次へ] > [完了] をクリックして復元プロセスを開始します。完了したら、問題が解決したかどうかを確認します。
方法 3: VirtualBox 仮想マシンで正しいネットワーク アダプターを設定する
この問題は、Windows 10/11 コンピューターの VirtualBox VM のネットワーク アダプターが正しくないために発生する可能性があります。 VM で正しいネットワーク アダプターを設定することで、問題を解決できます。
ステップ 1: Windows PC で Windows 検索ボックスから「デバイス マネージャー」アプリを開き、「ネットワーク アダプター」カテゴリを展開します。
ステップ 2: アクティブなネットワーク アダプターをメモしてから、VirtualBox の VM の [ネットワーク設定] を開き、同じネットワーク アダプターが選択されていることを確認します。そうでない場合は、正しいネットワーク アダプタを選択し、変更を保存します。完了したら、問題が解決したかどうかを確認します。
方法 4: VirtualBox ホストオンリー イーサネット アダプターを無効化/有効化または更新する
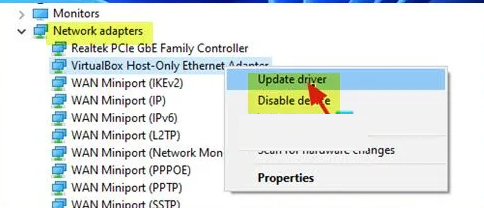
この問題を解決する別の方法は、デバイス マネージャーで VirtualBox ホストオンリー イーサネット アダプターを無効化/有効化または更新することです。
ステップ 1: Windows PC で Windows 検索ボックスから「デバイス マネージャー」アプリを開き、「ネットワーク アダプター」カテゴリを展開します。
ステップ 2: 「VirtualBox Host-Only Adapter」を見つけて右クリックし、「Disable Device」を選択して無効にし、VirtualBox VM を起動して、問題が解決したかどうかを確認します。
ステップ 3: そうでない場合は、コンピューターで「デバイス マネージャー」アプリを再度開き、「ネットワーク アダプター」カテゴリを展開します。
ステップ 4: VirtualBox Host-Only Adapter を右クリックし、[ドライバーの更新] を選択し、画面の指示に従って更新を完了します。完了したら、問題が解決したかどうかを確認します。
Windows PC で VirtualBox Host-Only Network Adapter Update をダウンロードまたは再インストールする [自動的に]
自動ドライバー更新ツールを使用して、VirtualBox ホストオンリー ネットワーク アダプターの更新を含むすべての Windows ドライバーの更新を試みることもできます。このツールは、以下のボタン/リンクから入手できます。
⇓ 自動ドライバー更新ツールを入手する
方法 5: VirtualBox NDIS6 Bridged Network Adapter を無効にしてから有効にする
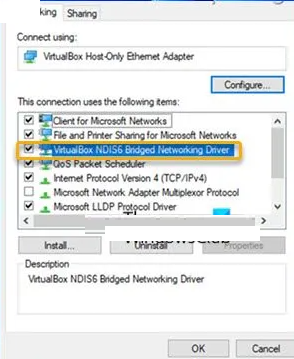
ステップ 1: Windows 検索ボックスから「ネットワーク接続」アプリを開き、VirtualBox Host-Only Network Adapter を右クリックして、「プロパティ」を選択します。
ステップ 2: 「VirtualBox NDIS6 Bridged Networking Driver」を見つけて選択を解除し、「OK」ボタンを押して変更を保存します。
ステップ 3: ここで、VirtualBox ホストオンリー アダプターのプロパティを再度開き、「VirtualBox NDIS6 Bridged Networking Driver」を有効にし、「OK」ボタンをクリックして変更を保存し、問題が解決したかどうかを確認します。
方法 6: Google Public DNS を変更する
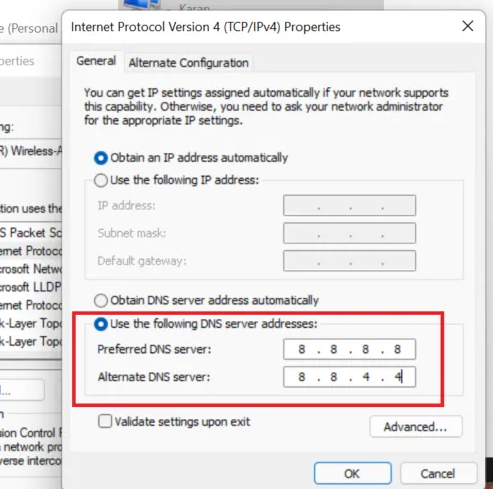
修正するために、コンピューターの DNS サーバーを Google Public DNS に変更できます。
ステップ 1: Windows 検索ボックスから [ネットワーク接続] 設定アプリを開き、[アダプター設定の変更] に移動します。
ステップ 2: ネットワーク アダプタを右クリックし、[プロパティ] を選択します。 「インターネット プロトコル バージョン 4 (TCP/IPv4)」を選択し、「プロパティ」をクリックします。
ステップ 3: [次の DNS サーバー アドレスを使用する] ラジオ オプションを選択し、優先および代替 DNS サーバー アドレス フィールドに「8.8.8.8」と「8.8.4.4」と入力してから、[OK] > [適用] > [OK] ボタンをクリックして、変化します。完了したら、問題が解決したかどうかを確認します。
方法 7: VirtualBox を再インストールする
問題が解決しない場合は、VirtualBox ソフトウェアをアンインストールしてからコンピューターに再インストールすることで、問題の解決を試みることができます。
ステップ 1: Windows 検索ボックスから Windows PC の「コントロール パネル」アプリを開き、「プログラムのアンインストール > プログラムと機能」に移動します。
ステップ2:「VirtualBox」ソフトウェアを見つけて右クリックし、「アンインストール」を選択してアンインストールし、その後コンピューターを再起動します
ステップ 3: 再起動後、コンピューターに VirtualBox ソフトウェアをダウンロードして再インストールし、問題が解決したかどうかを確認します。
結論
この記事は、VirtualBox が内部ネットワークを開くことができなかったのを修正する方法、VirtualBox が Windows 10/11 で内部ネットワーク エラーを簡単な方法で作成できなかったのを修正するのに役立つと確信しています。私たちの指示を読み、それに従うことができます。それで全部です。ご提案やご質問がございましたら、下のコメント ボックスにご記入ください。