Google Play ストアは、最も有名なプリインストールされた Android アプリの 1 つです。このアプリがなければ、サード パーティのアプリからアプリをインストールすることは想像できません。その理由は、コース外のセキュリティです。残念ながら、この Android アプリはエラーが発生しやすいため、このチュートリアルでは、Google Play ストアでの更新の問題のエラー チェックに対処する方法を説明します。
前述したように、エラーは Google Play ストア ユーザーにとって新しいものではなく、小さなエラーで立ち往生することがよくあります。また、何人かのユーザーは、アプリの更新がキューされ、その特定のアプリを更新しようとするたびに、上記のエラーを主張しています.このエラーにより、最終的にユーザーはアプリを更新できなくなり、明らかに非常にイライラします.
問題を解決するためのいくつかの潜在的な方法を最終候補に挙げたので、状況を乗り越えるためのトラブルシューティングガイドも探している場合でも、慌てる必要はありません.しかし、その前に、このエラーを引き起こす理由について説明しましょう。
理由 1: インターネット接続が不十分/不安定
理由 2: アプリ データの破損
理由 3: 最近インストールされた更新プログラムの誤動作
理由 4: デバイスに十分なストレージ容量がない場合、上記のエラーに直面する可能性があります
理由 5: 破損した SD カード
理由 6: 破損したキャッシュ
理由 7: デバイスの適切な日付と時刻の設定
考えられるすべての理由を認識したら、次の修正を試してエラーを回避してください。
Google Play ストアでのアップデートの問題のエラー チェックを解決する方法
方法 1: デバイスの日付と時刻を調整する
上記のエラーに直面する主な理由の 1 つは、電話の日付と時刻の設定が正しくないことです。したがって、以下の手順に従って、デバイスの日付と時刻を調整してください。
ステップ 1: デバイスで設定アプリを開き、[日付と時刻] を開き、[自動日付と時刻] と [自動タイム ゾーン] のオプションを有効にします
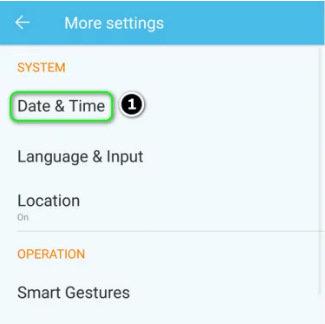
ステップ 2: 次に、24 時間形式の使用のオプションを無効にしてから、デバイスを再起動します。
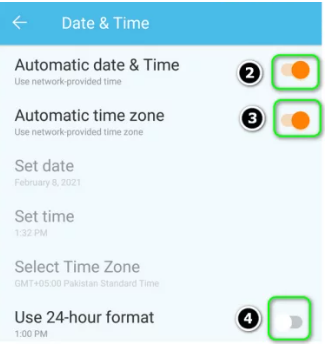
方法 2: 更新プログラムをアンインストールする
この方法では、Google Play ストアを更新した直後にこの問題に直面した場合は、更新をアンインストールすることをお勧めします。
そのためには、以下の手順に従います。
ステップ 1: まず、通知パネルを下にドラッグして [設定] アイコンをクリックし、下にスクロールして [アプリケーション] をクリックします。
ステップ 2: [アプリ] をクリックし、リストから Google Play ストア アプリをクリックします。
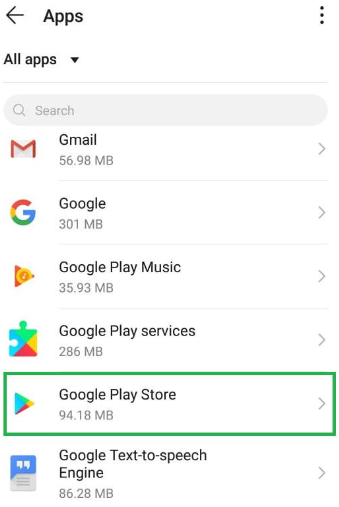
注: Google Play ストア アプリが表示されない場合は、右上隅にある 3 つのドットをクリックし、[システム アプリを表示] をクリックします。
ステップ 3: 右上隅にある 3 つの点をタップし、[更新プログラムのアンインストール] オプションを選択します。
方法 3: キャッシュをクリアする
ここでは、設定からキャッシュをクリアし、以下の手順に従うことをお勧めします。
ステップ 1: 通知パネルを下にドラッグし、[設定] アイコンをタップ > 下にスクロールして [アプリケーション] をクリックします。
ステップ 2: 「アプリ」をクリックし、リストから「Google Play ストア」アプリをタップします。
注: Google Play ストア アプリが表示されない場合は、右上隅にある 3 つのドットをクリックし、[システム アプリを表示] をクリックします。
ステップ3:「ストレージ」をタップし、「キャッシュをクリア」オプションを選択します
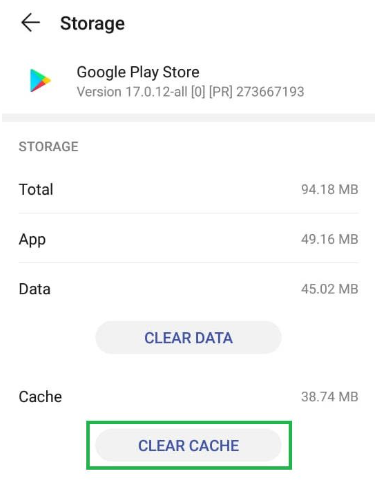
完了したら、問題が解決したかどうかを確認します
方法 4: データの消去
残念ながら、キャッシュをクリアしても問題が解決しない場合は、Google Play ストア アプリのデータをクリアすることをお勧めします。これを行うと、アカウントに再度サインインするように求められる場合がありますが、これでデータが失われることはありませんのでご安心ください。データをすべてクリアするには、上記のプロセスで説明したプロセスを繰り返し、「キャッシュのクリア」オプションの代わりに「データのクリア」オプションを選択する必要があります。
方法 5: Android を更新する
一部のユーザーは、Android を最新バージョンに更新するだけで、上記のエラーを回避できたと主張しています。同じことを行うには、以下のガイドラインに従ってください。
ステップ 1: デバイスで設定を起動し、[電話について] を選択し、[システム アップデート] を開き、[アップデートの確認] をタップします。
ステップ 2: OS の更新が利用可能な場合は、それを適用してデバイスを再起動する必要があります
方法 6: Google Play ストアとサービスに必要なすべての権限を付与する
Google Play ストアの動作に必要なアクセス許可が正しく構成されていない場合、上記のエラーに直面する可能性があります。そのため、Google Play ストアとサービスに必要なすべての権限を付与するだけで済みます。また、Google Play ストアが最新バージョンに更新されていることも確認してください。
アクセス許可を付与するには、以下の手順に従います。
ステップ 1: まず、前述のように Google Play ストアのキャッシュとデータを消去します。次に、Google Play サービス、Google サービス フレームワーク、Google アプリのキャッシュとデータを消去します (Manage Space 内)。
ステップ 2: デバイスを再起動し、完了したら、デバイスの設定アプリを開き、[アプリ] を選択して Google Play ストアを開きます
ステップ 3: 次に、[アクセス許可] を選択し、すべてのアクセス許可が有効になっていることを確認します。
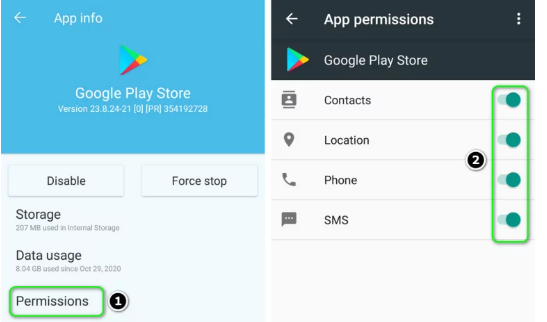
ステップ 4: 同じ手順を繰り返して、Google Play Services のすべての権限を有効にし、Google Play ストアを起動して設定します。
ステップ 5: その後、Google Play ストアから新しいアプリをインストールし、問題が解決したかどうかを確認します。
方法 7: Google Play の通知を有効にする
Google Play ストアでの更新の問題のエラー チェックにまだ苦労している場合は、Google Play ストアの通知を有効にすることをお勧めします。
方法は次のとおりです。
ステップ 1: デバイスで設定アプリを開き、通知センターを開き、[Google Play ストア] を選択して、[すべてブロック] オプションを無効にします。
ステップ 2: Show Silently のオプションを無効にしてから、デバイスを再起動します。
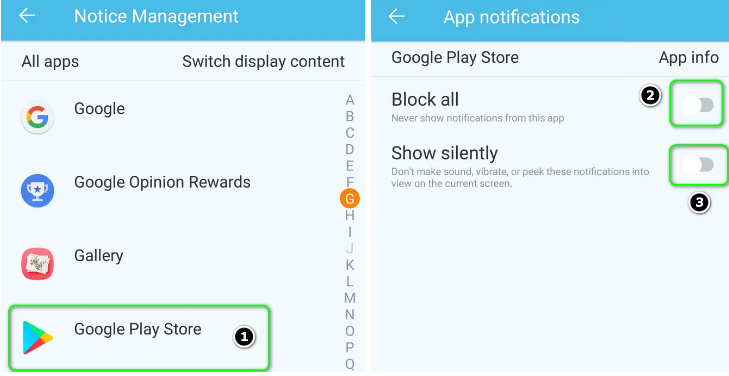
方法 8: Play ストアで一部のアプリを手動で更新する
非常に多くのユーザーが、Play ストアで一部のアプリを手動で更新すると問題が解決したと主張しているため、この方法を試すこともできます。
方法は次のとおりです。
ステップ 1: まず Play ストアを起動し、インストール済みのアプリ (Chrome など) を検索します。アプリを更新し (更新が利用可能な場合は Chrome)、同じ手順を繰り返して一部のアプリ (Google のアプリ) を更新します。アプリをアルファベット順に更新することもできます (または、Play ストアの [マイアプリ & ゲーム] セクションにある [レビュー] タブを使用できます)。
ステップ 2: 完了したら、問題が解決したかどうかを確認します。
最近インストールしたアプリを削除することをお勧めします。これは、それらが問題を引き起こしている可能性が高く、Google Play ストアでの更新の問題のエラー チェックに直面している可能性があるためです。
以上で、問題を解決するための関連する潜在的な方法をすべて提供するために最善を尽くしました。御時間ありがとうございます。