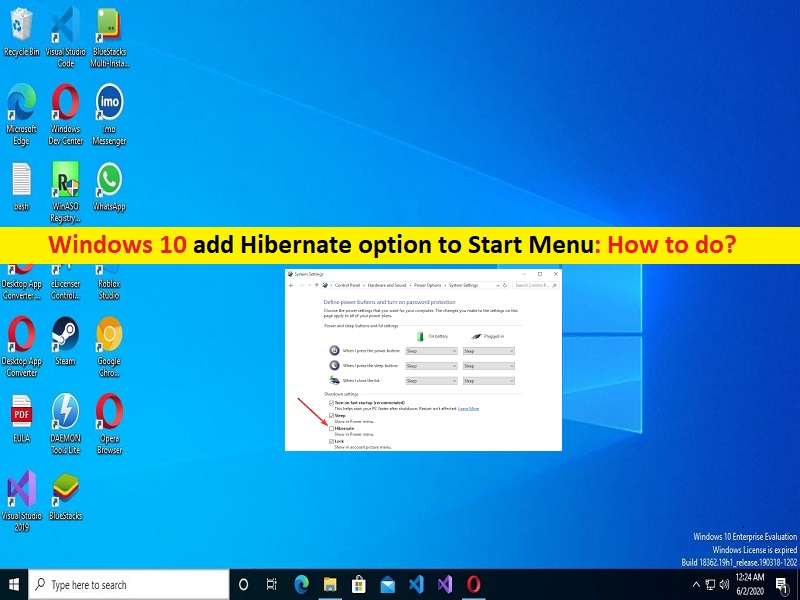
Windows 10のスタートメニューにHibernateオプションを追加するためのヒント:
この記事では、Windows 10のスタートメニューにHibernateオプションを追加する方法、Windows10のスタートメニューにHibernateオプションを追加する方法について説明します。これを行うための簡単な手順/方法について説明します。議論を始めましょう。
Windows 10の「休止状態」オプション:
「休止状態モード」:休止状態モードは、PCを完全にシャットダウンするのとほぼ同じですが、次に電源を入れたときにWindowsの場所を保存して再開できる点が異なります。スリープモードのようにRAMに保存する代わりに、ハードドライブに直接保存するため、電源が突然切れた場合に何かを失う可能性はありません。かかる時間は、RAMやハードドライブの速度など、PCのハードウェアによって大きく異なります。
Windows 10/11コンピューターの休止状態モードオプションは、バッテリーが消耗していることを確認できないため、次の電源コンセントがどこにあるかわからない場合に役立ちます。また、消費電力を連続的に心配しているデスクトップユーザーにも適しています。スリープモードはあまり電力を使用しませんが、休止状態モードはある程度の電力を使用します。コンピューターのスタートメニューから直接休止状態モードを使用できるように、スタートメニューに休止状態オプションを追加する方法を探している場合は、これに適しています。手順に進みましょう。
Windows 10でスタートメニューに休止状態オプションを追加するにはどうすればよいですか?
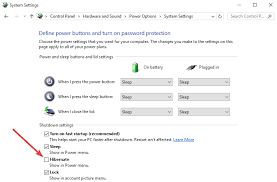
ステップ1:Windowsサーチボックスを介してWindows PCで[コントロールパネル]を開き、左ペインの[ハードウェアとサウンド]>[電源オプション]>[電源ボタンの機能を選択]に移動します
ステップ2:[設定の変更]リンクをクリックします
ステップ3:次に、下にスクロールして[シャットダウン設定]セクションの下にある[休止状態]チェックボックスをオンにし、[変更を保存]ボタンをクリックして機能するかどうかを確認します。
Windows 10のスタートメニューから休止状態モードを使用するにはどうすればよいですか?
ステップ1:「スタートメニュー」アイコン(Windowsロゴ)をクリックし、「電源」オプションをクリックします
ステップ2:ドロップダウンのドロップダウンオプションから[休止状態]オプションを選択し、求められたら確認します。
「PC修復ツール」でWindowsPCの問題を修正します。
「PC修復ツール」は、BSODエラー、DLLエラー、EXEエラー、プログラム/アプリケーションの問題、マルウェアやウイルスの問題、システムファイルやレジストリの問題、その他のシステムの問題を数回クリックするだけで簡単かつ迅速に見つけて修正する方法です。
⇓PC修復ツールを入手
結論
この投稿は、Windows 10のスタートメニューにHibernateオプションを追加する方法、Windows10のスタートメニューにHibernateオプションを追加する方法を簡単な方法で役立つと確信しています。あなたはそうするために私たちの指示を読んで従うことができます。それで全部です。提案や質問がある場合は、下のコメントボックスに書き込んでください。