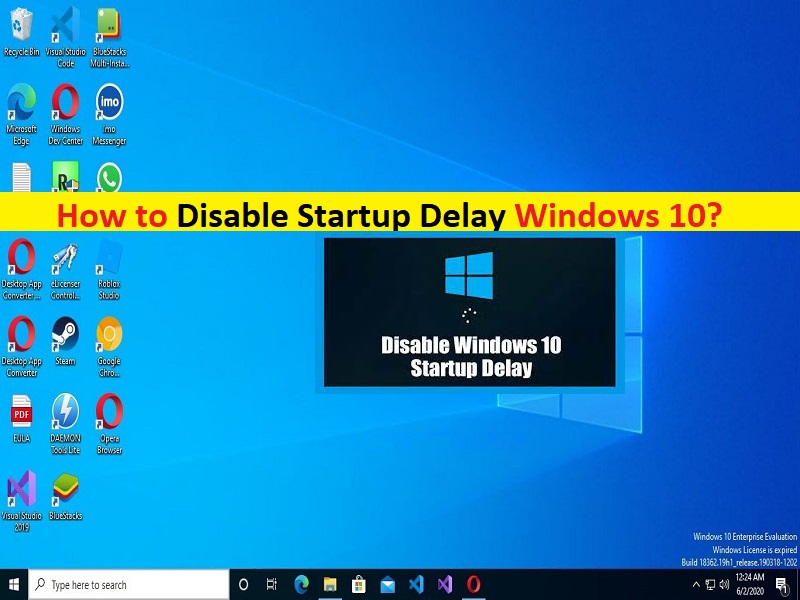
Windows 10で起動遅延を無効にするためのヒント:
この記事では、Windows10の起動遅延を無効にする方法について説明します。これを行うための簡単な手順/方法について説明します。議論を始めましょう。
「起動遅延Windows10」:Windows 10/11コンピューターの起動遅延により、デスクトップとWindowsサービスの読み込みが完了し、すべてが少しスムーズに実行されます。 Windows 10コンピューターを起動すると、Windowsコンピューターがスタートアッププログラムを開く前に約10秒待機する場合があります。
Windowsの起動後、スタートアップアプリの読み込みを開始する前の、この10秒の遅延により、オペレーティングシステムがメモリに読み込まれ、アプリがリソースの要求を開始する前に必要なシステムタスクを実行する時間が提供されます。ただし、すべてのスタートアップアプリに適用される、スタートアップ遅延Windows10コンピューターを無効にするのは非常に簡単で簡単です。
あなたがあなたのWindows10コンピュータで起動遅延を無効にする簡単な方法を探しているなら、あなたはこれのための正しい場所にいます。起動遅延を無効にすると、SSD(ソリッドステートドライブ)の読み込みがはるかに速くなるため、最適に機能します。手順に進みましょう。
起動遅延Windows10を無効にする方法は?
方法1:レジストリエディターを使用してWindows10で起動遅延を無効にする
ステップ1:キーボードの「Windows + R」キーを押し、「実行」ウィンドウに「regedit」と入力し、「OK」ボタンを押して「レジストリエディタ」アプリを開き、次のパスに移動します
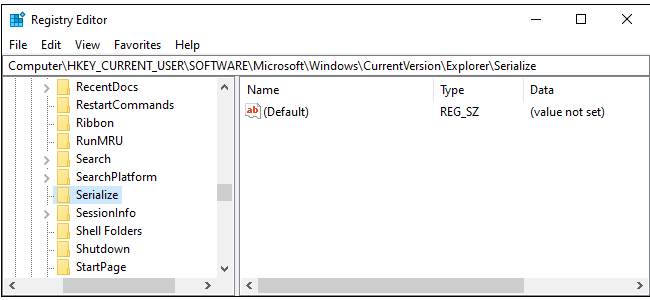
HKEY_CURRENT_USER \ SOFTWARE \ Microsoft \ Windows \ CurrentVersion \ Explorer \ Serialize
ステップ2:「Serialize」キーがまだ存在しない場合は、作成する必要があります。次のパスに移動します
HKEY_CURRENT_USER \ SOFTWARE \ Microsoft \ Windows \ CurrentVersion \ Explorer \
ステップ3:「Explorer」キーを右クリックして「New> Key」を選択し、キーに「Serialize」という名前を付けてクリックします
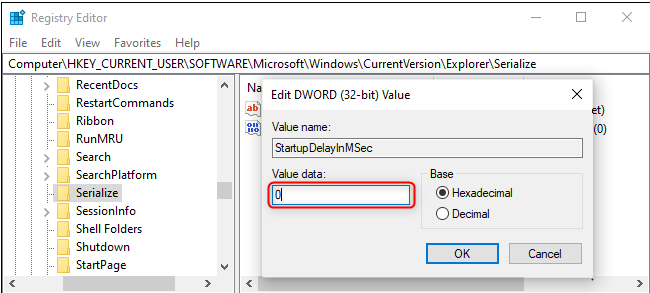
ステップ4:次に、右ペインの空のスペースを右クリックし、[新規]> [DWORD(32ビット)値]を選択して、値に「StartupDelayInMSec」という名前を付けます。
ステップ5:ここで、作成したレジストリ値をダブルクリックして編集し、その値データを「0」に設定し、「OK」ボタンを押して変更を保存します。完了したら、コンピュータを再起動して、正常に機能するかどうかを確認します。
方法2:起動遅延を有効にするWindows 10
Startup Delay Windows 10を再度有効にする場合は、上記と同じ手順を繰り返して「StartupDelayInMSec」レジストリ値を確認する必要がありますが、今回は「StartupDelayInMSec」レジストリ値を見つけて削除する必要があります。
「PC修復ツール」でWindowsPCの問題を修正します。
「PC修復ツール」は、BSODエラー、DLLエラー、EXEエラー、プログラム/アプリケーションの問題、コンピューター内のマルウェアやウイルスの感染、システムファイルやレジストリの問題、その他のシステムの問題を数回クリックするだけで簡単かつ迅速に見つけて修正する方法です。 。
⇓PC修復ツールを入手
結論
この投稿が、簡単な手順/方法でWindows10の起動遅延を無効にする方法についてお役に立てば幸いです。あなたはそうするために私たちの指示を読んで従うことができます。それで全部です。提案や質問がある場合は、下のコメントボックスに書き込んでください。