サラウンドサウンドは、さまざまな角度と距離で音を再現できるオーディオシステムであり、ユーザーはオブジェクトの位置を音で視覚化できます。要するに、7.1 サラウンド サウンドは、ゲーマーにとって最も価値のある資産の 1 つであり、それによってゲーム体験を別のレベルで向上させることができます。このチュートリアルでは、Windows で 7.1 サラウンド サウンドが機能しないという、最も頻繁に報告されるユーザーの懸念の 1 つに対処するためにここにいるため、7.1 サラウンド サウンドの利点についてはこれ以上説明しません。そして、あなたも同じ船に乗っているなら、最後までブログを読み続けてください.
Windows で 7.1 サラウンド サウンドが機能しない原因は何ですか?
古い/破損したオーディオ ドライバー、不適切な構成、不適切なオーディオ フォーマット、不完全なオーディオ コーデック、Speaker Fill の無効化など、上記の問題につながるいくつかの要因があります。潜在的な原因をすべて認識したら、次の方法で問題を解決します。
Windows で 7.1 サラウンド サウンドが機能しない問題を解決する方法
方法 1: オーディオ サービスを再起動する
この方法では、オーディオ サービスを再起動し、以下のガイドラインに従って同じことを行うことをお勧めします。
ステップ1:スタートメニューを開くには、Windowsキーを押してから、スタートメニューの検索ボックスにcmdと入力し、管理者として開きます
ステップ 2: 次のコマンドを貼り付けて、オーディオ サービスを再起動します。
net stop Audiosrv
net start Audiosrv
net stop AudioEndpointBuilder
net start AudioEndpointBuilder
net stop RpcS
net start RpcS
ステップ 3: すべてのサービスを開始したら、PC を再起動します。
方法 2: Windows Update を確認する
古い Windows を実行している場合、上記のエラーに直面する可能性が高いため、更新されたバージョンを使用していることを確認してください。
方法は次のとおりです。
ステップ 1: [スタート] メニューを開くには、Windows キーを押します。[スタート] メニューの検索バーに、「更新プログラムの確認」と入力します。
ステップ 2: [アップデートの確認] をクリックします。
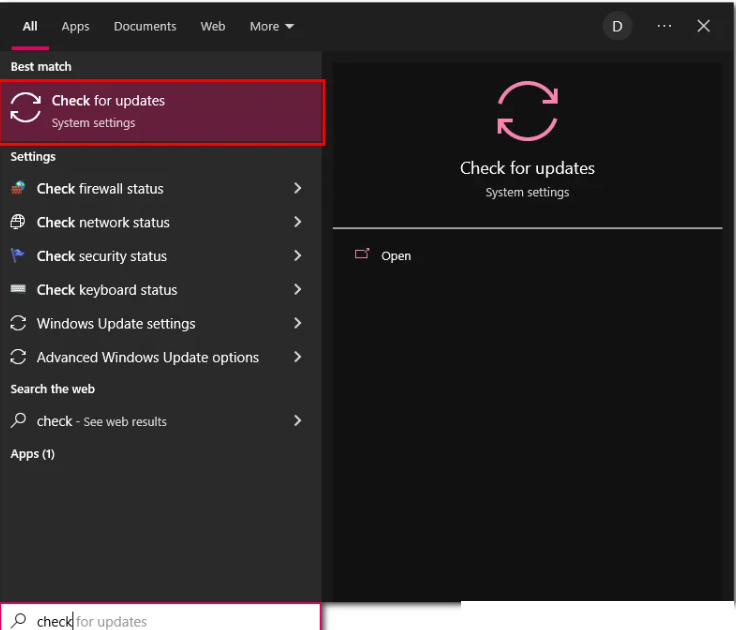
ステップ 3: 利用可能な推奨アップデートをインストールします。最後にシステムを再起動します
方法 3: モノラル オーディオ機能を有効にする
モノラル オーディオ機能を有効にすることで問題が解決したと主張するユーザーもいるので、同じことを行うことをお勧めします。
ステップ 1: [スタート] メニューを開くには、Windows キーを押します。[スタート] メニューで、[設定] を検索して開きます。
ステップ 2: [簡単操作] をタップし、画面の左側で [オーディオ] を選択し、[モノラル オーディオ] スイッチをオンに切り替えます。
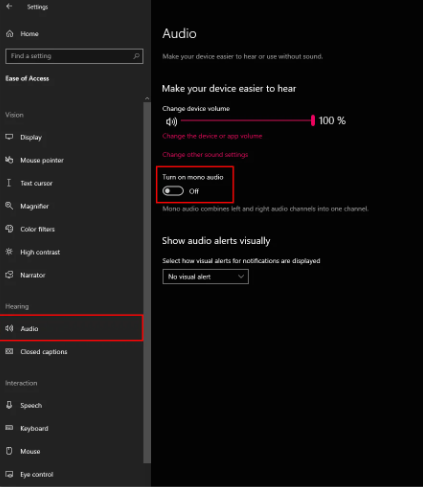
方法 4: Windows オーディオのトラブルシューティング ツールを使用する
この方法では、Windows Audio Troubleshooter を使用して問題を解決し、以下の指示に従って同じことを行うことをお勧めします。
ステップ 1: Windows キーをクリックして [スタート] メニューを開き、[スタート] メニューの下の [設定のトラブルシューティング] に入力して開きます。
ステップ 2: [Additional Troubleshooter] をクリックし、[Playing Audio] というコンテンツのボックスをクリックして、[Run Troubleshooter] をクリックします。
ステップ 3: 新しいウィンドウが表示され、プロセスが完了するまで待ちます
ステップ 4: 完了したら、[閉じる] をクリックします。
問題を特定できなかった場合は、次の方法に進みます。
方法 5: サラウンド サウンドの構成を確認する
Windows で 7.1 サラウンド サウンドが機能しないという問題が解決しない場合は、サラウンド サウンドの構成が正しいかどうかを確認してください。
そのためには、以下の説明に従ってください。
ステップ 1: キーボードで Windows キーと R キーを同時に押して [ファイル名を指定して実行] ダイアログ ボックスを開き、検索ボックスに「mmsys.cpl」と入力します。
ステップ 2: [再生] メニューでスピーカーを選択し、[構成] をタップします。[スピーカー構成] ウィンドウで、スピーカーの機能に合わせて 5.1 または 7.1 を選択します。
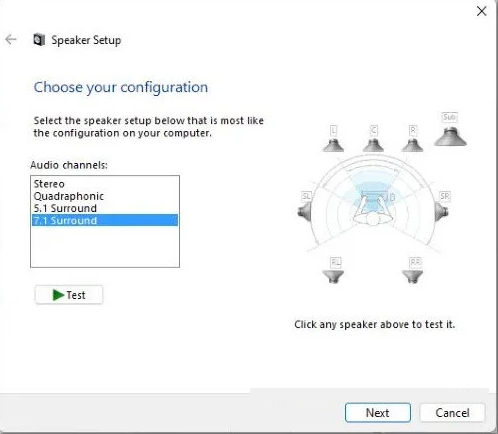
ステップ 3: [次へ] をクリックし、その後 [完了] をクリックします。
方法 6: Speaker Fill を有効にする
この方法では、Speaker Fill を有効にすることをお勧めします。そのためには、以下の説明に従ってください。
ステップ 1: キーボードで Windows キー + R キーを押して [ファイル名を指定して実行] ダイアログ ボックスを開き、表示されたボックスに mmsys.cpl と入力し、Enter キーを押して [サウンド] ダイアログ ボックスを開きます。
ステップ 2: [再生] タブで、スピーカーと [プロパティ] をクリックします。[スピーカーのプロパティ] ダイアログ ボックスで、[拡張機能] タブをクリックし、[すべてのサウンド効果を無効にする] チェック ボックスをオフにします。
ステップ 3: [OK] をタップして変更を適用 > 最後に PC を再起動し、問題が解決したかどうかを確認します。
方法 7: オーディオ形式を変更する
何人かのユーザーは、オーディオ形式を変更するとうまくいったと主張しているので、この方法を試すこともできます.
続行するには、以下の手順に従います。
ステップ 1: まず、Windows + R キーを一緒に押して [ファイル名を指定して実行] ダイアログ ボックスを開き、表示されたボックスに mmsys.cpl と入力し、[プロパティ] をクリックして [サウンドのプロパティ] ダイアログ ボックスを開きます。
ステップ 2: ダイアログ ボックスの上部にあるナビゲーション メニューで、[詳細設定] をクリックします。
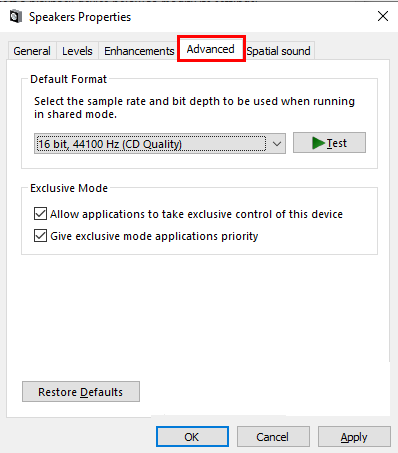
手順 3: [既定の形式] という見出しが付いた点線のボックスの下で、ドロップダウン メニューをクリックします。
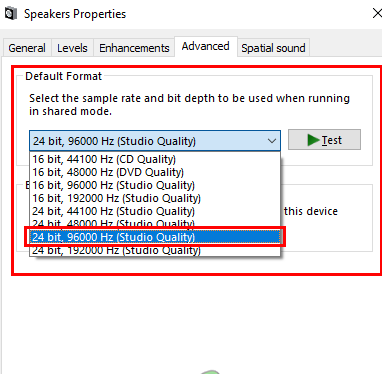
ステップ 4: 24 ビット、96000 Hz (スタジオ品質) オプションを選択し、[OK] をタップして設定を適用します。
方法 8: PC 修復ツールを使用する
上記の方法はすべて非常に効果的ですが、時間がかかるため、この状況を考慮すると、PC修復ツールを使用してリポジトリをスキャンすることを強くお勧めします.このツールは、システム ファイルをスキャンするだけでなく、Windows のその他の誤動作も一度に解決します。
⇑ここからPC修復ツールを入手してください⇓
それはすべての人です。このブログの内容が問題を解決するのに十分であったことを願っています。