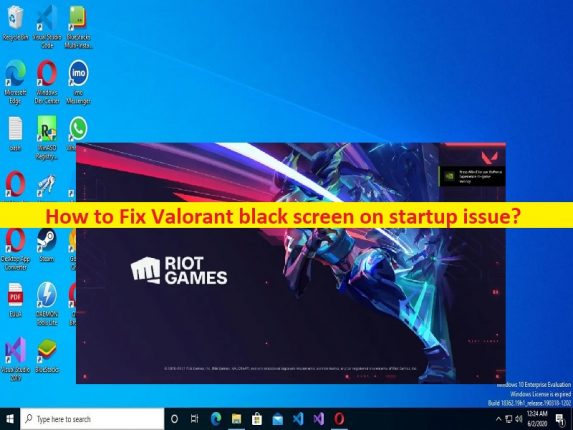
Windows 10/11 の「起動時に黒い画面が表示される」問題とは何ですか?
Valorantの起動時の黒い画面の問題は、Valorantのゲームプレイヤーの間では珍しいことではなく、Windows 10/11コンピューターでの起動時にValorantのゲームが黒い画面で動かなくなると説明しました.この問題は、何らかの理由で Windows コンピューターで Valorant ゲームを起動してプレイできないことを示しています。同じ問題に直面していて、問題を解決する方法を探しているなら、あなたは解決策の正しい場所にいます.
この問題は、グラフィック カード ドライバーとその設定の問題が原因で発生する可能性があります。破損した/古い、互換性のない、またはグラフィックカードドライバーが見つからないことが、コンピューターのグラフィックおよびゲーム関連の問題の背後にある理由である可能性があります.この種の問題に直面したくない場合は、グラフィックス カード ドライバーが正しくインストールされ、コンピューターに最新かつ互換性のあるバージョンであることを確認する必要があります。また、古い Windows OS もこの種の問題を引き起こす可能性があるため、Windows OS がコンピューターの最新バージョンに最新であることを確認してください。
問題の背後にあるもう1つの考えられる理由は、コンピューターのValorantゲームに必要な管理者権限が与えられていない、Valorantおよびグラフィック設定に関連する不適切または不適切な構成設定、オーバークロックされたGPUの有効化、コンピューターにインストールされているウイルス対策/ファイアウォールプログラムの干渉、マルウェアまたはウイルス感染です。コンピューター、およびその他のシステムの問題で。私たちの指示で問題を解決することは可能です。解決に向かいましょう。
Windows 10/11 で起動時に Valorant の黒い画面が表示される問題を修正するにはどうすればよいですか?
方法1:「PC修復ツール」を使用して、起動時にValorantの黒い画面を修正します
「PC 修復ツール」は、BSOD エラー、EXE エラー、DLL エラー、コンピューターのマルウェアまたはウイルスの感染、システム ファイルまたはレジストリの問題、プログラム/アプリケーションの問題、コンピューターのマルウェアまたはウイルスの感染を見つけて修正する簡単で迅速な方法です。数回クリックするだけで、その他のシステムの問題を解決できます。
⇓ PC 修復ツールを入手
方法 2: グラフィック カード ドライバーを更新する
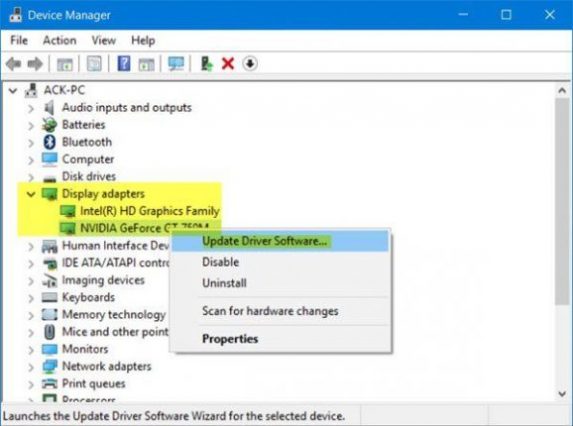
グラフィックス カード ドライバーをコンピューターの最新の互換性のあるバージョンに更新すると、問題を解決できます。
ステップ 1: Windows PC で Windows 検索ボックスから「デバイス マネージャー」アプリを開き、「ディスプレイ アダプター」カテゴリを展開します。
ステップ 2: グラフィックス カード ドライバーを右クリックし、[ドライバーの更新] を選択し、画面の指示に従って更新を完了します。更新したら、コンピューターを再起動し、問題が解決したかどうかを確認します。
Windows PC でグラフィックス カード ドライバーの更新プログラムをダウンロードまたは再インストールする [自動的に]
⇓ 自動ドライバー更新ツールを入手する
方法 3: Valorant ゲームを管理者として実行できるようにする
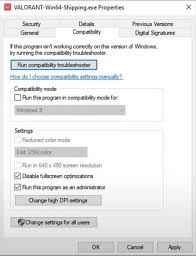
修正するために、コンピューターでValorantゲームに管理者権限を与えることができます.
ステップ1:「Valorant」ゲームアイコンを見つけて右クリックし、「プロパティ」を選択します
ステップ 2: [互換性] タブをクリックし、[管理者としてこのプログラムを実行する] チェックボックスをオンにして、[適用] > [OK] ボタンをクリックして変更を保存します。完了したら、Valorant ゲームを再起動し、問題が解決したかどうかを確認します。
方法 4: Valorant の表示モードを変更する
この問題は、Valorant ゲームをプレイしている表示モードの問題が原因で発生する可能性があります。 Valorantをフルスクリーンモードでプレイしようとしているときに問題に直面している場合、システムのディスプレイがValorantゲームをフルスクリーンモードで実行できない可能性があります.このような場合、Valorant ゲームをフル スクリーン モードからウィンドウ モードに切り替えて問題を解決し、問題の解決に役立つかどうかを確認できます。
方法 5: 専用のグラフィックス カードで Valorant ゲームを起動する
問題を解決するために、コンピューターのグラフィックス カード コントロール パネルで専用のグラフィックス カードで Valorant ゲームを実行するように設定できます。
ステップ 1: Windows PC で Windows 検索ボックスから「NVIDIA コントロール パネル」アプリを開き、左側のペインで「3D 設定 > 3D 設定の管理」に移動します。
ステップ 2: 右ペインの [プログラム設定] タブに移動して [追加] ボタンをクリックし、[Valorant] ゲームを選択して [プログラムの追加] ボタンをクリックし、優先するグラフィック プロセッサを [高性能 NVIDIA プロセッサ] に設定します。 [適用] をクリックして変更を保存します。
ステップ 3: 完了したら、Valorant ゲームを再起動し、問題が解決したかどうかを確認します。
方法 6: 環境変数を構成する
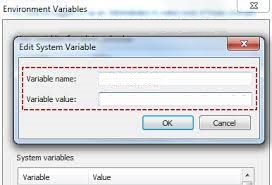
環境変数を構成して問題を解決し、問題が解決するかどうかを確認することもできます。
ステップ 1: Windows 検索ボックスに「環境変数」と入力し、表示される結果から「システム環境変数の編集」を開きます。
ステップ 2: [環境変数] ボタンを押し、[システム変数] の下の [新規] ボタンをクリックします。
ステップ 3: 開いたポップアップ ウィンドウで、次のテキストを入力し、[OK] ボタンをクリックします。
Variable name: OPENSSL_ia32cap
Variable value: ~0x200000200000000
ステップ 4: 完了したら、Valorant ゲームを再起動し、問題が解決したかどうかを確認します。
方法 7: GPU のオーバークロックを無効にする
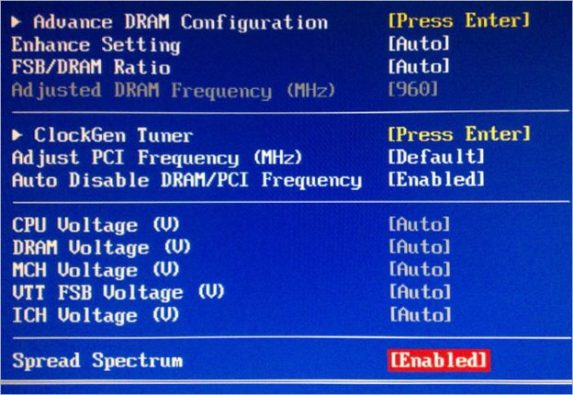
GPU/CPU をオーバークロックすると、グラフィックスとゲーム、プロセッサのパフォーマンス、およびコンピューターでのエクスペリエンスを向上させるのに役立つ場合があります。ただし、オーバークロックすると、起動時に Valorant の黒い画面が表示されるなどの問題が発生することがあります。コンピュータの BIOS 設定ページから GPU のオーバークロックを無効にすることで問題を解決し、問題が解決したかどうかを確認できます。
方法 8: ウイルス対策/ファイアウォールを無効にする
この問題は、コンピューターにインストールされているウイルス対策/ファイアウォール プログラムの干渉が原因で発生する可能性があります。コンピューターのウイルス対策/ファイアウォール プログラムを一時的に無効にすることで問題を解決し、それが問題の解決に役立つかどうかを確認できます。
結論
この記事は、Windows 11/10 で起動時に Valorant の黒い画面が表示される問題を修正する方法に役立つと確信しています。ここでは、この問題の背後にある理由について説明し、問題を解決できる効果的なソリューションを提供したため、Windows コンピューターで Valorant ゲームを簡単にプレイできます。それで全部です。ご提案やご質問がございましたら、下のコメント ボックスにご記入ください。