パスワードの作成は、特定のデバイスを不正アクセスから保護するためのデバイスの主要な機能の 1 つです。 PC、ノートパソコン、スマートフォン、Wi-Fi など、私たちが使用するほぼすべてのデバイスでパスワードを使用しています。そして最良の部分は、接続した Wi-Fi ネットワークのパスワードを iPhone が保存し、パスワードを使用して Wi-Fi ネットワークに接続すると、同じネットワークを使用するたびにパスワードを入力する必要がないことです。パスワードが変更されます。
それにもかかわらず、一度接続すると、iPhone ではデバイスでパスワードを表示することはできませんが、実際にはパスワードがわからないためにパスワードを表示する必要がある場合はどうすればよいでしょうか。あなたも同じジレンマに陥っているなら、パニックにならないでください。あなたは正しい場所にたどり着きました。この記事では、iPhone 14 で Wi-Fi パスワードを表示する方法を説明します。
方法 1: iPhone で Wi-Fi パスワードを直接表示する (iOS 16)
以前のバージョンでは、Wi-Fi のパスワードを確認する方法はありませんでしたが、最新の iOS 16 では確認できます。 iPhone を iOS 16 にアップデートしている限り、保存された Wi-Fi パスワード iPhone を直接簡単に表示できます。
方法は次のとおりです。
ステップ 1: [設定] > [WLAN] に移動し、パスワードを表示するネットワーク名をクリックします。
ステップ 2: [パスワード] をクリックすると、iPhone のパスコードを入力するか、Face ID/Touch ID を使用して確認する必要があります。詳細なパスワードが表示されます。必要に応じてコピーできます
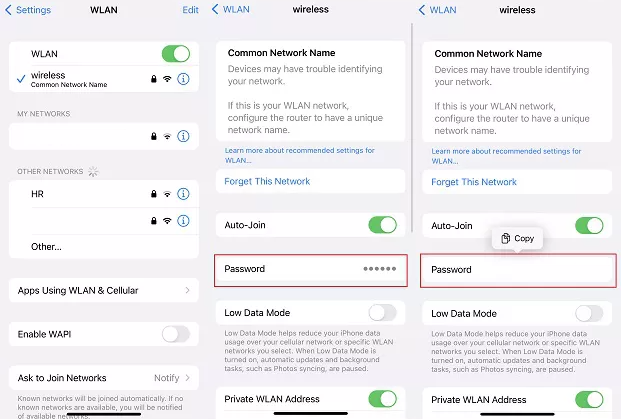
方法 2: iCloud キーチェーン Mac を使用して iPhone の Wi-Fi パスワードを表示する
iCloud キーチェーンを使用して、iPhone Wi-Fi パスワードを表示することもできます。続行するには、以下のガイドラインに従ってください。
ステップ 1: まず、iPhone で「設定」アプリを開き、iCloud に移動し、キーチェーンをタップしてこの機能をオンにします。その後、Mac で同じ iCloud アカウントにログインし、Apple メニュー >システム環境設定と Apple ID に移動します。左側のiCloudをクリックして、キーチェーンを選択します。
ステップ 2: キーチェーン アクセス アプリを開き、検索ボックスに Wi-Fi ネットワークの名前を入力します。
ステップ 3: リスト内の名前をダブルクリックし、新しいプロンプト ウィンドウで、[パスワードを表示] オプションのすぐ横にあるチェックボックスをオンにする必要があります。

ステップ 4: Mac にパスワードも設定している場合は、ポップアップ ウィンドウが表示され、管理者アカウントのパスワードを入力するよう求められます。その後、パスワードを入力して [OK] をクリックします。
ステップ 5: これで、Wi-Fi パスワードが表示されます
方法 3: ルーター設定で iPhone の Wi-Fi パスワードを見つける
オリジナルの iOS デバイスを使用しているユーザーは、Wi-Fi ルーターの IP アドレスを簡単に見つけて、ルーター設定で保存された Wi-Fi パスワードを表示できます。
そのためには、以下の手順に従います。
ステップ 1: 「設定」>「WLAN」に移動すると、ネットワーク名が表示されます。パスワードを取得したいアイコンの近くにある (i) アイコンを選択し、ルーターの IP アドレスをコピーします。
ステップ 2: Safari を開き、IP アドレスを入力して、以下のようなログイン パネル ページを開きます。

ステップ 3: 次に、デフォルトのユーザーとパスワードでログインできます。管理者が機能しない場合は、特定のルーター モデル名のパスワードを Google で検索することもできます。
頻繁に関連するクエリ!
iOS 11 以降で Wi-Fi パスワードを共有する方法は?
iOS 11 以降を使用している場合は、Wi-Fi パスワードを他の Apple デバイスと簡単に共有できます。この方法を使用するには、次の点を確認する必要があります。
ポイント 1: 両方のデバイスで Bluetooth を有効にする必要があります
ポイント 2: 両方のデバイスが iOS 11 以降を実行している必要があります
ポイント 3: 別のデバイスの Apple ID を連絡先に追加する必要があります
上記の要件をすべて満たしたら、ガイドラインに従って続行します。
ステップ 1: まず、iPhone を友達の iPhone/iPad の近くに置きます。次に、2 台目のデバイスで Wi-Fi ネットワークに接続してみます。
ステップ 2: iPhone の画面に「Wi-Fi を共有する」が表示されたら、「パスワードを共有する」をタップします。最後に、Wi-Fi パスワードが友人のデバイスに送信され、正常に接続されます。
iPhone 14でWi-Fiパスワードを表示する方法については以上です。ブログが気に入った場合は、サイトにアクセスして、より役立つブログを探してください.