USB ポートがマウスを検出しない問題に苦しんでいますか? 複数のユーザーが同じクエリを報告しているので、あなただけではないことを心配しないでください.彼らは、Windows システムをアップグレードした直後に、USB ポートがマウスを検出しなくなると主張しています。被害者によると、エラーはまったく予想外であり、非常に迷惑です。そのため、何千人ものユーザーの不満を考慮して、この状況を乗り越える手助けをするために、このブログを作成しました.
USB ポートがマウスを検出しない問題があるのはなぜですか?
理由 1: 破損した/古いマウス ドライバー
理由 2: 古い USB バグ コントローラー ドライバー
理由 3: USB ポートの汚れ
理由 4: 不適切な電源管理設定
理由 5: USB コントローラーのバグ
理由 6: BIOS 設定
修正方法 USBポートがマウスを検出しない問題を修正する方法
方法 1: USB ポートをクリーニングする
前述したように、汚れた USB ポートは上記の問題に直面する主な理由の 1 つであるため、システムの USB ポートをクリーニングすることをお勧めします。ポートをクリーニングすると、ほこりの粒子を取り除くのに役立ちます。親切にポートを掃除してください。
方法 2: デバイスを再起動する
USB ポートをクリーニングしたら、デバイスを再起動してみてください。これは、デバイスを再起動すると内部の不具合やバグが取り除かれ、この方法を使用した後、何人かのユーザーが成功したと主張しているからです。
デバイスを再起動したら、USB マウスを再接続して、問題が解決したかどうかを確認してください。
方法 3: ハードウェアとデバイスのトラブルシューティング ツールを実行する
Windows には、ハードウェアの問題を解決するためのツールが組み込まれているため、そのツールを簡単に使用できます。同じことを行うには、以下の手順に従います。
ステップ 1: キーボードで Windows キーを押し、検索オプションで [トラブルシューティング] と入力し、[トラブルシューティング] をタップします。
ステップ 2: [すべて表示] オプションをクリックし、[ハードウェアとデバイス] をタップし、プロンプトをタップしてトラブルシューティング ツールを実行します。
プロセスが完了するまで待ってから、PCを再起動してください。
方法 4: 電源管理設定を変更する
この方法では、電源管理設定を変更し、以下のガイドラインに従うことをお勧めします。
ステップ 1: まず、システムを再起動し、コントロール パネルを開きます。一覧表示された項目から [電源] オプションを選択すると、[電源プランの選択] ページが表示されます。
ステップ 2: 次に、[高性能] オプションを選択します。[高性能] オプションが表示されない場合は、[追加のプランを表示] の横にある下向き矢印をクリックして、電源プランを変更します。
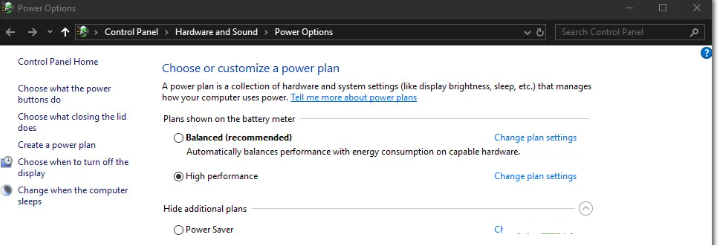
ステップ 3: 次に、[変更を保存] オプションをクリックし、[OK] をタップします。プロセスが完了するまで待ちます。
方法 5: ハードウェアの変更をスキャンする
何人かのユーザーは、ハードウェア変更のスキャンを実行すると、ハードウェア コンポーネントを修正するのに役立ち、ソフトウェアと通信してデバイスを再び応答させることができると主張しています。
続行するには、以下の言及ガイドラインに従ってください。
ステップ 1: [スタート] アイコンをタップし、検索バーで [デバイス マネージャー] を検索します。[デバイス マネージャー] で [マウスとその他のポインティング デバイス] を選択し、左上の [アクション] オプションをクリックします。
ステップ 2: その後、[ハードウェア変更のスキャン] オプションをタップします。
方法 6: USB コントローラーを無効にして有効にする
USB ポートがマウスを検出しないという問題が解決しない場合は、以下の手順に従って USB コントローラを無効にしてから有効にしてみてください。
ステップ 1: [スタート] をタップし、検索バーで [ファイル名を指定して実行] を検索し、ダイアログ ボックスの下に「regedit.exe」と入力します。
ステップ 2: レジストリ エディタで、以下のパスをたどります。
HKEY_LOCAL_MACHINE > システム > CurrentControlSet > サービス > USBSTOR
ステップ 3: その後、開始ファイルをクリックして、ウィンドウの下の [DWORD (32 ビット) 値の編集] を開きます。
ステップ 4: もう一度無効にして、値を 3 に変更し、[OK] ボタンを押します。
そして最後にPCを再起動します。
方法 7: BIOS を変更する
BIOS 設定を変更すると、多くのユーザーが上記のエラーを解決するのに役立ちました。 BIOS 設定を変更するには、以下の説明に従ってください。
ステップ 1: システムを再起動し、F12 キーを押して BIOS 設定に移動し、デバイスをクリックしてから、USB セットアップをタップします。
ステップ 2: USB 仮想 KBC サポートに移動し、[有効] をタップします。
ステップ 3: BIOS 設定を保存し、最後に PC を再起動します。
方法 8: USB バス コントローラー ドライバーを更新する
上記の方法のいずれもうまくいかない場合は、破損した/古いドライバーが上記のエラーにつながる可能性があるため、USB バス コントローラー ドライバーを更新することをお勧めします。
USB バス コントローラー ドライバーを更新するには、以下のガイドラインに従ってください。
ステップ 1: [スタート] アイコンをタップし、検索バーで [デバイス マネージャー] を検索し、[ユニバーサル シリアル バス コントローラー] オプションをクリックして展開します。
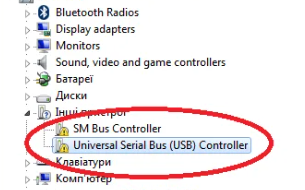
ステップ 2: USB 汎用ハブ オプションを右クリックし、[ドライバーの更新] オプションをタップします。
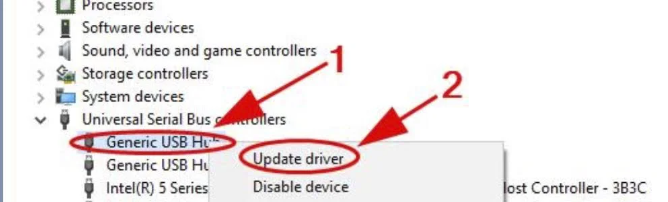
最後に、Windows にドライバーを更新させ、プロセスが更新されたら、問題が解決したかどうかを確認します。
方法 9: マウス ドライバーをアンインストールして再インストールする
この方法では、マウス ドライバーをアンインストールしてから再インストールし、以下の手順に従って同じことを行うことをお勧めします。
ステップ 1: [スタート] ボタンをタップし、検索バーで [デバイス マネージャー] を検索し、[マウスとその他のポインティング デバイス] オプションをタップして展開します。
ステップ 2: 外付けデバイスの名前を右クリックし、[ドライバーのアンインストール] をタップします。
ステップ 3: 次に、画面の指示に従ってドライバーを完全にアンインストールします。その後、左上にある [アクション] オプションをクリックし、[ハードウェア変更のスキャン] オプションをタップすると、ドライバーが自動的に再インストールされます。
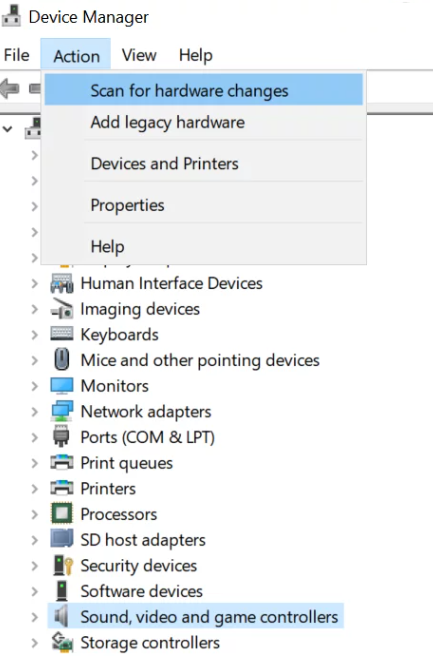
または、自動ドライバー ツールを使用してドライバーを更新することもできます。これは、PC のすべてのドライバー関連の要件を一度に満たす、最も推奨されるドライバー ツールの 1 つです。
⇑ここからドライバーツールを入手してください⇓
それはすべての人です!ブログを気に入っていただき、上記の方法が問題の解決に役立ったことを願っています。