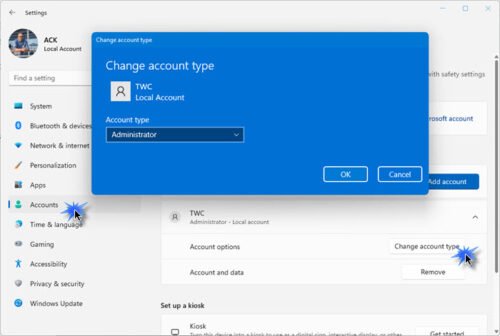
Windows オペレーティング システムには、単一のコンピュータ システムに複数のユーザー アカウントを作成するオプションがあります。プライマリ アカウントまたは管理者アカウントは、すべての設定にアクセスして変更を加えることができますが、他のすべてのアカウントには、これらの変更を行うための管理者アクセスが必要です。しかし、最近の更新で、ユーザーは Windows 11/10 の更新後に管理者アカウントが見つからないと不満を漏らしています。
すべての重要な設定とそれらを変更する機能にアクセスできなくなるため、管理者権限にアクセスできないことは非常に面倒です。この問題は、不安定または問題のあるシステム アップデートをインストールする、適切な管理者アカウントを持っていない、オペレーティング システムの設定に問題があるなど、いくつかのインスタンスで発生する可能性があります。
同様の問題を抱えている他のユーザーと同じ苦境にある場合でも、心配する必要はありません。問題を解決するために使用できるすべての方法と回避策を以下の記事に記載しています。
管理者アカウントが見つからない問題を解決する
この問題を確実に解決する方法はないため、上記の方法を 1 つずつ試して、どれが最適かを確認する必要があります。
方法 1: コンピュータシステムを再起動する
バグやグリッチはどのオペレーティング システムでも非常に一般的であり、Windows も例外ではなく、ほとんどの場合、それらは無害です。システムのこれらの不具合は、システムを再起動するだけで対処できます。
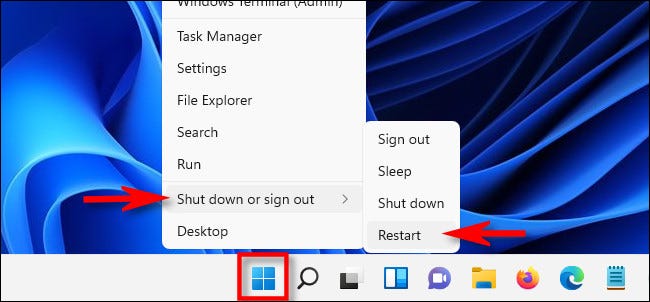
再起動する前に、すべてのバックグラウンド アプリケーションと実行中のアプリケーションを閉じ、タスク マネージャーから不要なサード パーティのスタートアップ アプリをすべて無効にしていることを確認してください。再起動後、問題が解決したかどうかを確認します。
方法 2: 管理者アカウントを作成する
管理者アカウントが見つからない場合は、最初から作成していない可能性があります。次の手順を実行して、Windows システムに新しい管理者アカウントを作成できます。
- Win + R キーを同時に押して RUN プロンプトを開きます。
- cmd と入力し、Ctrl + Shift + Enter キーを同時に押して、コマンド プロンプトを開きます。
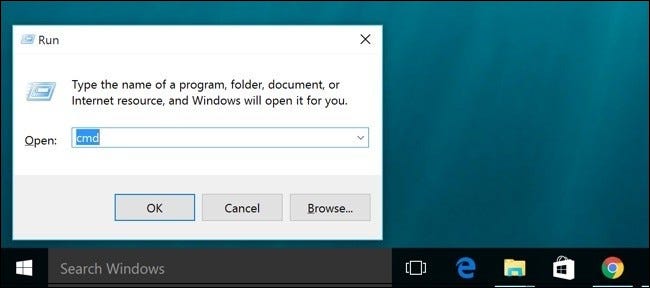
- プロンプトが表示されたら、[はい] をクリックします。
- 次のコマンドを入力して Enter キーを押しますが、「User1」をアカウントを作成する名前に置き換えます。
- ネットユーザー User1 /add
- コマンドの実行後、次のコマンドを入力してから Enter キーを押します。
- net localgroup Administrators User1 /add
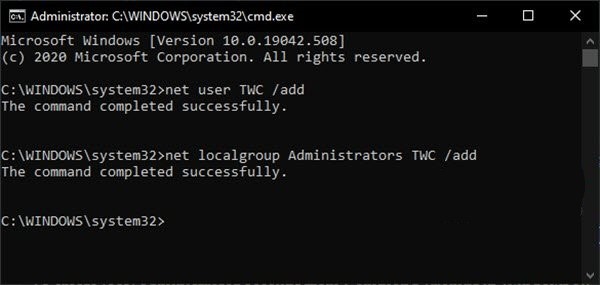
- コマンド プロンプト ウィンドウを閉じて、作成した管理者アカウントで再起動します。
方法 3: ローカル アカウントを管理者アカウントに変更する
不明な理由により、アカウントからの管理者アクセスが無効になることがあります。その場合は、組み込みの管理者アカウントを有効にしてから、ローカル アカウントに必要な変更を加えることで簡単に有効にすることができます。その方法については、次のとおりです。
組み込みの管理者アカウントを有効にします。
1.昇格した権限でコマンドプロンプトを起動します。 (ヘルプについては、前の手順を参照してください)
- 次のコマンドを入力して、Enter キーを押します。
- ネットユーザー管理者 /active:yes
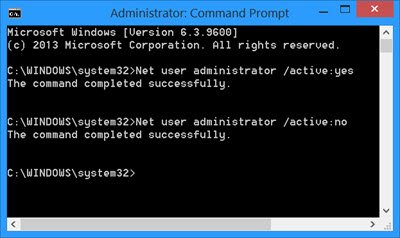
- コマンド実行後、コマンドプロンプトを閉じます。
- 現在のローカル アカウントからログアウトします。
6.組み込みの管理者アカウントにログインします。
Windows 10 の場合:
- スタートメニューから設定アプリを開きます。
- [アカウント] セクションをクリックし、次のウィンドウから [家族とその他のユーザー] を選択します。
- 管理者アカウントにするアカウントを選択します。
- [アカウント タイプの変更] オプションをクリックします。
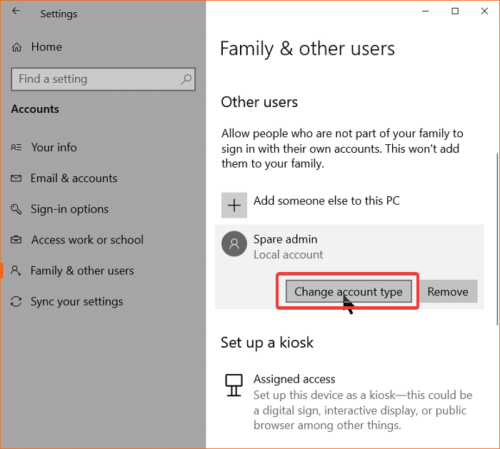
- ドロップダウン メニューから、管理者に優先するアカウント タイプを選択します。
- 変更を保存するには、[OK] をクリックします。
- アプリを終了し、変更ローカル アカウントで再起動します。
Windows 11 の場合:
- win + I キーを同時に押して設定を開きます。
- 左側のメニューから [アカウント] に移動します。
- 右側から [家族と他のユーザー] をクリックします。
- 変更するローカル アカウントを見つけて選択します。
- [アカウント タイプの変更] ボタンをクリックします。
- ドロップダウン メニューから [管理者] を選択し、[OK] をクリックします。
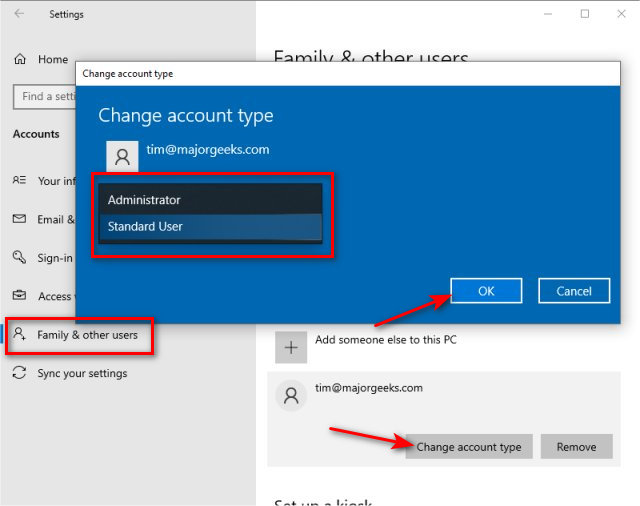
- アプリを閉じて、変更した管理者アカウントに切り替えます。
方法 4: 以前の Windows バージョンにダウングレードする
問題のあるまたは不安定な Windows の更新は、Windows 11/10 の更新後に管理者アカウントが見つからないという問題に直面するもう 1 つの理由です。これが問題発生のきっかけである場合、唯一の選択肢は、以前にインストールされたバージョンにロールバックすることです。これを行う手順は次のとおりです。
Windows 10 の場合:
- システムで設定アプリを開きます。
- 更新とセキュリティ セクションに移動します。
- Windows Update に移動し、[更新履歴の表示] をクリックします。
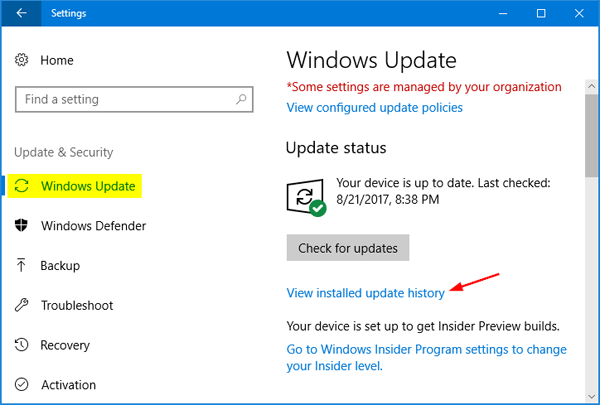
- 上部から、[アップデートのアンインストール] をクリックします。
- 次のウィンドウで、リストから最新の更新を選択します。
- それを右クリックして、[アンインストール] を選択します。
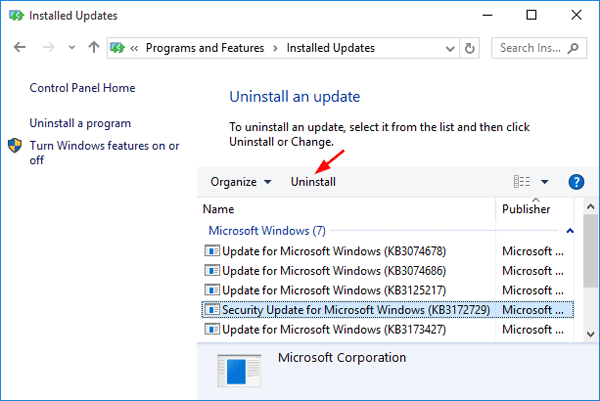
- 手順に従ってアンインストールを完了します。
- システムを再起動し、問題が解決しないかどうかを確認します。
Windows 11 の場合:
- 設定アプリに移動し、左側から Windows Update を選択します。
- [更新履歴] をクリックします。
- [関連設定] セクションに移動し、[アップデートのアンインストール] をクリックします。
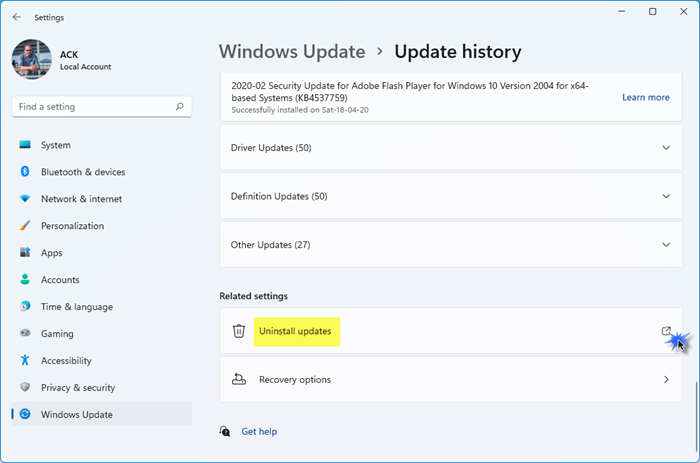
- ウィンドウがインストールされているすべてのアップデートで開きます。
- 問題のあるアップデートを選択し、右クリックします。
- ドロップダウン メニューから [アンインストール] を選択します。
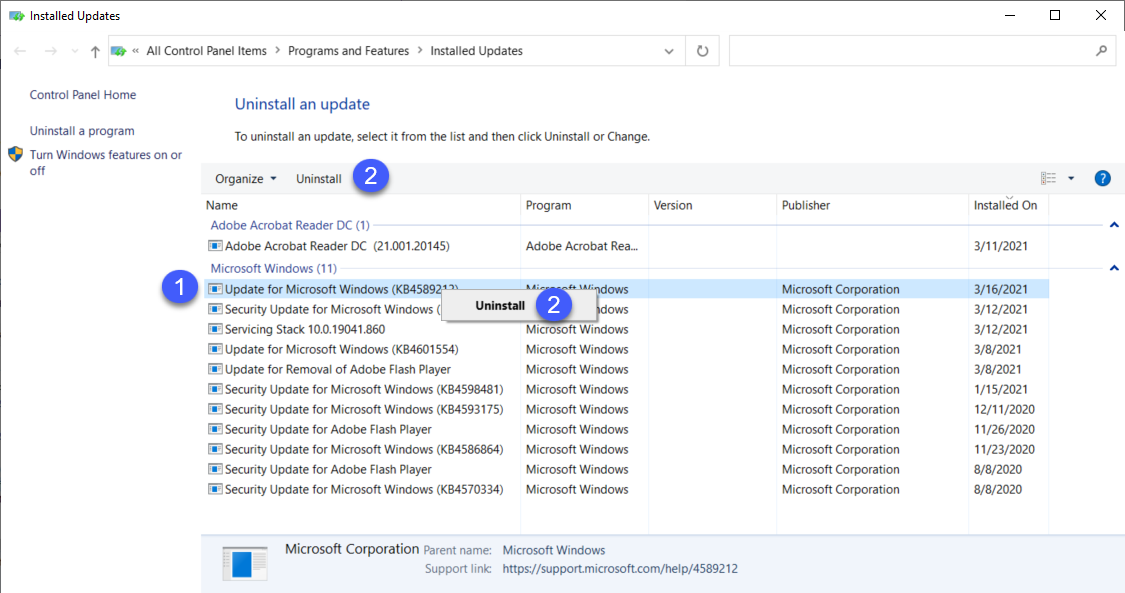
- 再起動して問題を確認します。
結論
Windows 11/10 の更新後に管理者アカウントが見つからないために管理者アカウントにアクセスできない問題は、管理者アクセスが必要な関連設定やオプションを変更できないため、非常に厄介な問題になる可能性があります。 このため、上記の記事で、問題をそれほど手間をかけずに解決するために考えられるすべての方法とその適切な手順について説明しました。