このブログでは、最も悪名高い更新エラーの 1 つであるエラー コード 0xc7700112 Windows 10 について説明します。このエラーは、最も頻繁に報告されるエラーの 1 つであるため、悪名高いという形容詞を付けました。また、情報源によると、ユーザーはさまざまな状況でこの厄介なエラーに直面します。一部のユーザーは、Windows Update のトラブルシューティング ツールを実行している間、またはコンピューターで Windows Update Assistant を使用しているときにこの問題を主張し、一部のユーザーは、このエラーが現在のインストールとの間の競合であると信じています。以前の更新プログラムをインストールしようとします。
この問題を解決するための簡単で効果的な方法をいくつか集めたので、このエラーに直面している状況は問題ではありません。というわけで、ブログを最後まで読んでください。
Windows 10 でエラー コード 0xc7700112 が表示されるのはなぜですか?
古いデバイス ドライバー、ファイルの破損/欠落、古い Windows、2 つのアップグレードの競合など、上記のエラーを引き起こす要因はたくさんあります。すべての潜在的な原因を認識したら、提案された方法に従って問題を解決してください。
エラー コード 0xc7700112 Windows 10 を解決する方法
方法 1: Windows Update トラブルシューティング ツールを実行する
Windows には非常に多くの組み込みツールが用意されているため、Windows Update トラブルシューティング ツールを実行するだけで、以下のガイドラインに従ってください。
ステップ 1: キーボードで Win + I キーを押して [設定] を開き、[更新とセキュリティ] > [Windows Update] を選択します。
ステップ 2: 次に、右側のペインで [追加のトラブルシューティング] をクリックし、次のページに移動して、[Windows Update] をクリックし、[このトラブルシューティングを実行] をクリックします。
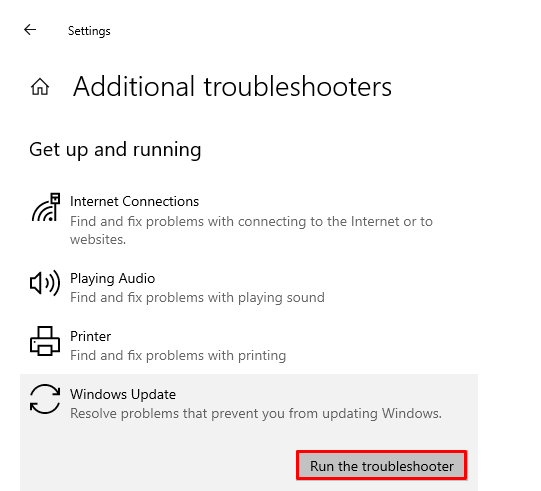
最後に、画面上の指示に従い、問題が解決したかどうかを確認します.
方法 2: サードパーティのアプリをアンインストールする
サードパーティのアプリの干渉により、上記のエラーに直面する可能性が高いため、サードパーティのアプリをアンインストールすることをお勧めします。
方法は次のとおりです。
ステップ1:まず、Windowsキーを押してコントロールパネルに入力し、[開く]をタップしてから、[プログラム]カテゴリで[表示方法を設定]>[カテゴリ]をタップし、[プログラムのアンインストール]オプションをタップします
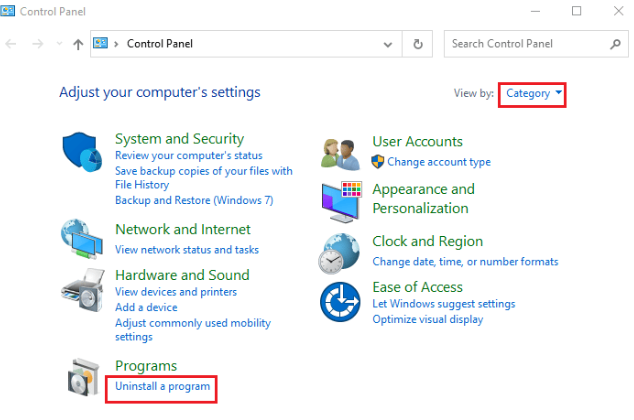
ステップ 2: その後、リストからサード パーティのアプリを選択し、上部のバーにある [アンインストール] ボタンをタップします。最後に、画面の指示に従ってアプリをアンインストールします。
方法 3: 孤立した Windows セットアップ エントリを BCD から削除する
一部のユーザーは、孤立した Windows セットアップ エントリを BCD から削除するとうまくいったと主張しています。したがって、この方法を試すこともできます。
続行するには、以下の説明に従ってください。
ステップ 1: ウィンドウ キーを押してコマンド プロンプトを入力し、[管理者として実行] をタップします。
ステップ 2: 次に、ユーザー アカウント制御のプロンプト ウィンドウで [はい] ボタンを押して、アプリに管理者権限を付与します。
ステップ 3: bcdedit /enum all コマンドを入力し、Enter キーを押して、孤立した Windows セットアップのエントリを表示します。
ステップ 4: その後、次のコマンドを実行して、テキスト ファイル内のすべての利用可能なデータを収集します。
bcdedit /enum all > D:\bcd.txt
注: ここでは、D:\ bcd.text ファイルは D パーティションに保存され、日付を別のディレクトリに別の名前で保存する場合はエントリを置き換えます。
ステップ 5: 次のコマンドを入力し、Enter キーを押して特定の識別子を削除します。
bcdedit /delete <識別子>
注 1: <identifier> の場所に、Ctrl + V キーを押して、コピーした識別子を貼り付ける必要があります。
注 2: コマンド bcdedit /enum all > D:\bcdConfig.txt を入力して、すべてのエントリをローカル ディスク (D:) ドライブのファイル bcdConfig.txt に保存できます。このファイルは参照目的で使用できます。
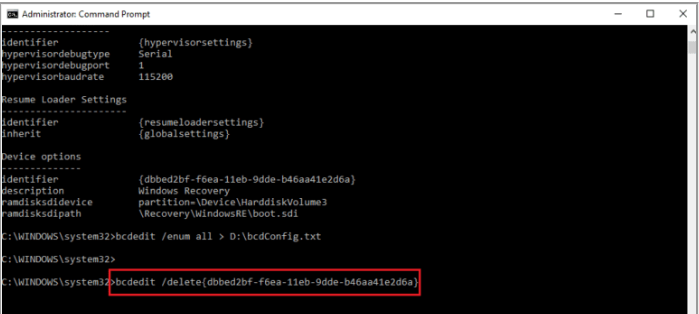
方法 4: Microsoft 一時ディレクトリをクリアする
システムの Microsoft Temp ディレクトリに多数のファイルがある場合、上記のエラーに直面する可能性があります。そのため、以下のガイドラインに従って Microsoft 一時ディレクトリをクリアすることをお勧めします。
ステップ 1: [ファイル名を指定して実行] ダイアログ ボックスを開くには、Windows + R キーを押してから、C:\$Windows.~BT と入力し、[OK] をタップしてフォルダーを開きます。
ステップ 2: Ctrl + A キーを同時に押してすべてのファイルを選択し、それらを右クリックして [削除] オプションを選択します。
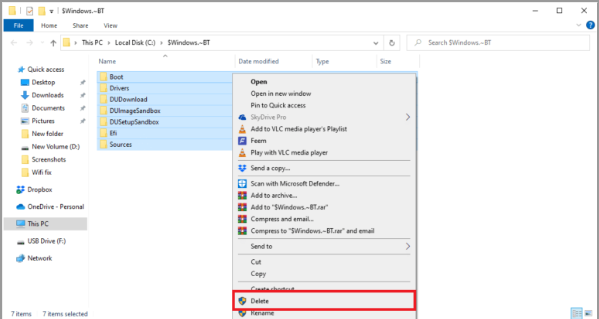
ステップ 3: UAC ウィンドウでプロンプトが表示されたら、[はい] ボタンをクリックして選択を確認します。
方法 5: ハードウェア デバイスを切断する
何人かのユーザーは、マウス、プリンター、キーボードなどのデバイスを取り外すとうまくいったと主張しています。したがって、エラー コード 0xc7700112 Windows 10 の問題を回避するために同じことを試すこともできます。
方法 6: システム ファイルを修復する
上記のエラーに直面する最も潜在的な理由の 1 つはシステム ファイルの破損であるため、SFC スキャンを使用して破損したシステム ファイルを修復できます。
ただし、SFC スキャンが破損したシステム ファイルをすべて修復できない場合もあります。そのような場合は、PC 修復ツールを使用して、破損した/破損した/見つからないファイルを問題なく修復することを強くお勧めします。
⇑ここからPC修復ツールを入手してください⇓
このブログがお役に立てば幸いです。
読んでくれてありがとう。