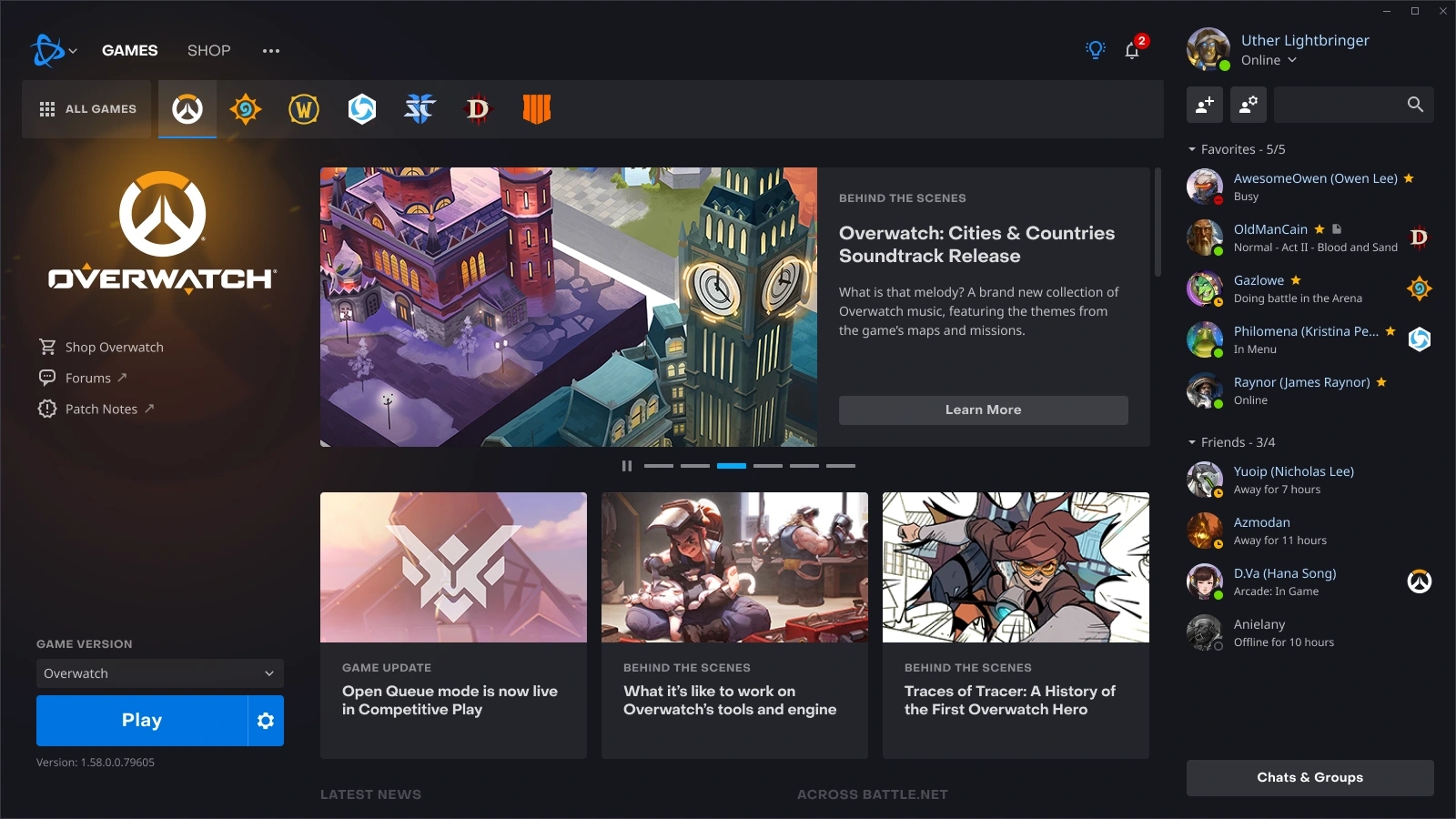
Battle.net は、プレイヤーがお気に入りのゲームを購入、ダウンロード、更新できるデジタル ゲーム配信プラットフォームの 1 つです。ただし、意図したとおりに機能しない場合があり、これらのインスタンスの 1 つは、Windows 10 で Battle.net アップデートが 0% で停止することです。このため、プレイヤーはゲームを最新バージョンにアップデートできません。
この問題は、インターネット接続の不良、サーバー ベースの問題またはサーバーがメンテナンス中、Battle.net がゲームを更新するための適切な権限を持っていない、システムまたはアプリケーション内のバグまたはグリッチ、その他の問題など、さまざまな理由で発生する可能性があります。幸いなことに、それらのほとんどは簡単な手順と回避策で解決できます。
あなたが Battle.net アプリで同じ問題に直面しているユーザーの 1 人である場合は、以下の記事に記載されているすべての方法と解決策に従ってください。
Battle.net アップデートの問題を解決する
この問題が発生する理由は多数あり、それぞれの理由を特定することはできないとすでに結論付けているため、すべての方法を 1 つずつ実行して、自分の場合に最適な方法を確認する必要がある場合があります。
方法 1: インターネット接続を確認する
この問題が発生する主な原因の 1 つは、インターネット接続と速度が不安定または悪いことです。これは、Battle.net がすべてのコンテンツにアクセスして意図したとおりに動作するために安定した接続を必要とするためです。そのため、インターネットの速度と接続強度が適切かどうかを確認してください。
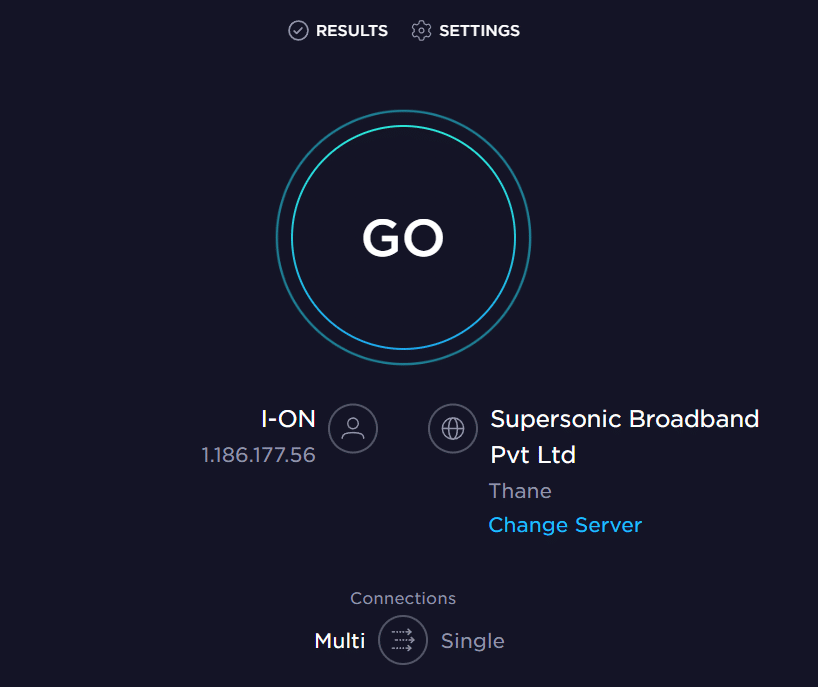
ルーターまたはモデムを再起動して、接続が不安定になる原因となっている可能性のあるバグを取り除くこともできます。それ以外の場合は、Wi-Fi などのワイヤレス接続を使用している場合は、速度と接続強度が向上するイーサネット ケーブルに切り替えます。 .
方法 2: サーバーの状態を確認する
Battle.net は、ゲームをダウンロードして更新するためのサーバー ベースの接続で動作します。サーバーに問題がある場合は、それが問題の原因である可能性もあります。これらのサーバー ベースの問題は、サーバー メンテナンス期間中に修正されます。
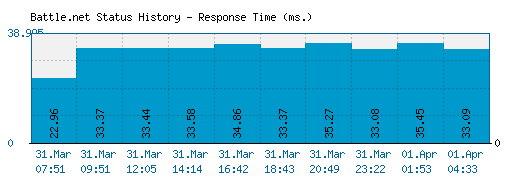
この期間中は、アプリとその機能を使用できません。これも、この問題に直面する別の理由である可能性があります.公式 Web サイト、ソーシャル メディア ハンドル、または Down Detector などのサードパーティ サービスを通じて、Battle.net サーバーのステータスを確認してください。この場合は、メンテナンス期間が終了するのを待ってから、エラーが続くかどうかを再試行してください。
方法 3: 管理者権限で Battle.net を実行する
フォーム サイトである Reddit の一部のユーザーは、Windows 10 で Battle.net Update が 0% でスタックする問題は、管理者アクセスでアプリを起動したときに解決されたと述べています。次の手順を実行して、同じことを行って問題を解決することもできます。
- Ctrl + Shift + Esc キーを同時に押して、タスク マネージャーを開きます。
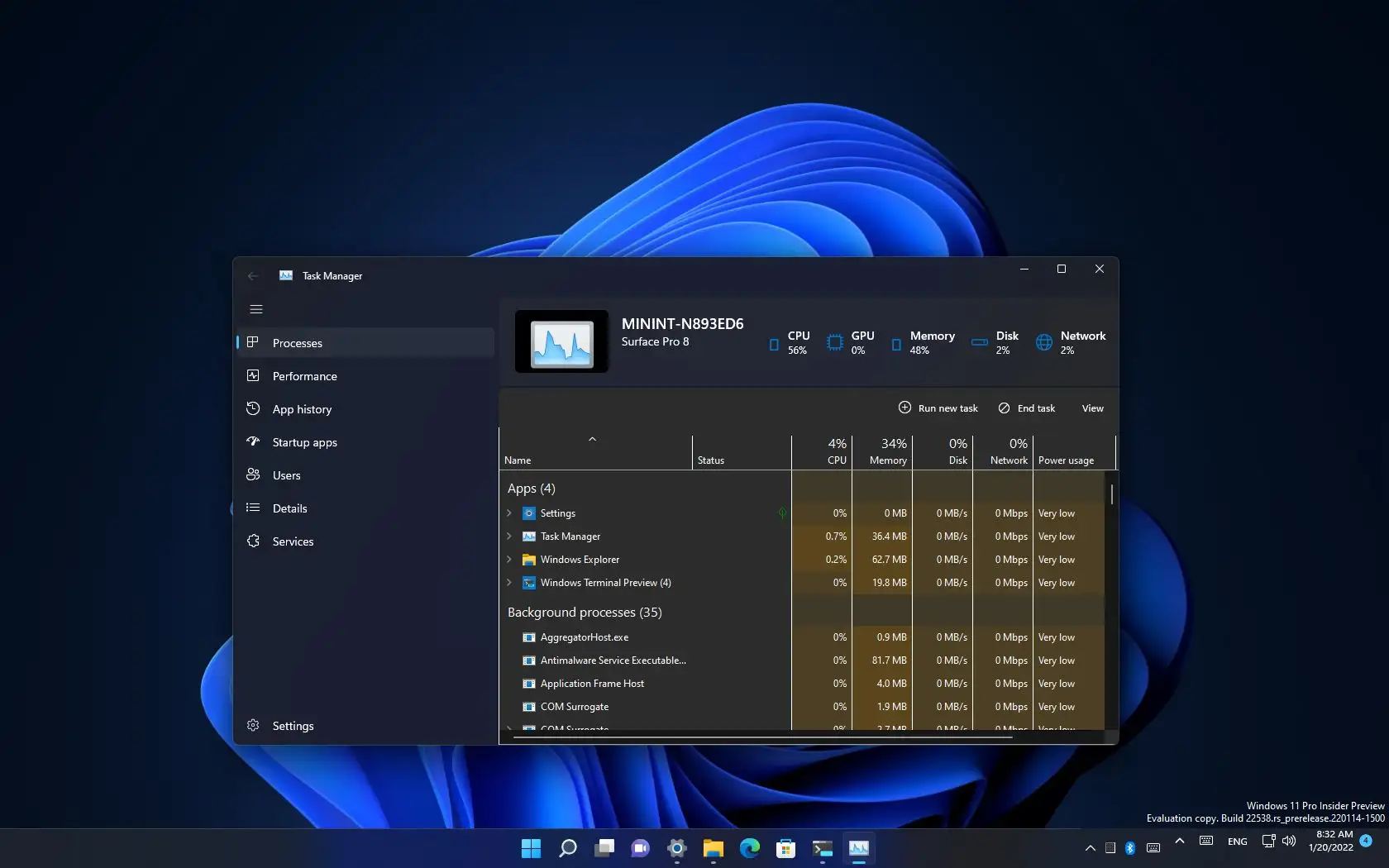
- [プロセス] タブで、Battle.net を見つけます。
- それを右クリックし、オプションのリストから [タスクの終了] を選択します。
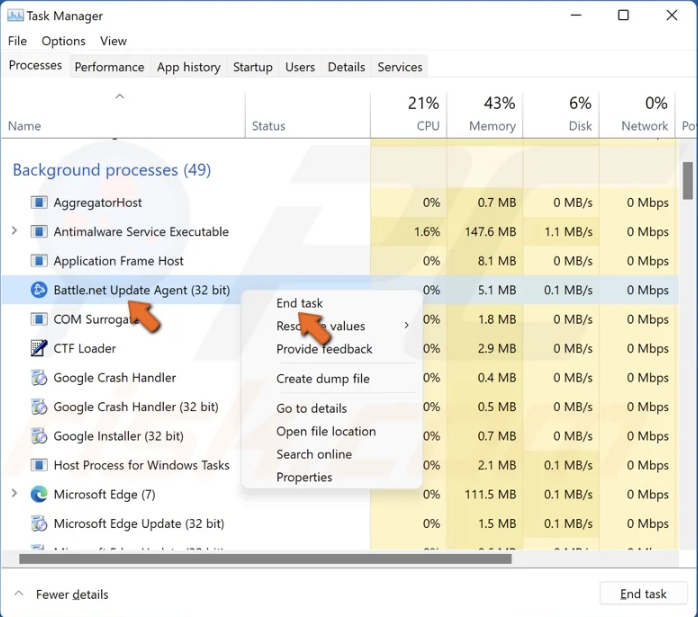
- Battle.net アイコンのショートカットに移動し、右クリックします。
- ドロップダウン メニューから [プロパティ] を選択します。
- 互換性セクションに移動します。
- [管理者としてこのプログラムを実行する] の横にあるチェックボックスをオンにします。
- [適用]、[OK] の順にクリックして、変更を保存します。
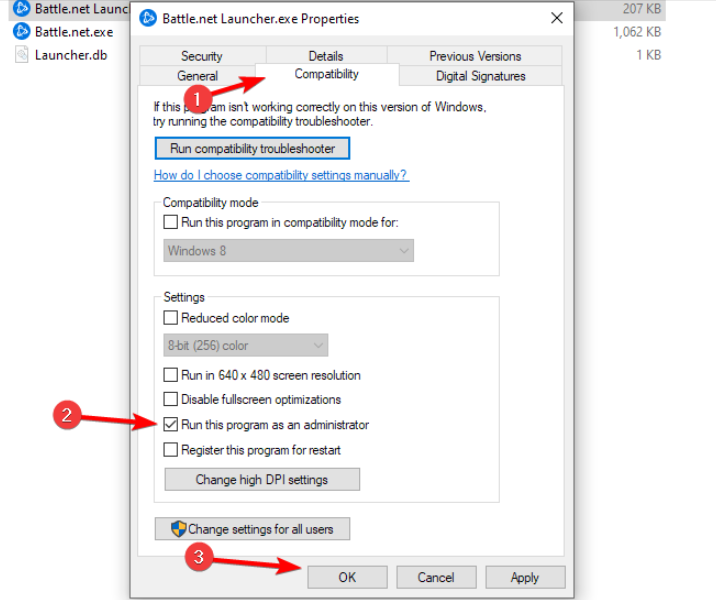
- アップデートを再試行し、問題を確認します。
方法 4: Battle.net キャッシュ ファイルを削除する
すべてのアプリケーションは、パフォーマンスを向上させ、アイテムをより速くロードするためにキャッシュ ファイルを作成しますが、これらの蓄積されたキャッシュ ファイルがこのような問題を引き起こす場合があります。幸いなことに、これらのキャッシュ ファイルは問題なく削除できます。その方法については、次の手順を参照してください。
- Windows ファイル マネージャーに移動し、Windows がインストールされているパーティションを見つけます。
- 右上から、[表示] オプションをクリックします。
- 非表示アイテムの横にあるチェックボックスをオンにします。
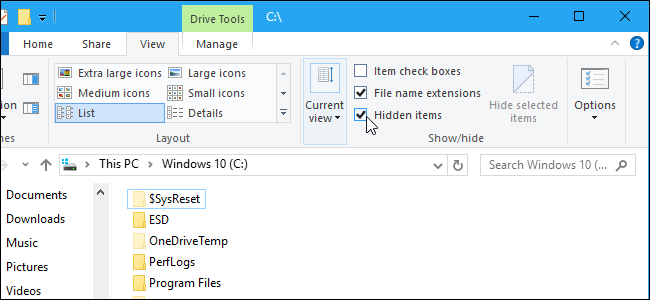
- Program Data フォルダをダブルクリックして開きます。
- Battle.net フォルダーを見つけて削除します。
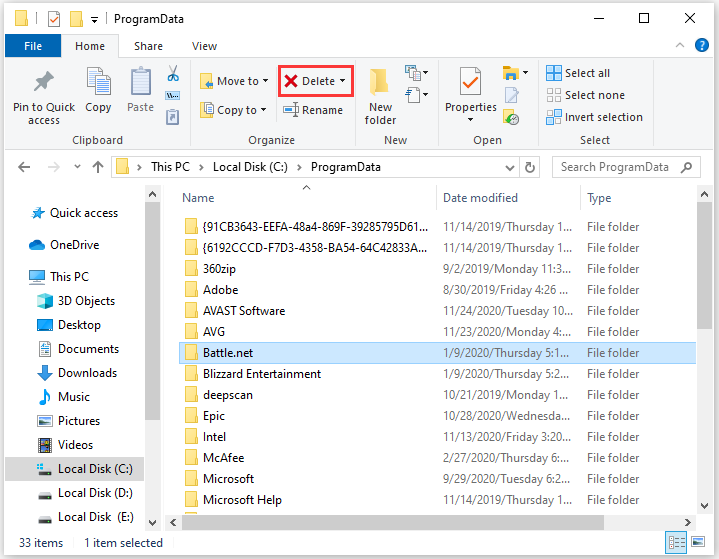
- タスク マネージャーから Battle.net アプリケーションを再起動し、問題が解決しないかどうかを確認します。
方法 5: Battle.net を再インストールする
上記の方法のいずれも役に立たなかった場合は、最後に残ったオプションで、アプリケーションをアンインストールしてから再度インストールします。これを行う手順は次のとおりです。
- [スタート] メニューから [コントロール パネル] を開きます。
- [プログラムのアンインストール] オプションをクリックします。
- Battle.net を見つけて右クリックします。
- [アンインストールと変更] を選択します。
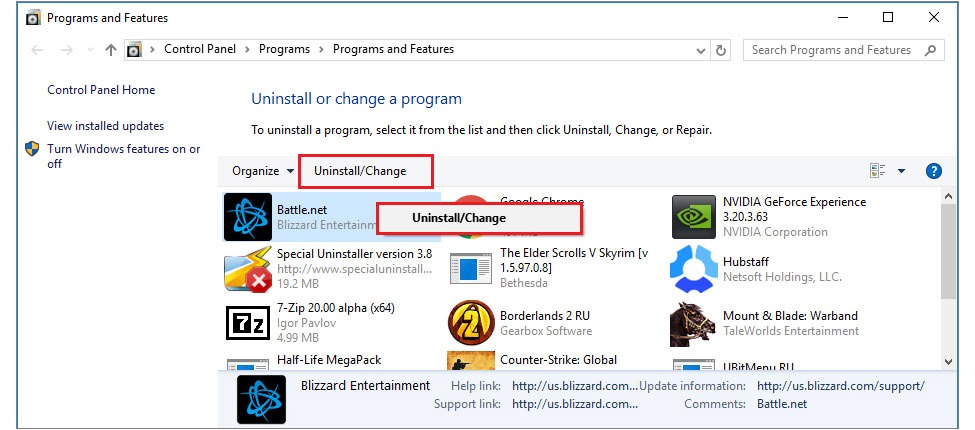
- 画面上の手順に従って、アンインストール手順を完了します。
- その後、コンピューターで Web ブラウザーを開きます。
- Battle.net 公式 Web サイトに移動し、インストール パッケージをダウンロードします。
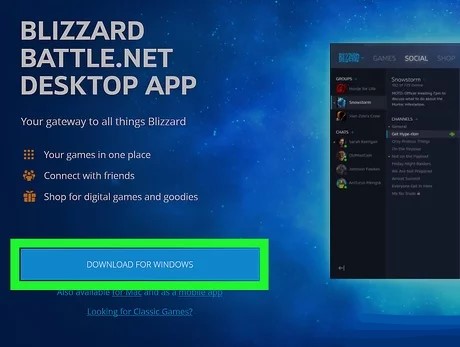
- アプリケーションをインストールし、問題が解決しないことを確認します。
結論
お気に入りのゲームを更新できない、または Windows 10 で Battle.net の更新が 0% で停止するなどの問題に直面することは、非常にイライラします。同じ問題に直面している場合でも、心配する必要はありません。問題を解決するためのすべての可能な方法とその手順を記載しています。