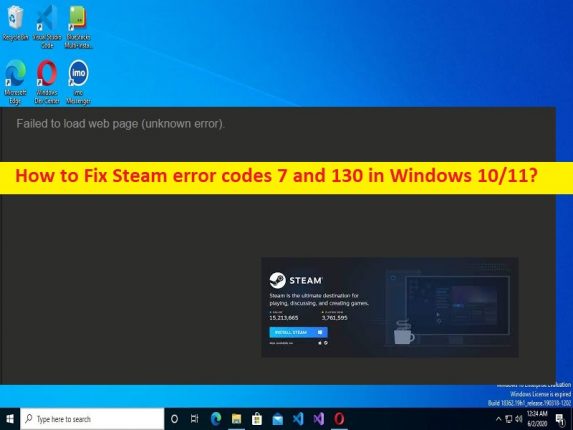
Windows 10/11 の「Steam エラー コード 7 および 130」の問題とは?
Windows 10/11 コンピューターで「Steam エラー コード 7 および 130 Windows」または「Steam エラー コード 7 および 130」の問題が発生し、Steam クライアント アプリで Web ページを表示できず、修正方法を探している場合は、あなたは解決策の正しい場所にいます。ここでは、問題を解決するための簡単な手順/方法が提供されます。
「Steam エラー コード 7 および 130」の問題:
これは、Windows 11/10 コンピューターの Steam クライアントに関連する一般的なエラーです。このエラーは通常、Windows コンピューターの Steam クライアントでゲームを検索して Web ページを読み込もうとしたときに発生します。この問題は、コンピューターの Steam クライアント アプリで Web ページを表示できないことを示しています。 「Webページの読み込みに失敗しました(不明なエラー)」というメッセージとともにエラーが表示されます。このタイプの問題は、Steam クライアント アプリと Windows コンピューターの一時的な問題が原因で発生することがあります。
このエラーを修正するために、コンピューターを再起動してから Steam アプリを再起動するだけで一時的な問題を修正し、問題が解決するかどうかを確認できます。この問題は、インターネット接続とそれに関連するコンピューターの設定、ネットワーク設定の破損、Windows コンピューターの破損、およびその他の問題が原因で発生する可能性があります。この問題を解決する方法の 1 つは、コンピューターの DNS キャッシュをクリアすることですが、投稿に記載されているように、問題を解決する他の方法もいくつかあります。解決に向かいましょう。
Steam エラーコード 7 および 130 Windows 10/11 を修正するには?
方法 1: 「PC 修復ツール」で Steam エラー コード 7 および 130 を修正する
「PC 修復ツール」は、BSOD エラー、DLL エラー、EXE エラー、プログラム/アプリケーションの問題、コンピューターのマルウェアまたはウイルス感染、システム ファイルまたはレジストリの問題、およびその他のシステムの問題を数回クリックするだけで見つけて修正する簡単で迅速な方法です。
⇓ PC 修復ツールを入手
方法 2: Steam アプリを再起動する
この問題は、Steam アプリの一時的な不具合が原因で発生する可能性があります。 Steam アプリを再起動することで問題を解決できます。
ステップ 1: Steam アプリを完全に閉じ、Windows PC のタスク マネージャー アプリから閉じます。これを行うには、キーボードの「CTRL + SHIFT + ESC」キーを押して「タスク マネージャー」アプリを開き、Steam クライアント プロセスを右クリックして、「タスクの終了」を選択する必要があります。
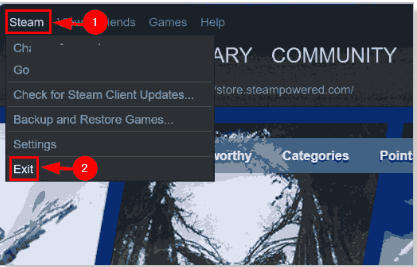
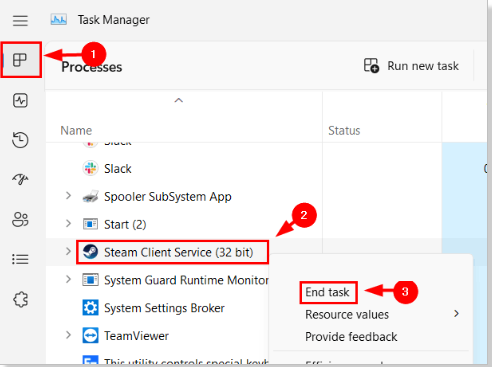
ステップ 2: 同じステップを繰り返して、Steam アプリに関連するすべてのプロセスを強制終了してから、Steam アプリを再起動し、問題が解決したかどうかを確認します。
方法 3: インターネット接続を確認する
この問題は、インターネット接続と速度の問題が原因で発生する可能性があります。ルーター、モデム、WiFi デバイスなどのネットワーク デバイスを再起動/リセットすることで、インターネット接続の問題を解決し、それが機能するかどうかを確認できます。また、インターネット接続を修正するために別のネットワーク/Wifi を試すこともできます。
方法 4: DNS キャッシュをクリアする
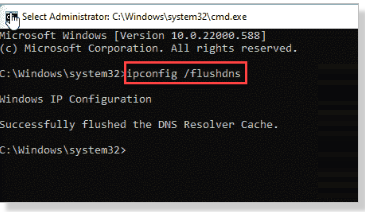
DNS キャッシュの破損が問題の原因である可能性があります。 DNS キャッシュをクリアすることで問題を解決できます。
ステップ 1: Windows 検索ボックスに「cmd」と入力し、キーボードの「CTRL + SHIFT + ENTER」キーを押して、「管理者としてコマンド プロンプト」を開きます。
ステップ 2: 「ipconfig /flushdns」コマンドを入力し、「Enter」キーを押して実行します。実行したら、コンピューターを再起動し、問題が解決したかどうかを確認します。
方法 5: Steam アプリをアンインストールして再インストールする
問題が解決しない場合は、Steam アプリをアンインストールしてからコンピューターに再インストールすることで、問題の解決を試みることができます。
ステップ 1: Windows 検索ボックスから Windows PC の「コントロール パネル」アプリを開き、「プログラムのアンインストール > プログラムと機能」に移動します。
ステップ2:「Steam」アプリを見つけて右クリックし、「アンインストール」を選択してアンインストールし、その後コンピューターを再起動します
ステップ 3: 再起動後、公式サイトから Steam アプリをダウンロードして再インストールし、Steam アプリを再起動して、問題が解決したかどうかを確認します。
方法 6: ウイルス対策/ファイアウォールを無効にする
ウイルス対策/ファイアウォールの干渉が問題の原因である可能性があります。問題を解決するために、コンピューターでウイルス対策/ファイアウォールを一時的に無効にし、問題の解決に役立つかどうかを確認できます。
結論
この投稿が、Windows 10/11 の Steam エラー コード 7 および 130 を簡単な方法で修正する方法について、お役に立てば幸いです。私たちの指示を読み、それに従うことができます。それで全部です。ご提案やご質問がございましたら、下のコメント ボックスにご記入ください。