
Fallout 3 は非常に人気のあるゲームで、ユーザーは Fallout Mod Manager を使用してゲーム コードを変更し、元のゲームで Mod を作成できます。ただし、多くのユーザーは、FOMM を使用しているときに Fallout 3 の書き込み権限を取得できず、このエラー コードが原因で、FOMM を意図したとおりに使用したり、ゲームの mod コードを作成したりできません。
エラーコードは非常に一般的な発生であり、ユーザーがこのエラーに直面する可能性があるいくつかの理由があります.これらには、Fallout Mod Manager に適切な権限が付与されていない、エラー コードがポップアップする原因となるバグまたはグリッチ、ゲーム ファイルまたは破損したゲーム ファイルに対する書き込み権限がないユーザー アカウントが含まれます。
FOMM で同じエラー コードに直面している場合でも、慌てる必要はありません。以下の記事で、エラーを解決するために考えられるすべての解決策と方法をリストしました。
Fallout Mod Manager のエラー コードを解決する
エラーコードがトリガーされる理由は複数あり、トリガーの原因の特定の理由を特定する方法がないため、すべての方法に従って、ケースに最適な解決策を見つける必要があります.
方法 1: 基本的なトラブルシューティングを実行する
バグやグリッチはすべてのゲームに共通しており、Fallout も例外ではなく、Fallout Mod Manager がエラー コードを表示する理由である可能性があります。これを解決するには、タスク マネージャーでゲームを強制終了してゲームを再起動し、問題が解決しないかどうかを確認してください。

エラー コードが再度表示される場合は、すべてのサード パーティ アプリケーションの起動を無効にしてから、オペレーティング システムを再起動してみてください。
方法 2: FOMM に管理者権限を付与する
前述のように、適切な権限がない場合にエラー コードがトリガーされる可能性があるため、Fallout Mod Manager を管理者権限なしで実行している場合、これがエラー コードを説明している可能性があります。 FOMM では、適切な mod を作成するためにゲーム コードまたは追加コードを変更するには管理者権限が必要なので、次の手順に従って許可を与える必要があります。
- Fallout Mod Manager ショートカット アイコンを探します。
- アイコンを右クリックし、ドロップダウン メニューから [プロパティ] を選択します。
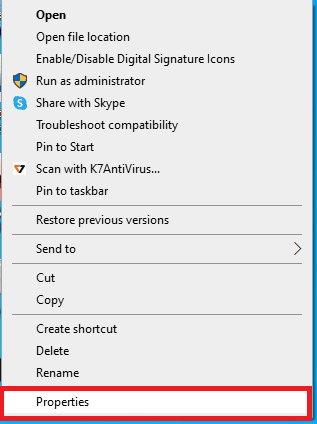
- [互換性] タブに移動します。
- [管理者としてこのプログラムを実行する] の横にあるチェックボックスをオンにします。
- [適用]、[OK] の順にクリックして、変更を保存します。
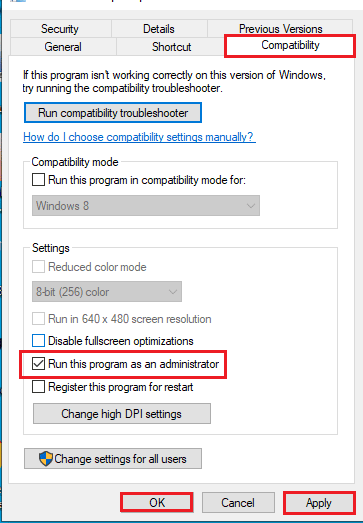
- FOMM をダブルクリックし、エラー コードを確認します。
方法 3: ユーザー アカウントに書き込み権限を付与する
フォーム サイトの一部のユーザーは、Fallout Mod Manager がユーザー アカウントからの書き込み権限を持っていないためにエラー コードが発生し、権限を付与することで問題が解決したと述べています。次の手順に従って、同じことを行ってエラー コードを解決することもできます。
- コンピューターで Windows エクスプローラーを開きます。
- 次のディレクトリに移動します。
- C:\ユーザー\ユーザー名\ドキュメント
- ユーザー名を PC 名に置き換えます。
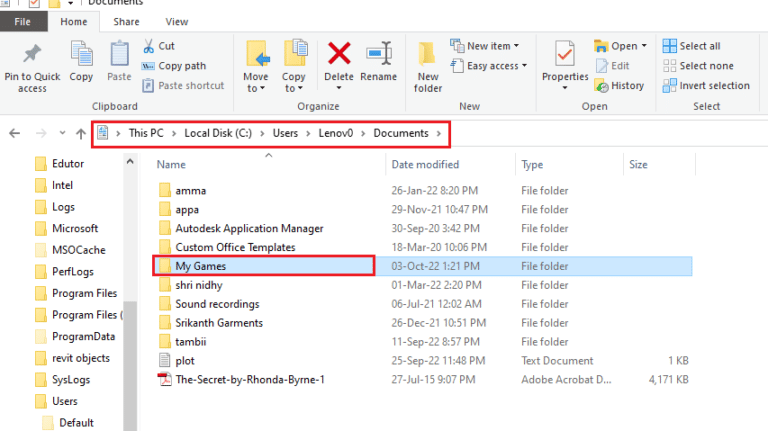
- [マイ ゲーム] を見つけて右クリックします。
- オプションのリストから [プロパティ] を選択します。
- [セキュリティ] タブに移動します。
- [To Change permissions] の横にある [Edit] ボタンをクリックし、[Edit…] をクリックします。
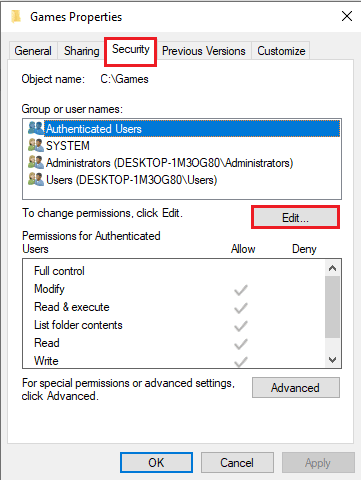
- [グループまたはユーザー名] セクションで、ユーザー アカウントを選択してクリックします。
- [ユーザーのアクセス許可] セクションに移動し、[書き込み] の横にあるボックスをオンにします。
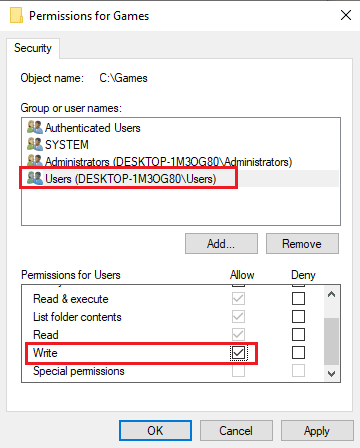
- 行った変更を保存するには、[適用]、[OK] の順にクリックします。
- FOMM を開き、問題が解決しないかどうかを確認します。
方法 4: ユーザー アカウント制御プロンプトを無効にする
UAC またはユーザー アカウント制御は Windows オペレーティング システムの重要な部分であり、アプリケーションに付与されたアクセスを管理および制御して、悪意のあるマルウェアのインストールの悪用を制限します。 Fallout Mod Manager はゲーム ファイルに変更を加えるため、UAC がマルウェアと誤認し、エラー コードが表示される可能性があります。次の手順を実行して、UAC を無効にし、これが該当するかどうかを確認できます。
- スタート メニューからコントロール パネルを起動します。
- ビュー タイプを [カテゴリ] に変更し、[ユーザー アカウント] をクリックします。
- 次に、次のウィンドウから [ユーザー アカウント制御設定の変更] を見つけて開きます。
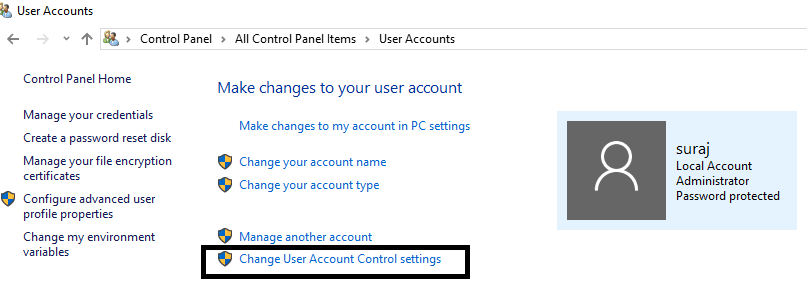
- スライドを一番下まで移動して、UAC を無効にします。
- [OK] をクリックして変更を保存し、プロンプトが表示されたら [はい] をクリックします。
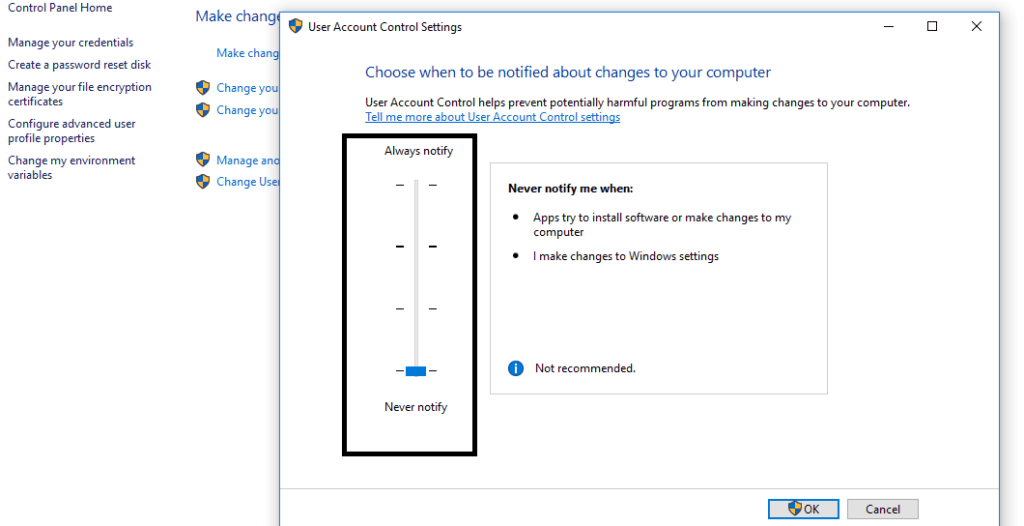
- システムを再起動して変更を適用し、エラー コードを確認します。
- 問題が解決したら、スライダーを上に動かして UAC を再度有効にすることができます。
方法 5: Fallout 3 を再インストールする
上記の方法のいずれも機能しなかった場合、最後のオプションは Fallout 3 を再インストールすることです。これは、エラー コードが破損または問題のあるゲーム ファイルによってトリガーされる可能性があるためです。ゲームを完全に削除して再インストールする必要があります。その方法については、次のとおりです。
- PC で Steam アプリを開きます。
- ライブラリ セクションに移動します。
- 左側のメニューからゲームのリストで Fallout 3 を見つけます。
- それを右クリックし、[アンインストール] を選択します。
- 確認を求められたら、[アンインストール] をクリックします。
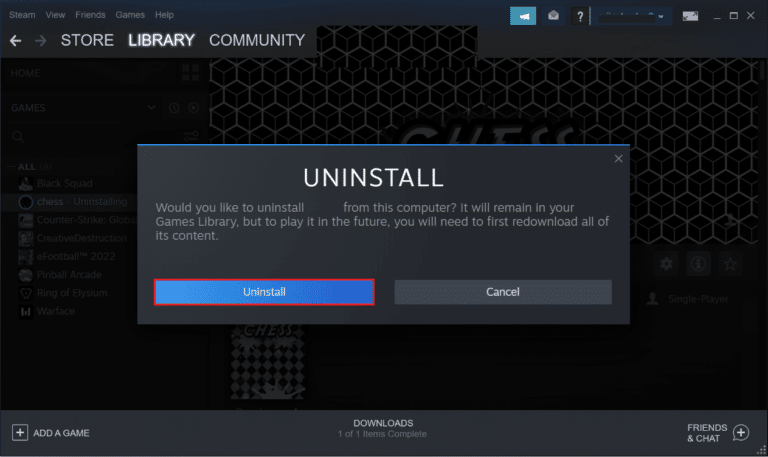
- ゲームがアンインストールされたら、コンピュータを再起動します。
- Steam アプリを再度起動します。
- 検索アイコンをクリックし、Fallout 3 と入力します。
- ゲームをダウンロードしてインストールします。
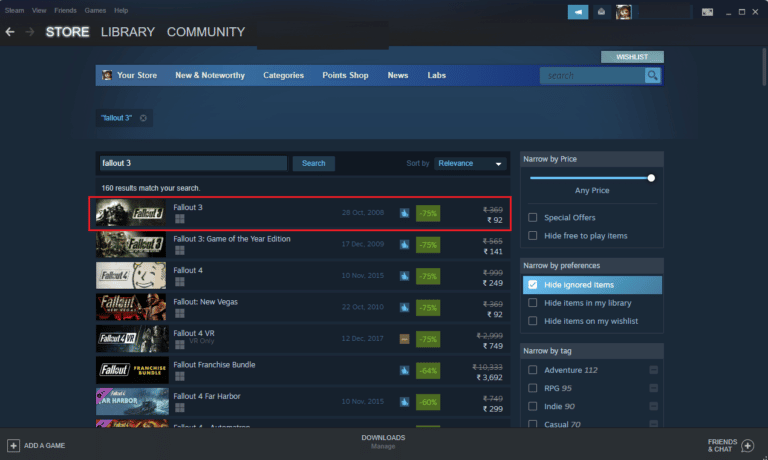
10.今エラーコードが持続するかどうかを確認してください。
結論
Modding は、すべてのプレイヤーに実装できない変更を加えてユーザーがゲームを楽しめるようにする機能の 1 つであり、Fallout 3 は Mod をサポートするゲームです。 ただし、多くのユーザーは、Fallout Mod Manager で Fallout 3 のエラー コードの書き込み権限を取得できません。その場合は、以下の記事に記載されている方法と手順に従ってエラーを解決してください。