Amazon Echo がオンにならない問題に苦しんでいますか?何人かのユーザーが同じことを主張しているので、あなたは一人ではありません。このブログでは、あなたの問題を解決するためにここにいます.最後までお付き合いください。
Amazon Echo がオンにならない原因
この問題について多くの調査を行った結果、この問題につながるいくつかの要因があると結論付けました。いくつかの主な犯人を最終候補に挙げました。以下で確認できます。
理由 1: 古いファームウェア
理由2:インターネット接続のトラブル
理由 3: ハードウェアの誤動作により、上記の問題に直面する可能性があります
理由 4: 物理的な干渉
Amazon Echo の電源が入らない問題を解決する方法
方法 1: マイクをオンにする
複雑な方法に進む前に、マイクをオンにすることをお勧めします。そのため、Echo の上部にあるマイク ボタンを必ず押してください。
方法 2: 5 GHz 帯域幅のネットワークを使用する
2.4 GHz 帯域幅を使用しているときにエコー デバイスにアクセスできない場合は、5 GHz 帯域幅の使用に切り替えて問題を解決できます。
ステップ 1: まず、Amazon アプリを開きます > 下部にある [その他] タブに移動し、[設定] オプションをタップします
ステップ 2: [デバイス設定] オプションをクリックし、リストからスピーカーを選択します。
ステップ 3: Wi-Fi ネットワークの横にある [変更] オプションをタップし、5 GHz 帯域幅オプションを選択します。
方法 3: Alexa ファームウェアを更新する
古い Alexa ファームウェアが原因で、上記のエラーに直面する可能性があります。同じことを行うには、以下のガイドラインに従ってください。
ステップ 1: Amazon Alexa アプリを起動し、[デバイス] タブに移動して、[Echo & Alexa] オプションをタップします。
ステップ 2: リストで特定の Amazon Echo デバイスを選択し、次にスワイプして [ソフトウェアの更新] ボタンをタップし、デバイスのファームウェアを更新します。
方法 4: ハードウェア コンポーネントを交換する
これは、Amazon Echo の電源が入らない問題を解決する効果的な方法の 1 つでもあります。ハードウェア コンポーネントを交換するだけです。
マザーボード
マザーボードは Echo デバイスの主要コンポーネントであり、過熱、水による損傷、物理的衝撃、電力サージ、または物理的損傷などの理由のいずれかによって問題が発生する可能性があります。これにより、スピーカーとライトが誤動作し、Echo 対応デバイスにアクセスできなくなります。
また、電子技術者またはサービス センターに助けを求めて、マザーボードの交換を依頼することもできます。このオプションは、新しい Echo デバイスを購入するよりも安価です。
回路基板
Echo デバイスは、ボードから電力を得るため、中央に構築された回路で動作します。ボードの部品が故障し、トラブルが発生している可能性があります。
技術者に連絡して、ボード上の LED またはマイクを交換して問題を解決することができます。
方法 5: Amazon Echo デバイスをリセットする
Amazon Echo デバイスをデフォルト設定にリセットすることも適切なオプションです。ただし、この方法では、保存されているすべてのデータと情報が消去されます。
そのためには、以下の言及ガイドラインに従ってください。
ステップ 1: まず、Amazon Alexa アプリを起動し、[デバイス] タブをタップして、[Echo & Alexa] オプションをクリックします。
ステップ 2: リスト内の Echo Dot などの特定の Echo デバイスをクリックし、[設定のリセット] メニューの [工場出荷時設定へのリセット] オプションをクリックします。
ステップ 3: 次に、[工場出荷時設定にリセット] オプションをクリックして、選択を確認します。
方法 6: デバイスを再追加する
デバイスを Alexa アプリに再度追加してみてください。これは、上記の問題を回避するための最も効果的な方法の 1 つです。
方法は次のとおりです。
ステップ 1: まず、Echo デバイスの電源を入れ直してから、しばらく待ってからデバイスの電源を入れ、アプリがデバイスを忘れるようにします。
ステップ 2: デバイスを再度追加するには、デバイスをアプリに登録する必要があります
方法 7: エコー ウェイク アップ ワードを変更する
Echo デバイスのウェイクアップ ワードを変更することをお勧めします。そのためには、以下のガイドラインに従ってください。
ステップ 1: Alexa アプリの設定に移動します。
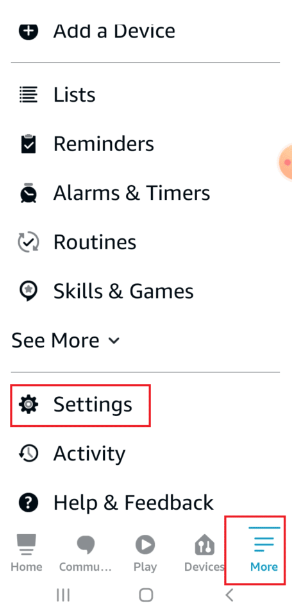
ステップ 2: リストの [デバイス設定] オプションをタップします。
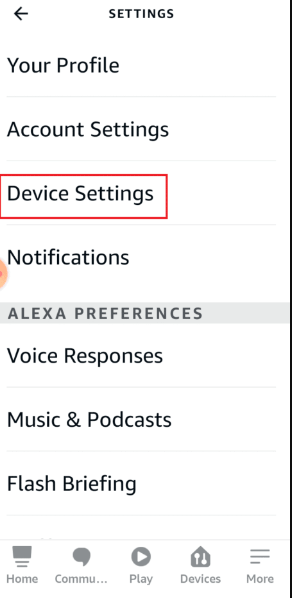
ステップ 3: リストから特定の Echo デバイスを選択し、[全般] セクションの [ウェイク ワード] オプションをタップします。
ステップ4:Alexaなどのウェイクワードを選択してメインページに戻る
方法 8: Amazon Echo を Alexa アプリに登録する
Amazon Echo デバイスが Alexa アプリに登録されていない場合、上記の問題に直面する可能性があります。
方法は次のとおりです。
ステップ 1: アプリ メニューで Amazon Alexa をクリックし、[その他] タブ ボタンに移動して、[デバイスの追加] オプションをクリックします。
ステップ 2: [すべてのデバイス] セクションで [Amazon Echo] オプションをタップします。
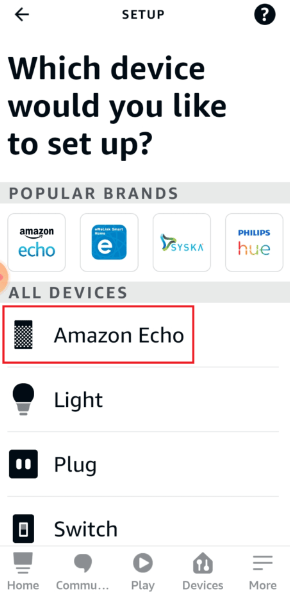
ステップ 3: ECHO SMART SPEAKERS セクションの Echo、Echo Dot、Echo… オプションをクリックし、[はい] ボタンをタップして位置情報へのアクセスを許可します。
ステップ 4: [このアプリの使用中] オプションをタップします
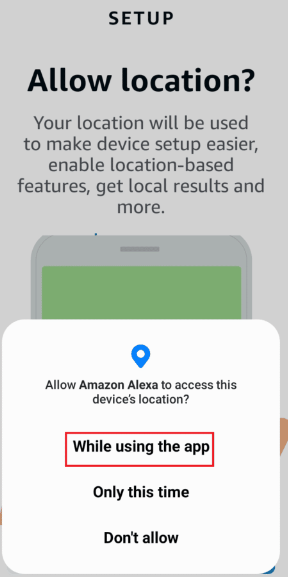
ステップ5:EchoデバイスのLEDライトがオレンジ色の[はい]ボタンをクリック>アプリがデバイスを検索してアプリに登録するまで待ちます。 Echo 対応デバイスにアクセスできるかどうか試してください。
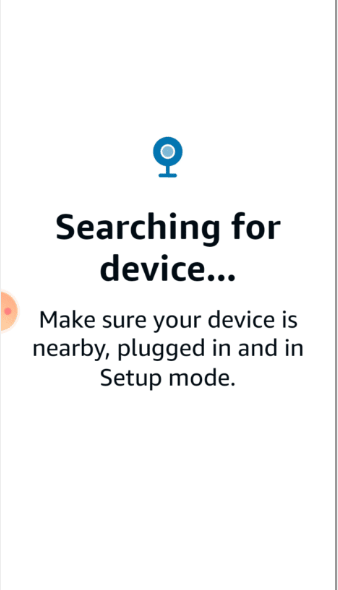
方法 9: Alexa アプリを再インストールする
Amazon Echo がオンにならない問題にまだ苦労している場合は、アプリをアンインストールしてから再インストールすることをお勧めします。
次の手順に従って、Amazon Alexa アプリをアンインストールします。
ステップ 1: アプリ メニューから設定アプリを開く > リストで、[アプリ] タブをクリックします。
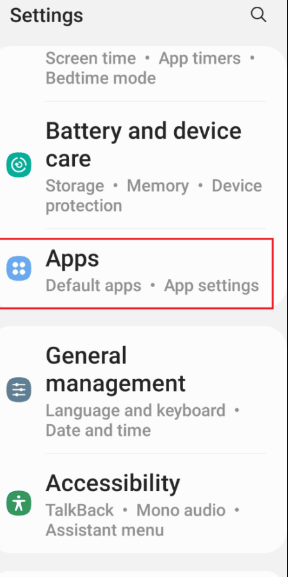
ステップ 2: Amazon Alexa アプリをクリックします。
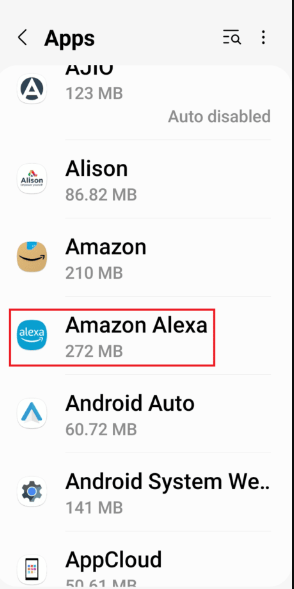
ステップ 3: 下部のバーにある [アンインストール] オプションをクリックします。
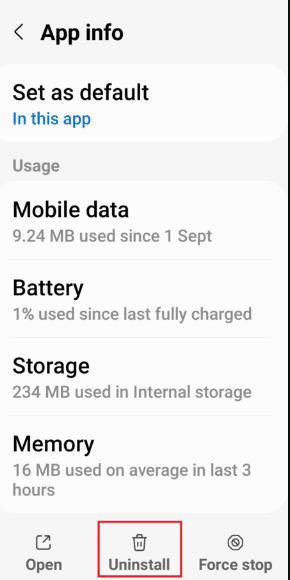
ステップ 4: 確認画面で [OK] オプションをタップし、アプリがアンインストールされるまで待ちます
次の手順に従って、Alexa アプリを再インストールします。
ステップ 1: Google Play ストア アプリを起動 > 検索バットで Amazon Alexa アプリを検索し、[インストール] ボタンをタップします。
ステップ 2: アプリがインストールされるまで待ってから、前述の手順に従って Amazon Alexa アプリを開きます。
ステップ 3: Amazon ユーザー資格情報を使用してアカウントにサインインする
以上です!上記の問題を解決するために可能なすべての修正を提供するために最善を尽くしました。今度はあなたが私たちのガイドラインに従う番です.