Paladins Invalid Game Executable Error を乗り越えるのに苦労していますか?あなたは正しい場所にいるので心配しないでください.ここでは、エラーを乗り越えるための実行可能なすべての方法を提供するために最善を尽くしますが、その前に、エラーとその原因。
エラーはいつ発生し、その原因は何ですか?
報告によると、Steam からゲームを入手したプレイヤーは、Epic Games Store からゲームを入手したプレイヤーよりもエラーに遭遇する可能性が高いことが確認されたソースによると、ユーザーがプログラムを開こうとすると上記のエラーに悩まされます。エラーを詳しく調べたところ、ネットワーク接続の不良、古いゲーム バージョン、互換性のない Windows オペレーティング システム、破損したゲーム ファイルなど、エラーを引き起こす主な要因がいくつかあることがわかりました。この種のゲームエラーは、試行錯誤された修正のいくつかで簡単に取り組むことができることを知ってうれしく思います.したがって、これ以上遅れることなく、エラーを回避するために次の方法から始めましょう.
Paladins Invalid Game Executable エラーを解決する方法?
方法 1: Windows ファイアウォールを介した Paladins を許可する
Windows ファイアウォールがゲームをブロックしており、プレイできなくなっている可能性があります。このようなシナリオでは、ファイアウォールを介したゲームを許可し、以下のガイドラインに従って同じことを行うことをお勧めします:
ステップ 1: Windows 検索領域に移動し、画面に結果が表示されたら「ファイアウォールとネットワーク保護」と入力し、[開く] をタップしてアプリケーションを起動します。
ステップ2:新しいウィンドウが開くとすぐに「ファイアウォールの通過を許可する」というオプションが表示されます。次のステップに進むには、それをタップする必要があります
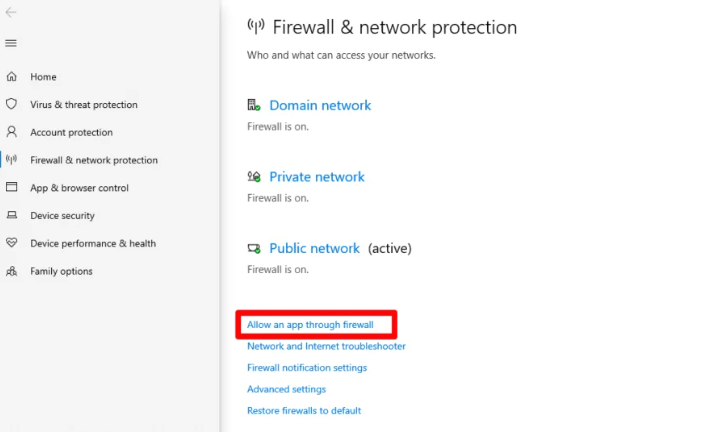
ステップ 3: [許可されたアプリ] という別のウィンドウが表示されます。ここで、ユーザーは Windows ファイアウォールの設定を微調整できます。[設定の変更] をクリックします。これにより、「無効なゲーム実行可能ファイル win64 paladins exe」の問題を修正するための今後のすべての介入が可能になります。その後、「別のアプリを許可」をクリックして次のステップに進みます
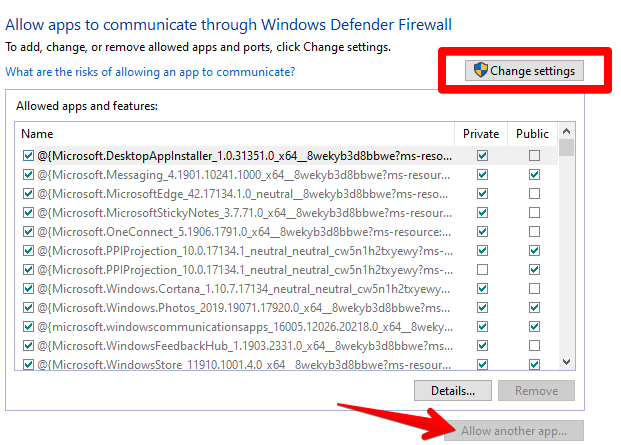
ステップ 4: システムの画面にさらに別のウィンドウが開きます。システムのローカルストレージを画面に表示するには、横にある「参照」をクリックする必要があります。その後、Paladins フォルダーを検索します。通常はローカル ディスク (C:) にありますが、別の場所に保存されている可能性があります。
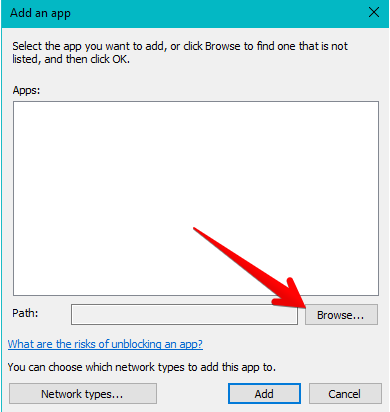
ステップ 5: Paladins 実行可能ファイルの正確な場所を特定したら、[追加] をクリックして、アプリケーションが Windows ファイアウォールを通過できるようにします。
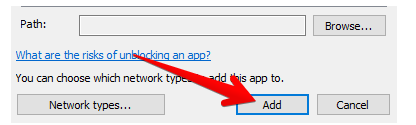
ステップ 6: Windows ファイアウォール セクションに追加した Paladins アプリケーションが、パブリックとプライベートの両方で使用されていることを確認します。最後に、[OK] をクリックして変更を保存します。
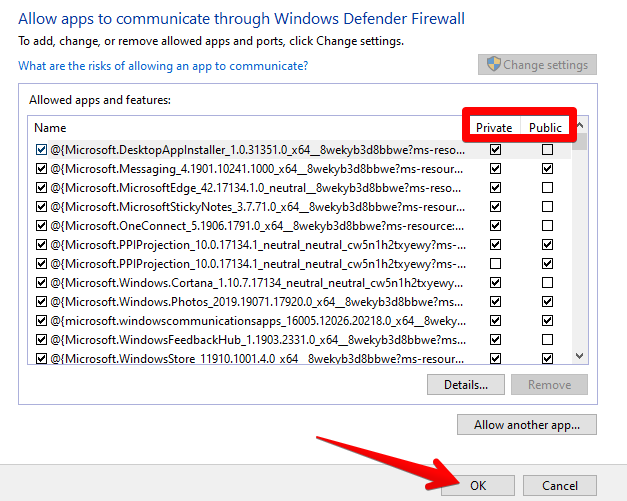
方法 2: Steam でゲームの整合性を確認する
Steam には、ゲーム ファイルを検証し、ファイルの破損をチェックするツールが組み込まれています。また、不足しているファイルや置き換える必要のあるファイルがないか、ゲーム フォルダーを探します。そのため、以下のガイドラインに従って、Steam でのゲームの完全性を確認することをお勧めします。
ステップ 1: Steam クライアントを起動します。Windows の [スタート] メニューから起動できます。ゲーム ライブラリの [Paladins] にカーソルを合わせ、右クリックします。ここでは、多くのオプションが表示されます。 「プロパティ」をクリックして次に進みます
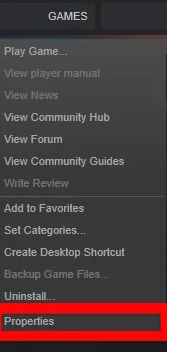
ステップ 2: その後、[ローカル ファイル] をクリックし、[ゲーム ファイルの整合性を確認する] を選択します。プロセスが完了するまで待ちます。
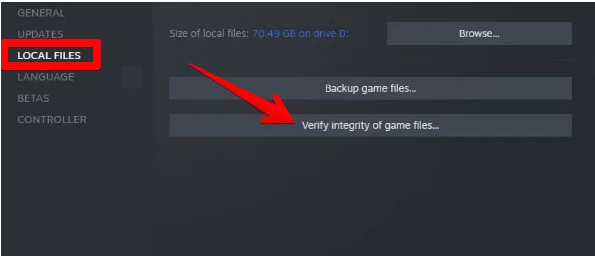
完了したら、Steam クライアントを再起動し、問題が解決したかどうかを確認します。
方法 3: デバイスのソケット エラーを解決する
この方法では、Winsock リセットを実行して Windows 10 デバイスのソケット エラーを解決することをお勧めします。メソッドを続行するには、以下の説明に従ってください。
ステップ 1: Windows の [スタート] メニューを使用してコマンド プロンプトを検索するか、Run アプリケーションを起動して cmd と入力し、コマンド プロンプトを起動することもできます。このメソッドの実行中の問題を防ぐために、プログラムを管理者として実行する必要があることに注意してください。
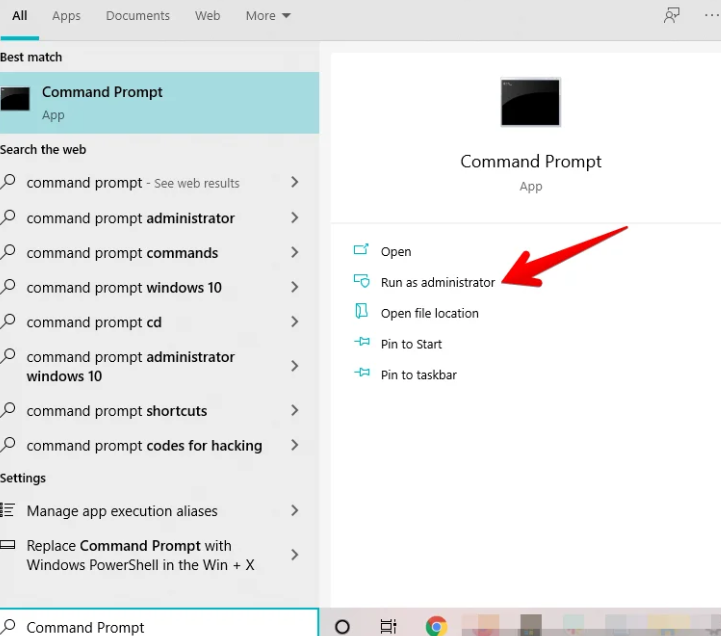
ステップ 2: コマンド プロンプトが開いたら、netsh winsock reset catalog コマンドを入力し、Enter キーを押してコマンドを実行します。
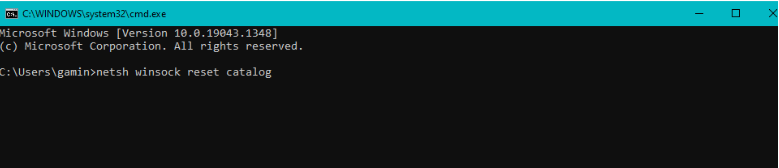
ステップ 3: コマンドが実行されると、PC を再起動するように求められますが、その前にもう 1 つのコマンドを入力する必要があります。これはソケット エラーをリセットするためです。取引を終了する前に、以下のコマンド ライン アプリケーションを使用してください。
IP リセット resetlog.txt

最後に PC を再起動し、問題が解決したかどうかを確認します。
方法 4: Windows 7 互換モードで Paladins を起動する
それでもまだ Paladins Invalid Game Executable Error に悩まされている場合は、Paladins を Windows 7 互換モードで実行することをお勧めします。そのためには、Steam クライアントを起動して、Paladins ゲーム アイコンを右クリックするだけです。その後、「プロパティ」をクリックします
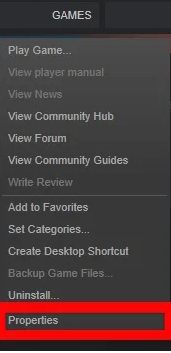
「ローカルファイル」セクションをクリックできる別のウィンドウが開きます。次に、その領域の下にある「Browse Local Files」をクリックすると、システムに保存されているすべての関連する Paladins ゲーム ファイルに移動します。
次に、ゲームの起動とプレイに使用される Paladins 実行可能アプリケーションを検索します。 「ChaosGame」フォルダで検索してください。固定したら、右クリックして [プロパティ] を選択します。
次に互換性タブで、Paladins を新しいシステム モードで起動する準備をします。 「このプログラムを互換性で実行する」をタップし、下のドロップダウンメニューから Windows 7 を選択し、最後に「OK」をクリックします。
最良の結果を得るには、「このプログラムを管理者として実行する」チェックボックスをオンにすることをお勧めします。
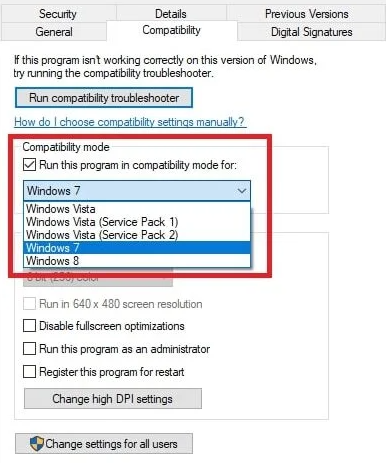
方法 5: ゲームを再インストールする
上記の方法のいずれもうまくいかない場合は、ゲームをアンインストールしてから再インストールすることをお勧めします。これを行うには、Windows 10 の [プログラムの追加と削除] 領域にカーソルを合わせ、[アプリ] セクションを下にスクロールして Paladins を見つけ、そこからアンインストールします。完了したら、ゲームを再インストールして、問題が解決したかどうかを確認します.
結論
以上が、Paladins Invalid Game Executable Error についての説明です。ブログが気に入った場合は、引き続きサイトにアクセスして、より役立つブログをご覧ください。