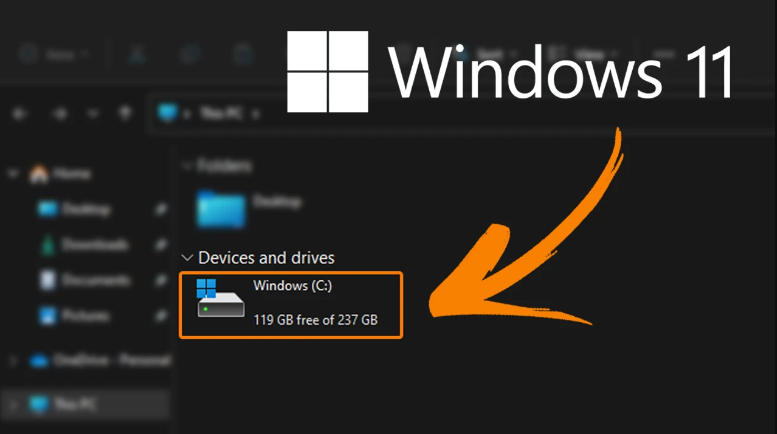
Windows オペレーティング システムは、コンピューター システムを使用して管理するためのユーザー フレンドリーなインターフェイスで知られています。これには、ユーザーがシステムのハードディスク ドライブに存在するファイルを並べ替えるだけでなく、それらを簡単に移動、コピー、または削除するのに役立つグラフィカルなファイル管理ユーティリティ プログラムである Windows エクスプローラーが含まれます。メジャー アップデートのたびに、Windows エクスプローラーは何らかの形で刷新されましたが、ルック アンド フィールについても同じことが言えます。
Windows エクスプローラーの表示の大部分は、ハードディスク ドライブ (HDD) またはサム ドライブや CD/DVD を含むストレージ デバイス内で使用されている容量と残っている容量を示すディスク容量使用率バーでした。ただし、最新の機能更新により、一部のユーザーは、Windows 11 でディスク容量の使用状況バーが表示されないことに言及しています。この問題の原因はまだ不明であり、ユーザーごとに異なる可能性があります。
あなたが問題に直面しているユーザーの 1 人である場合、心配する必要はありません。問題はそれほど大きくも問題もありません。そのため、これを解決できる可能性のあるすべての解決策と修正を以下の記事にリストしました.
ディスク容量使用率バーの欠落の問題を整理する方法
前述したように、その理由は、一時的なバグや不具合から、不適切なレジストリ エントリまでさまざまです。これらは、問題を解決するために必要な解決策です:
解決策 1: コンピューターを再起動する
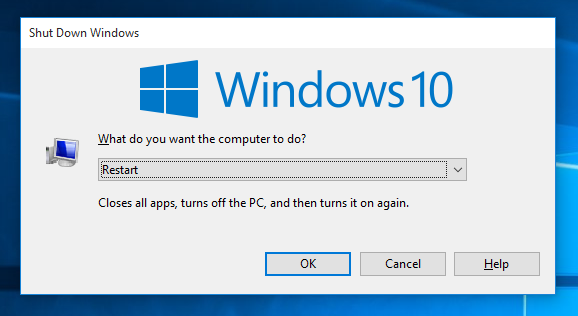
どのオペレーティング システムも一時的なバグや不具合に直面する可能性があり、Windows オペレーティング システムはそれをためらうことはありません。そして、これがあなたがそのような問題に直面している理由かもしれません.
これを解決するには、実行中およびバックグラウンドのソフトウェアとサービスをすべて完全に閉じて、システムをシャットダウンするだけです。システムを 5 ~ 10 分間アイドル状態にして、通常どおりシステムを再起動します。コンピューターにログインした後、Windows エクスプローラーを開き、問題が解決しないかどうかを確認します。
解決策 2: ビュー タイプを変更する
最近、Windows エクスプローラーでビューの種類を変更した場合、これが問題の原因である可能性があります。ビュー タイプがタイルから他のオプションに変更された場合、ディスク容量使用量バーは表示されません。バーを再表示するには、次の手順に従ってビュー タイプを変更します。
- デバイスで Windows ファイル エクスプローラーを起動します。
- ウィンドウの上部から、[表示] オプションを見つけてクリックします。
- コンテキスト メニューから [タイル] を選択します。
- エクスプローラーを閉じて再度開き、問題が解決したかどうかを確認します。
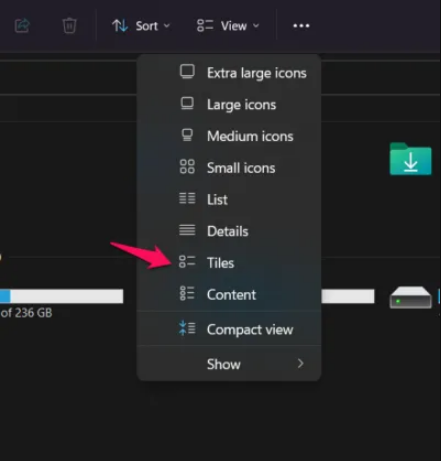
解決策 3: ボリューム ラベルの名前を変更する
私たちのほとんどは、ディスク ドライブの名前を変更して、物事を簡単にし、コンピューター内で何かを見つけるときに役立つようにしています。ただし、ボリュームのラベルが、ディスク文字とラベル、ディスク容量使用量バー、ストレージ テキストを含む 3 行の情報を超える場合、長すぎると見なされ、残りの容量がなくなるため、ドライブは自動的に折り返されます。バーが非表示になるため、問題が説明されます。

これを修正するには、問題のボリュームを右クリックしてディスク ラベルを短くするだけです。次に、オプションのリストから [名前の変更] を選択し、Enter キーを押して保存します。それ以外の場合は、ドロップダウン メニューからプロパティを選択し、ラベルを編集します。
解決策 4: フォルダー ビューをリセットする
フォルダー オプションには、空のドライブを非表示にする、フォルダー マージの競合を非表示にするなど、Windows エクスプローラーでのファイル/フォルダーのルック アンド フィールをユーザーが変更できるビュー カテゴリがあります。多くの人が、PC を閉じるとフォルダー設定が元に戻ると報告しており、これが原因である可能性があります。これを解決するには、次の手順に従います。
- Win + E キーを同時に押してファイル エクスプローラーを開きます。
- 画面の上部から、3 つの縦のドットをクリックします。
- ドロップダウン メニューから [オプション] を選択します。
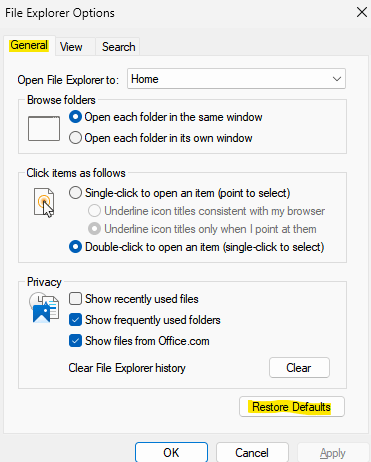
- [表示] タブに移動します。
- 上部にある [フォルダのリセット] ボタンをクリックします。
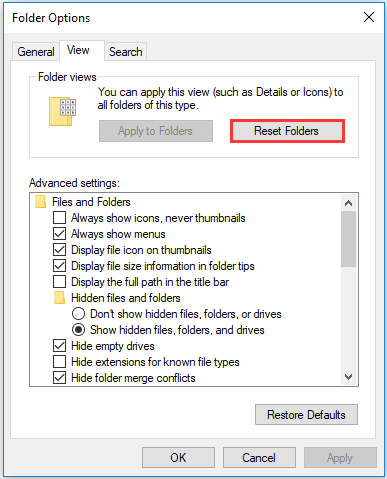
- プロンプトが表示されたら、[はい] をクリックします。
- これにより、フォルダ ビュー設定が工場出荷時のデフォルトに戻ります。
解決策 5: レジストリ エントリを変更する
スペース使用バーを元に戻す最後の方法は、レジストリを変更することです。このソリューションは非常に成功していると同時に複雑です。その方法については、次の手順に従ってください。
注: 不適切な変更を行うとシステムが不安定になる可能性があるため、レジストリ エントリを変更する前にバックアップを作成してください。
- Win + R キーを同時に押して、RUN プロンプトを開きます。
- regedit と入力し、[OK] を押します。
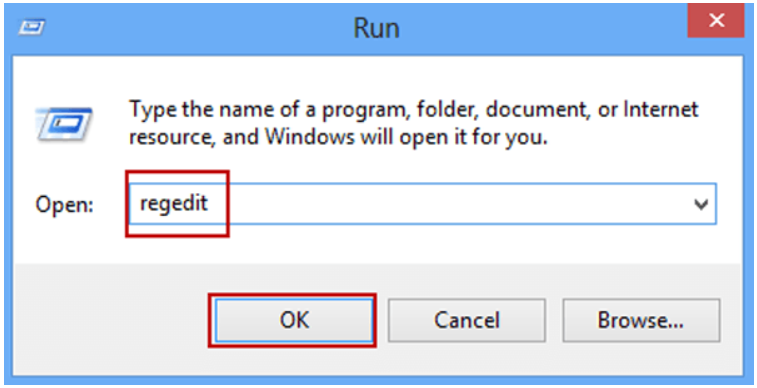
- Computer\HKEY_CLASSES_ROOT\Drive ディレクトリを見つけます。
- 右側面から、TileInfo をダブルクリックします。
- 値のデータを次のように設定します。
- prop:*System.PercentFull;System.Computer.DecoratedFreeSpace;System.Volume.FileSystem。
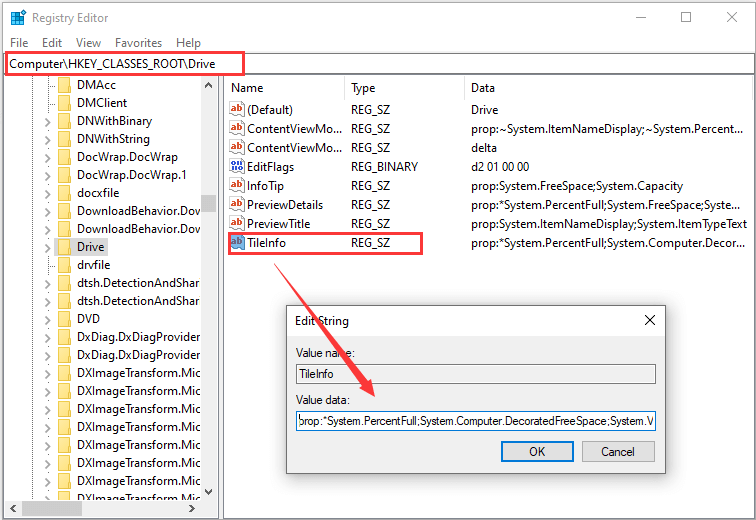
- 変更後、[OK] をクリックします。
- コンピュータを再起動すると、問題が解決するはずです。
結論
ファイル マネージャーは、Windows オペレーティング システムの重要な部分であり、ディスク使用量バーは、非常に重要または不可欠な機能の 1 つですが、日常の使用に役立ちます。 Windows 11 の問題でディスク容量の使用量バーが見つからない場合でも、心配する必要はありません。考えられるすべての解決策とその手順を手間をかけずに解決できます。