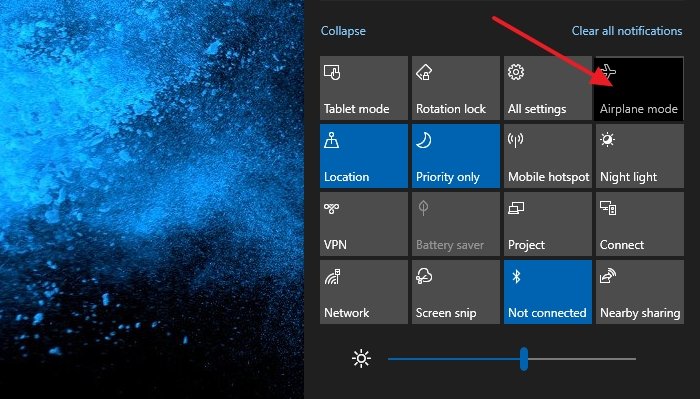
飛行機は、Wi-Fi、セルラーデータ、Bluetooth、NFC、GPS を含むすべてのワイヤレス接続をユーザーがボタンのトグルで無効にできる機能です。 Windows オペレーティング システムは、以前のイテレーションでこの機能を導入しており、最新バージョンでも使用できます。ユーザーは、設定アプリケーション、タスクバー、またはクイック アクセス メニューから機内モード機能にアクセスできます。
ほとんどのユーザーは、旅行に Windows ラップトップを持ち込むときにこの機能を使用します。とにかく、一部のユーザーは、機内モードがグレー表示されている Windows 11 の問題を報告しています。このため、タスクバー メニューからこの機能にアクセスできません。
あなたが同様の問題に直面している不運なユーザーの 1 人である場合でも、慌てる必要はありません。問題を解決できるすべての可能な方法と回避策をリストしました.
機内モードの問題を解決する方法
このエラーが発生する理由は多数ありますが、その理由の 1 つはオペレーティング システム内の一時的な不具合であり、システムを再起動することでこれらの不具合を修正できます。問題が解決しない場合は、以下にリストされている他の方法に従ってください。
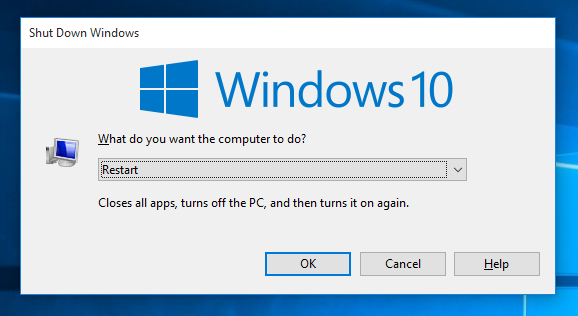
方法 1: 無線管理サービスを再起動する
システムの再起動が機能しない場合は、Radio Management Service を再起動する必要があります。これは、起動のたびに自動的に開始する必要があるバックグラウンド サービスの重要な部分であるためです。サービスが意図したとおりに機能しない場合、これが原因である可能性があります。サービスを再起動するには、次の手順に従います。
- Win + R キーを同時に押して、RUN ダイアログボックスを開きます。
- services.msc と入力し、[OK] を押します。
- サービスのリストから、Radio Management Service を見つけます。
- それを右クリックして、[再起動] を選択します。
- サービスが実行されていない場合は、[開始] を選択します。
- システムを再起動し、問題を確認します。
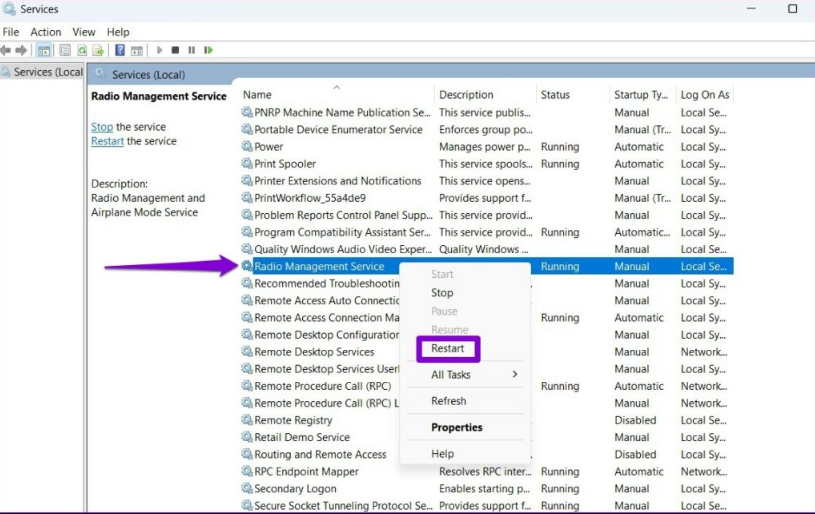
方法 2: ネットワーク アダプターのトラブルシューティング ツールを使用する
トラブルシューティング ツールは、Windows オペレーティング システムに組み込まれているツールであり、ユーザーはこれを含むほとんどの問題を解決できます。 Network Troubleshooter は、システム内の接続の問題を検出して修正するのに役立ちます。その方法については、次の手順に従ってください。
- [スタート] メニューを開き、検索バーをクリックします。
- トラブルシューティング設定を入力し、Enter キーを押します。
- 次のウィンドウから、他のトラブルシューティング ツールを選択します。
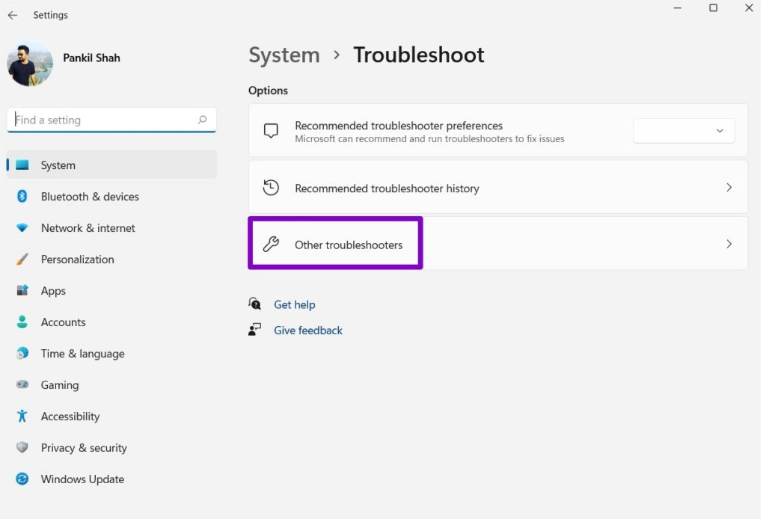
- リストから、ネットワーク アダプタのトラブルシューティング ツールを見つけます。
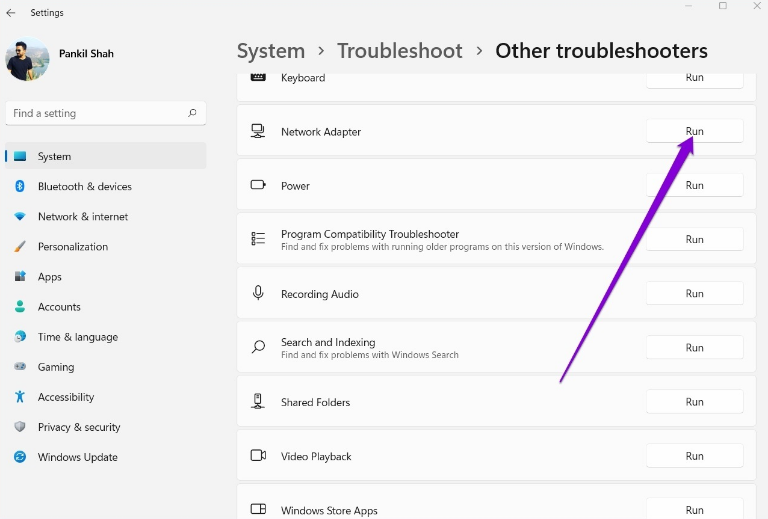
- 画面上の指示に従い、プロセスを完了します。
- その後、コンピュータ システムを再起動し、問題が解決したかどうかを確認します。
方法 3: ネットワーク アダプタの非アクティブ化とアクティブ化
機内モードのようなネットワーク アダプターの問題が原因で、Windows 11 がグレー表示されることがあります。これを解決するには、次の手順に従って、ネットワーク アダプターを一時的に無効にしてから有効にする必要があります。
- タスクバーから、スタート アイコンを右クリックします。
- オプションのリストから [デバイス マネージャー] を選択します。
- [ネットワーク アダプタ] に移動して展開します。
- ワイヤレス アダプタで右クリックし、[無効にする] を選択します。
- もう一度右クリックして、[有効化] を選択します。
- 問題が解決しないかどうかを確認します。
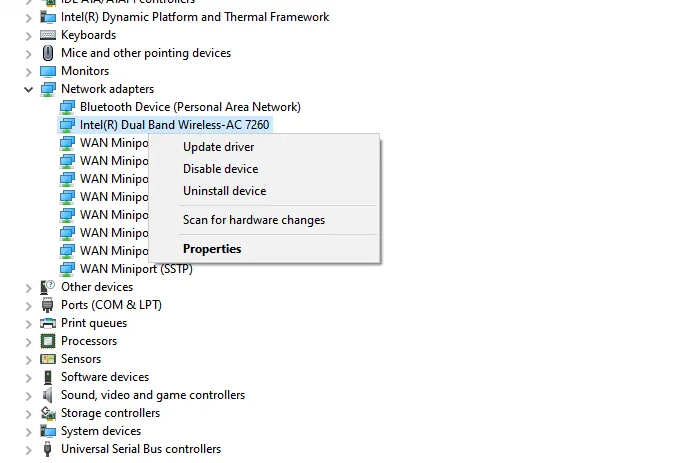
方法 4: ネットワーク ドライバーを更新する
古いネットワークドライバーは問題を引き起こすことで有名であり、それがこの問題の背後にある理由でもある可能性があります.古いバージョンのネットワーク ドライバーを使用している場合は、次の手順に従って更新方法を確認してください。
- Win + R キーを同時に押して RUN プロンプトを開きます。
- devmgmt.msc と入力し、Enter キーを押します。
- 次に、ワイヤレス ネットワーク アダプターに移動します。
- それを右クリックして、[ドライバーの更新] を選択します。
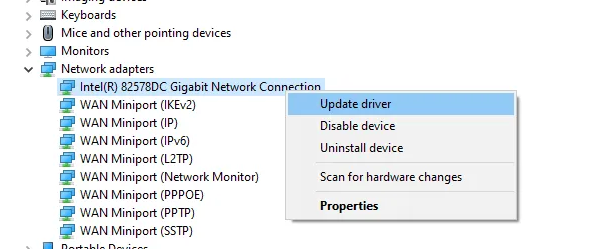
- 画面の指示に従い、手順を終了します。
- 更新後、コンピュータを再起動して変更を保存します。
デバイス マネージャーによるドライバーの更新は一貫性がなく、多くのユーザーにとって困難です。そのため、自動ドライバー更新ツールを使用することをお勧めします。このツールは、システム全体のハードウェアを徹底的にスキャンしてドライバーの更新を探し、新しい更新が来るたびに自動的に更新します。ボタンを1回押すだけです。
⇓自動ドライバー更新ツールをダウンロード⇓
方法 5: ネットワーク アダプタの設定をデフォルトにリセットする
他のオプションが役に立たなかった場合、残された最後のオプションは、ネットワーク アダプターの設定をデフォルト値にリセットすることです。これを行うには、次の手順に従います。
- [スタート] メニューから、または Win + I キーを同時に押して、設定アプリケーションを起動します。
- 左側のメニューから、[ネットワークとアダプタ] を選択します。
- 右側のウィンドウから、[高度なネットワーク設定] をクリックします。
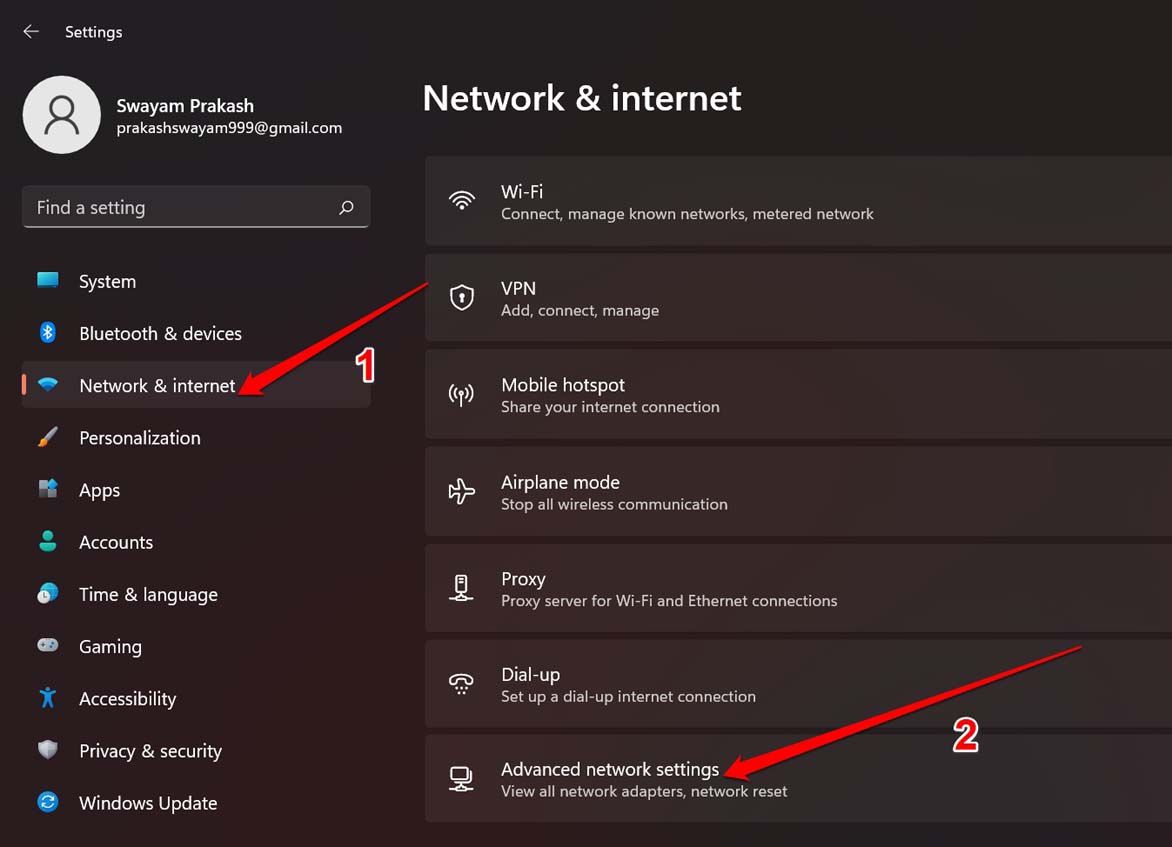
- [その他の設定] で、[ネットワークのリセット] を選択します。
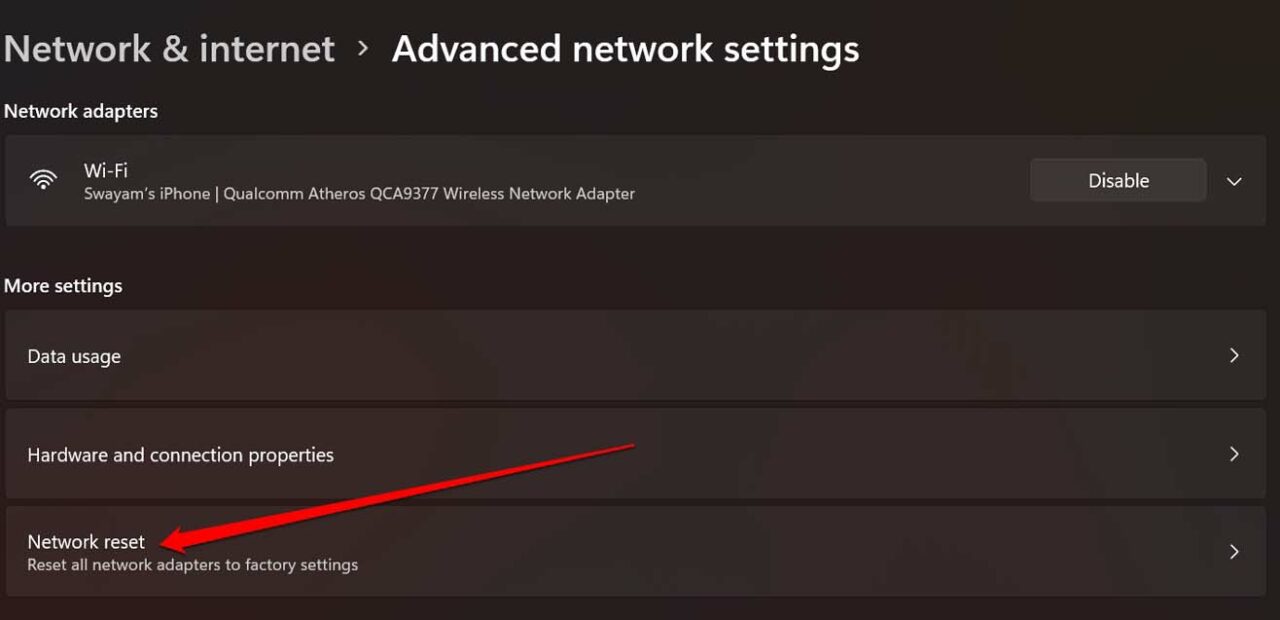
- 新しいウィンドウで、[ネットワーク リセット] の横にある [今すぐリセット] ボタンをクリックします。
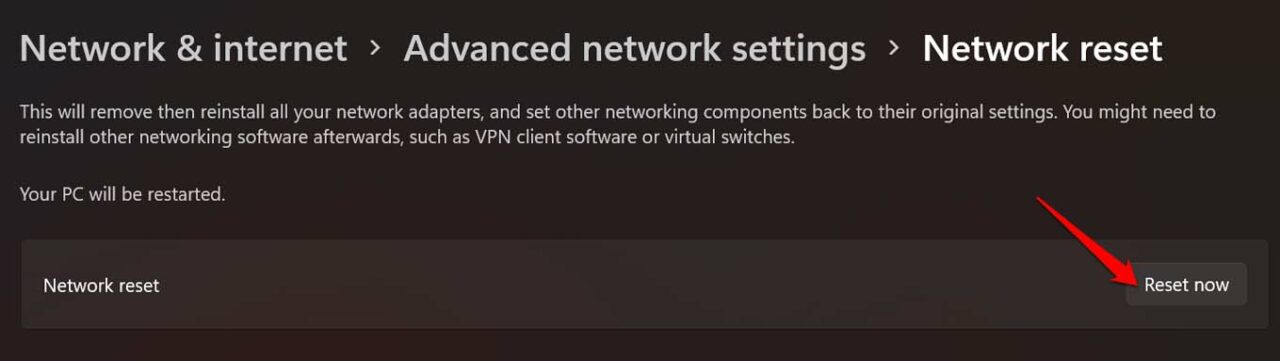
- プロセスを完了させ、完了後にコンピュータ システムを再起動します。
- 問題が解決しないかどうかを確認します。
結論
機内モードは、常に外出しているユーザーにとって重要な機能です。また、機内モードがグレー表示されているために機能にアクセスできない場合は、Windows 11 の問題を解決するために、考えられるすべての方法とその手順をリストしました。問題を簡単に解決します。