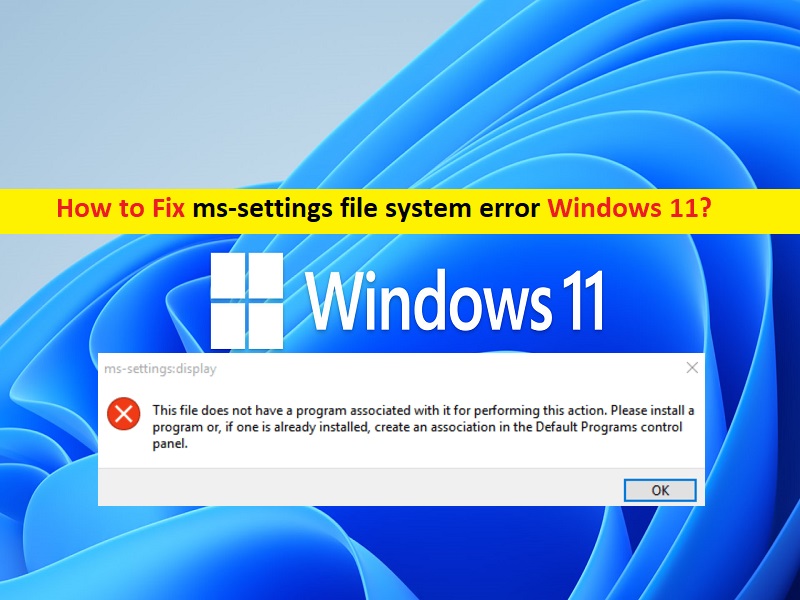
Windows 11の「ms-settingsファイルシステムエラー」とは何ですか?
この記事では、ms-settingsファイルシステムエラーWindows11を修正する方法について説明します。問題を解決するための簡単な手順/方法をガイドします。議論を始めましょう。
「ms-settingsファイルシステムエラー」:これは、ファイルシステムエラーと見なされる一般的なWindowsの問題です。このエラーは通常、Windows10/11コンピューターで「設定」アプリを開こうとしたときに表示されます。デバイスの表示設定、サウンド設定、その他の設定の変更など、Windows設定を変更するために設定アプリを開こうとすると、設定アプリではなく「ms-settingsファイルシステムエラー」が発生する場合があります。エラーメッセージを見てみましょう。
「ms-settings:display
このファイルには、このアクションを実行するためのアプリが関連付けられていません。アプリをインストールするか、すでにインストールされている場合は、[デフォルトのアプリ設定]ページで関連付けを作成してください。」
この問題の背後には、システムファイルやレジストリ、またはシステムイメージの破損、ユニバーサルWindowsプラットフォーム(UWP)アプリの問題、コンピューターのマルウェアやウイルスの感染、Windows PCのユーザー/管理者アカウントの問題など、いくつかの理由が考えられます。およびその他のWindowsの問題。このエラーは、アクセスしようとしているファイルに、アクションを実行するためのアプリが関連付けられていないことを示しています。
この問題を解決する1つの可能な方法は、システムファイルとシステムイメージの破損を修復し、このエラーを解決するために、コンピューターでシステムファイルとシステムイメージの修復操作を実行することです。私たちの指示で問題を修正することが可能です。解決策を探しましょう。
ms-settingsファイルシステムエラーWindows11を修正する方法は?
方法1:「PC修復ツール」を使用してms-settingsファイルシステムエラーWindows11を修正する
「PC修復ツール」は、BSODエラー、EXEエラー、DLLエラー、プログラム/アプリケーションの問題、マルウェアやウイルスの問題、システムファイルやレジストリの問題、その他のシステムの問題を数回クリックするだけで簡単かつ迅速に見つけて修正する方法です。
⇓PC修復ツールを入手
方法2:WindowsOSの更新プログラムをインストールする
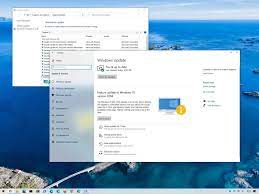
Windows OSを最新バージョンに更新すると、問題を解決できます。
ステップ1:Windows PCで[設定]アプリを開き、[Windows Update]に移動して、[更新の確認]ボタンをクリックします
手順2:利用可能なすべての更新プログラムをコンピューターにダウンロードしてインストールし、更新したらコンピューターを再起動して、問題が解決したかどうかを確認します。
方法3:Windowsストアキャッシュをリセットする
ステップ1:キーボードの「Windows + R」キーを押し、「実行」ウィンドウに「wsreset.exe」と入力し、「OK」ボタンを押してWindowsストアのリセットを開きます
ステップ2:リセットプロセスが完了するのを待ち、完了したら、問題が解決したかどうかを確認します。
方法4:Microsoft.NetFrameworkを修復する
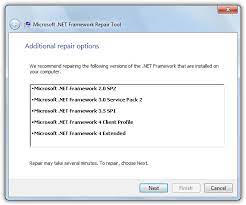
ステップ1:ブラウザを開き、「https://www.microsoft.com/en-us/download/details.aspx?id=30135」ページからMicrosoft.NetFramework修復ツールをダウンロードします。
ステップ2:ダウンロードしたら、ツールを実行し、画面の指示に従ってプロセスを終了します。終了したら、コンピューターを再起動して、問題が解決したかどうかを確認します。
方法5:新しいユーザーアカウントを作成する
ステップ1:キーボードの「Windows + R」キーを押し、「control userpasswords2」と入力し、「Enter」キーを押して「ユーザーアカウント」ウィンドウを開きます
ステップ2:[追加]をクリックして新しいアカウントを作成し、[Microsoftアカウントなしでサインイン>ローカルアカウント]を選択し、アカウント名とパスワードを入力して、[次へ]>[完了]をクリックします。
ステップ3:[プロパティ]をクリックして[グループメンバーシップ]タブをクリックし、[管理者]にドットを配置し、[OK]を2回クリックして終了します。
ステップ4:サインアウトしてから新しいアカウントにサインインし、問題が解決したかどうかを確認します。
方法6:SFCスキャンとDISMスキャンを実行する
ステップ1:Windowsの検索ボックスに「cmd」と入力し、「SHIFT + ENTER」キーを押して、「管理者としてコマンドプロンプト」を開きます
ステップ2:次のコマンドを1つずつ入力し、それぞれの後に「Enter」キーを押して実行します。
sfc /scannow
Dism.exe /Online /Cleanup-Image /Restorehealth
ステップ3:実行したら、コンピューターを再起動して、問題が解決したかどうかを確認します。
方法7:システムの復元を実行する
それでも問題が解決しない場合は、コンピューターでシステムの復元を実行して問題の修正を試みることができます。
ステップ1:キーボードの「Windows + R」キーを押し、「実行」ウィンドウに「rstrui」と入力し、「OK」ボタンを押して「システムの復元」を開きます
ステップ2:[次へ]をクリックし、コンピューターにまったく問題がなかった日時に従って有効な復元ポイントを選択し、[次へ>完了]をクリックして復元プロセスを開始し、終了したらコンピューターを再起動して、問題は解決しました。
方法8:WindowsOSを修復または再インストールする
それでも問題が解決しない場合は、WindowsインストールメディアUSBを使用してWindows 11 OSの修復を実行し、それが機能するかどうかを確認できます。そうでない場合は、修正するためにWindowsインストールメディアUSBを使用してWindows11OSのクリーンインストールを実行できます。
結論
この投稿は、ms-settingsファイルシステムエラーWindows11をいくつかの簡単な手順/方法で修正する方法に役立つと確信しています。あなたはそうするために私たちの指示を読んで従うことができます。それで全部です。提案や質問がある場合は、下のコメントボックスに書き込んでください。