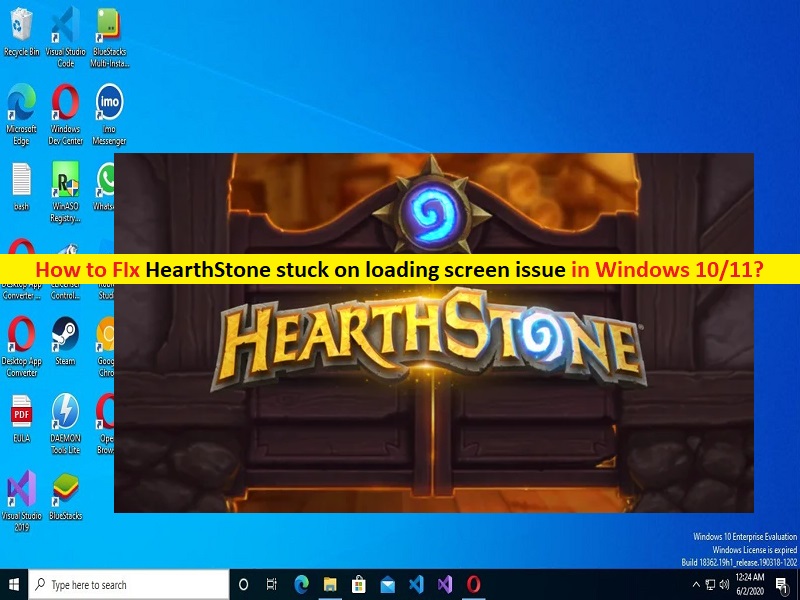
Windows 10/11の「ロード画面でHearthStoneがスタックする」問題とは何ですか?
この記事では、Windows10/11でロード画面で動かなくなったハースストーンを修正する方法について説明します。問題を解決するための簡単な手順/方法が案内されます。議論を始めましょう。
「HearthStone」:HearthStoneは、ブリザードエンターテインメントによって設計、開発、公開された無料のオンラインデジタルトレーディングカードゲームです。ハースストーンは、同じ要素、キャラクター、遺物を使用して、Warcraftシリーズの既存の伝承に基づいています。ハースストーンゲームは、Microsoft Windows OS、macOS、iOS、およびAndroidOSベースのデバイスで使用できます。このゲームは2人の対戦相手を対戦させ、プレイヤーは10のクラスの1つからヒーローを選択します。
ただし、何人かのユーザーは、ハースストーンゲームを起動してプレイしようとしたときに、ハースストーンがWindows10/11コンピューターでのロード画面の問題でスタックすることに直面したと報告しました。この問題は、何らかの理由でWindows10/11コンピューターでHearthStoneゲームを起動してプレイできないことを示しています。この問題の背後には、ハースストーンゲームに関連するゲームファイルの破損、ハースストーンのゲーム内設定の誤り、インターネット接続の問題、その他の問題など、いくつかの理由が考えられます。
グラフィックカードドライバが正しくインストールされており、コンピュータの最新の互換性のあるバージョンであることを確認する必要があります。そうでない場合、ハースストーンがロード画面やその他のグラフィックスとゲームに関連するコンピューターの問題でスタックしたくない場合は、グラフィックスカードドライバーの更新が必要です。私たちの指示で問題を修正することが可能です。解決策を探しましょう。
Windows 10/11でロード画面で動かなくなったハースストーンを修正するにはどうすればよいですか?
方法1:「PC修復ツール」を使用してロード画面で動かなくなったハースストーンを修正する
「PC修復ツール」は、BSODエラー、DLLエラー、EXEエラー、プログラム/アプリケーションの問題、マルウェアまたはウイルスの問題、システムファイルまたはレジストリの問題、その他のシステムの問題を数回クリックするだけで簡単かつ迅速に見つけて修正する方法です。
⇓PC修復ツールを入手
方法2:グラフィックカードドライバーを更新する
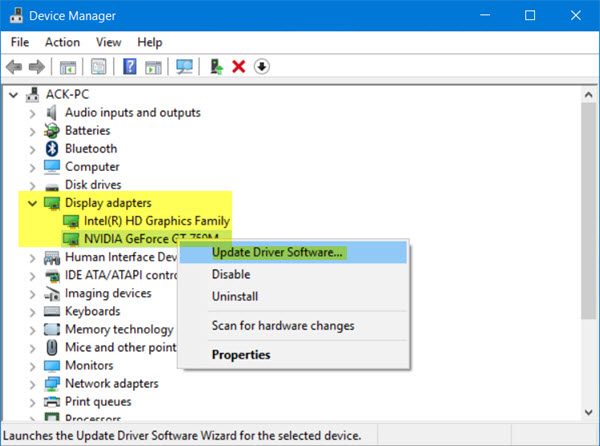
グラフィックカードドライバを最新の互換性のあるバージョンに更新すると、問題を解決できます。やってみよう。
ステップ1:Windowsサーチボックスを介してWindows PCで「デバイスマネージャー」を開き、「ディスプレイアダプター」カテゴリを展開します
手順2:グラフィックカードドライバを右クリックして[ドライバの更新]を選択し、画面の指示に従って更新プロセスを完了し、更新したらコンピュータを再起動して問題が解決するかどうかを確認します。
WindowsPCでグラフィックカードドライバのアップデートをダウンロードまたは再インストールする[自動的に]
自動ドライバー更新ツールを使用して、グラフィックカードドライバーの更新を含むすべてのWindowsドライバーの更新を試みることもできます。このツールは、下のボタン/リンクから入手できます。
⇓自動ドライバー更新ツールを入手
方法3:「HearthStone」をWindowsDefenderの除外リストに追加する
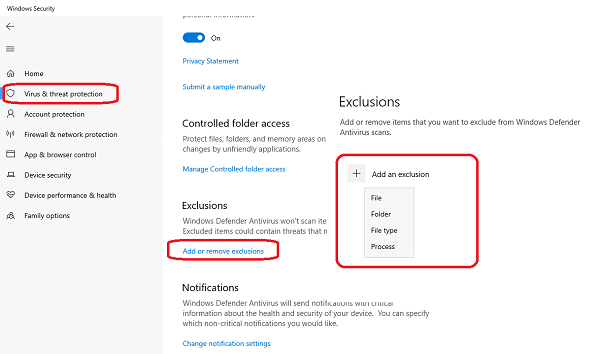
この問題は、コンピューターに組み込まれているWindowsDefenderウイルス対策/ファイアウォールプログラムの干渉が原因で発生する可能性があります。修正するために、「HearthStone」ゲームをWindowsDefenderの除外リストに追加できます。
ステップ1:Windowsサーチボックスを介してWindows PCで「設定」アプリを開き、「更新とセキュリティ」>「WindowsDefender」>「WindowsDefenderセキュリティセンターを開く」に移動します
手順2:[ウイルスと脅威の保護]>[ウイルスと脅威の保護の設定]>[除外の追加と削除]>[除外の追加]に移動し、[フォルダ]を選択して、[HearthStoneのフォルダ]を選択し、変更を保存します。完了したら、それが機能するかどうかを確認します。
方法4:AppDataフォルダーからHearthStoneフォルダーを削除します
ステップ1:キーボードの「Windows + R」キーを押し、「実行」ウィンドウに「%localappdata%」と入力し、「OK」ボタンを押してAppDataフォルダーを開きます
ステップ2:「BlizzardHearthStone」フォルダーに移動し、そこからHearthStoneフォルダーを削除します。完了したら、ハースストーンゲームを再起動し、動作するかどうかを確認します。
方法5:BIOSから切り替え可能なグラフィックを無効にする

ステップ1:コンピューターを再起動し、起動が開始されたら、「F2」、「Delete」、またはその他のBIOS対応キーを押してBIOSモードに入ります。
手順2:切り替え可能なグラフィックを見つけてオフにします。完了したら、変更を保存して、機能するかどうかを確認します。
方法6:ルーターを再起動します
この問題は、インターネット接続/WiFiの問題が原因で発生する可能性があります。修正するために、ルーター/WiFiデバイスなどのネットワークデバイスを再起動できます。これを行うには、「電源」ボタンを押してルーターの電源をオフにし、ルーターから電源ケーブルを取り外します。約30秒後、「電源」ボタンをもう一度押して電源をオンにし、電源ケーブルを再度接続します。接続が確立されるのを待ち、問題の解決に役立つかどうかを確認します。
方法7:WindowsPCでDNSサーバーを変更する
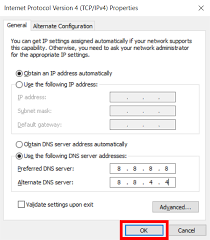
この問題を解決するもう1つの方法は、WindowsPCのDNSサーバーを変更することです。
ステップ1:Windowsサーチボックスを介してWindows PCで「ネットワークとインターネット」設定アプリを開き、「アダプター設定の変更」に移動します
手順2:現在アクティブなネットワークアダプタを右クリックして、[プロパティ]を選択します。 [インターネットプロトコルバージョン4(TCP / IPv4)]を選択し、[プロパティ]をクリックします
ステップ3:[次のDNSサーバーアドレスを使用する]ラジオオプションを選択し、[優先および代替DNSサーバーアドレス]フィールドに「8.8.8.8」と「8.8.4.4」と入力し、[OK]>[適用]>[OK]ボタンを押して変更を保存します。完了したら、コンピュータを再起動して、問題が解決したかどうかを確認します。
方法8:ハースストーンの優先度と親和性を変更する
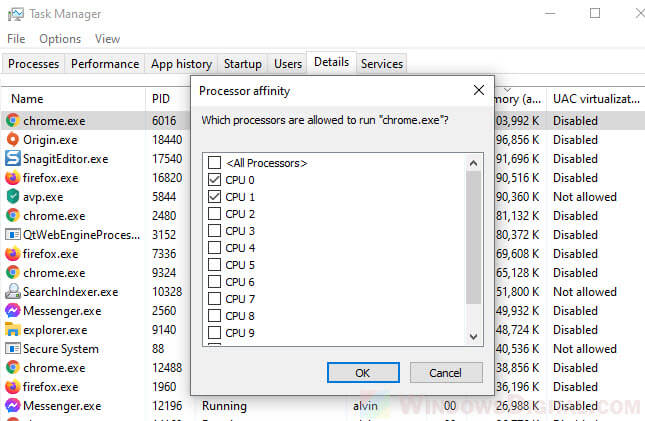
この問題を解決するもう1つの方法は、コンピューターでのハースストーンの優先度と親和性を変更することです。
ステップ1:「HearthStone」ゲームを開き、「ALT+TAB」を押してゲームを最小化します。次に、キーボードの「CTRL + SHIFT + ESC」キーを押して、「タスクマネージャー」を開きます。
ステップ2:[詳細]タブに移動し、[HearthStone]を見つけて右クリックし、[優先度の設定]を選択します。通常よりも高い値を設定して保存します
ステップ3:ここで、「HearthStone」を右クリックして「Set Affinity」を選択し、CPU 0のみがチェックされていることを確認し、残りをすべて無効にしてから、「OK」ボタンを押して変更を保存し、問題が解決しました。
結論
この投稿は、いくつかの簡単な手順/方法で、Windows10/11のロード画面でHearthStoneがスタックするのを修正する方法に役立つと確信しています。あなたはそうするために私たちの指示を読んで従うことができます。それで全部です。提案や質問がある場合は、下のコメントボックスに書き込んでください。