Outlookは、Windowsオペレーティングシステムで広く使用されている電子メールサービスプロバイダーの1つであるため、紹介する必要はありません。この特定のセクションでは、多くのOutlookユーザーが遭遇する最も一般的なエラーの1つについて説明します。また、Outlookのセットアップ中/Windows10でのOutlookの初めての構成中に不満を共有しました。 / 11、以下のエラーメッセージが表示されます。
「アクションを完了できません。 MicrosoftExchangeへの接続は利用できません。このアクションを完了するには、Outlookがオンラインであるか接続されている必要があります。」
レポートによると、エラーが発生する主な理由は、Office365アカウントで使用されているのと同様の電子メールアドレスとパスワードを使用するサードパーティプロバイダーを使用していることです。
初めてOutlookを構成するときに同じ問題に苦しんでいる場合は、このブログに完全に依存する可能性があります。エラーを解決するために可能なすべての修正を提供するために最善を尽くしますので、記事をスクロールし続けてください。
MicrosoftExchangeへの接続の修正は利用できません
方法1:システムのDNSをフラッシュする
最初の方法では、DNSをフラッシュすることをお勧めします。この方法を適用した後、何人かのユーザーが成功を主張しているため、DNSをフラッシュすることもお勧めします。そうするために、以下のガイドラインに従うことができます。
- 最初に[スタート]メニューを開き、次にcmdを検索します
- 次に、コマンドプロンプトまたはcmdというタイトルの検索結果を右クリックし、[管理者として実行]をタップして、管理者権限を持つ目立つコマンドプロンプトを起動します。
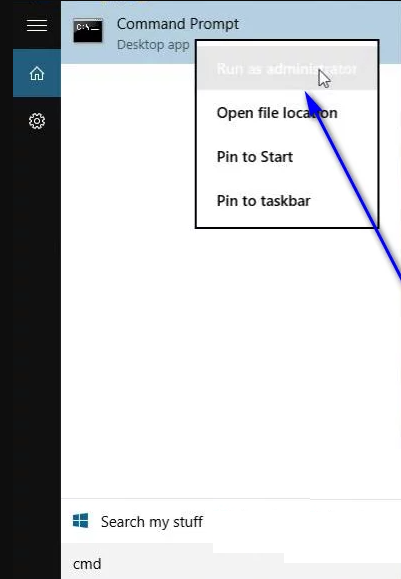
- 次に、以下のコマンドを入力してEnterキーを押します
ipconfig / flushdns
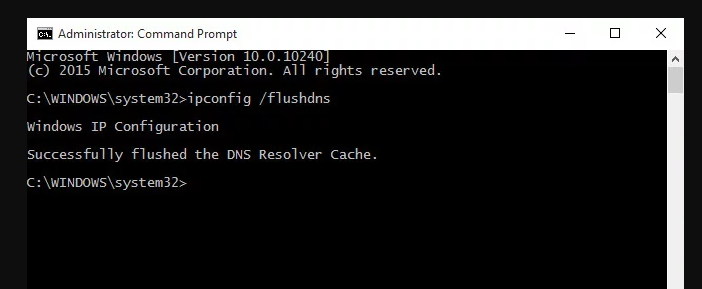
- 次に、管理者特権のコマンドプロンプトを終了します
方法2:すべてのサードパーティのコンピュータセキュリティプログラムを無効にする
2番目の方法では、ファイアウォールプログラム、ウイルス対策プログラムなど、サードパーティのコンピュータセキュリティプログラムをすべて無効にすることをお勧めします。通常、セキュリティプログラムはシステムの保護層と見なされますが、いくつかの問題のある問題が発生する場合があります。エラーはそのうちの1つにすぎないため、問題を解決するには、システムのセキュリティプログラムを無効にするかアンインストールすることをお勧めします。
方法3:Outlookプロファイルを削除する
Outlookプロファイルを削除すると、問題が解決する場合もあります。これは、問題がOutlookプロファイルの設定または設定にある場合に発生することが多いため、Outlookプロファイルを削除して別のプロファイルを作成することをお勧めします。 Outlookプロファイルを削除するには、以下のガイドラインに従ってください。
- 最初のステップで、コントロールパネルを開き、コントロールパネルの下にあるメールアイテムを見つけてタップします
- 最後に、デフォルトのOutlookプロファイルを見つけて削除します。
デフォルトのOutlookプロファイルを削除したら、Outlookを起動します。その後、新しいプロファイルを作成するように求められます。同じことを行うには、画面上のガイドラインに従ってから、必要なログイン資格情報を入力して新しいプロファイルを作成する必要があります。プロセスが完了したら、問題が引き続き発生するかどうかを確認します。
方法4:新しいOutlookプロファイルを手動で作成し、それをデフォルトとして設定する
同じことを行うには、以下の説明に従ってください。
- コントロールパネルを開き、コントロールパネルの下にあるメールアイテムを見つけてタップします
- 次に、[追加]> [プロファイル名]フィールドをクリックして、新しいプロファイルの名前を入力します
- 次に、他の必要な資格情報を提供し、画面上のガイドラインに従って新しいプロファイルを作成します
- 新しいプロファイルを作成したら、[常にこのプロファイルを使用する]オプションが有効になっていることを確認して、Outlookが使用するデフォルトのプロファイルとして設定します。
- その中に直接あるドロップダウンメニューを開き、最近作成した新しいプロファイルをタップして選択します
方法5:MicrosoftExchangeServerでMicrosoftExchangeシステムアテンダントサービスを開始します
上記の問題について調査しているときに、サーバーがダウンしていて、この問題の最も一般的なサーバー側の原因がMicrosoft Exchange System Attendantサービスが正しく機能していない場合、ユーザーに上記の問題が表示される場合があると結論付けました。 MicrosoftExchangeServer。
このような場合は、MicrosoftExchangeServer上のMicrosoftExchangeSystem Attendant Serviceのプロパティにアクセスし、[スタートアップの種類]の横にあるドロップダウンメニューで自動的に起動するように構成されていることを確認することをお勧めします。サービスがまだ実行されていない場合は[開始]をタップするか、サービスがすでに実行されている場合は[開始]をタップして再起動する必要があります。これにより、問題を解決できます。
方法6:Outlookプロファイルの暗号化設定を変更する
以下の手順に従って、Outlookプロファイルの暗号化設定を変更できます。
- [コントロールパネル]に移動し、コントロールパネルの下にあるメールアイテムを見つけてタップします
- 次に、[プロファイルの表示]をクリックして、すべてのOutlookプロファイルを表示します
- その後、デフォルトのOutlookプロファイルをクリックして選択し、[プロパティ]をタップします
- [電子メールアカウント]をタップし、[Microsoft Exchangeリスト]をクリックして選択し、[変更]をタップします
- [その他の設定]をクリックし、開いたウィンドウの[セキュリティ]タブに移動します
- [暗号化]セクションの[MicrosoftOfficeOutlookとMicrosoftExchange間でデータを暗号化する]オプションをオンにします
- [適用]、[OK]の順にタップし、最後に[次へ]をタップして変更を保存します。
閉鎖!!!
MicrosoftExchangeへの接続は利用できません。この記事がお役に立てば幸いです。今では問題を簡単に乗り越えることができます。
これとは別に、同じことに関して質問や懸念がある場合は、FacebookとTwitterのページに私たちを書いてください。貴重な時間をありがとうございました。素晴らしい一日をお過ごしください。