Windowsには、ユーザーがいくつかの重大な問題を防ぐのに役立つ多くの機能が組み込まれています。この特定のブログでは、組み込み機能の1つであるWindows10自動修復ツールについて説明します。この修復ツールは、ブートエラーを修復するために使用されるため、Windowsの主要なツールの1つです。しかし、残念ながら、ツールがPCに関連する管理者アカウントを見つけられず、最終的にWindows10自動修復ループ管理者アカウントなしに直面するためにユーザーが行き詰まることがあります。
上記の問題にも悩まされていて、トラブルシューティングガイドを探している場合は、ブログに完全に依存している可能性があります。最後までブログを読み続けてください。
管理者アカウントなしでWindows自動修復ループを使用しているのはなぜですか?
レポートによると、これはWindowsユーザーが最も頻繁に発行する問題の1つであり、多くの調査を行った結果、上記の問題につながる潜在的な原因をいくつかリストアップしました。
- MBRまたはBCDが破損している場合、問題が発生する可能性があります
2.私たちが結論付けた主な理由の1つは、PC上のファイルシステムが破損していることです。
3.レジストリ設定が不適切な場合も、上記の問題が発生する可能性があります。
Windows10の自動修復ループの推奨されるトラブルシューティング方法管理者アカウントなし
方法1:PC修理ツールを探す
PC修理ツールを利用することを強くお勧めします。このツールは、損傷したすべてのシステムファイルを修復する可能性があります。先に述べたように、破損/破損したシステムファイルは主な理由の1つであるため、上記の問題に苦しんでいる場合は、修復ツールを使用してシステムをスキャンする必要があります。破損したファイルを修復するだけでなく、あなたを防ぐこともできます。たった一度のPCのいくつかのマイナーおよびメジャーの誤動作から。
ここからPC修復ツールを入手してください
方法2:Windowsをクリーンインストールする
自動修復ツールを使用したくない場合は、手動の方法に進むことができます。このセクションでは、Windowsを再インストールすることをお勧めしますが、アンインストールする前に、すべての重要なデータをバックアップしてください。 Windowsが起動しない場合は、外付けUSBドライブを使用してファイルをレスキューします。
ステップ1:Windowsが起動しない場合は、ファイルをバックアップします
- PCの電源が切れるまで電源ボタンを押し続けます
- その後、電源ボタンをもう一度押してデバイスの電源を入れます
- 次に、Windowsロゴまたは[お待ちください]画面が表示されるまで、これらの手順3〜3を繰り返します。
- [高度な修復オプションを表示]をタップします
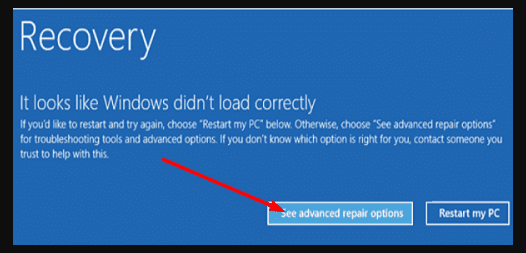
- コマンドプロンプトを選択します
注:このオプションは、すべてのユーザーが利用できるわけではないことに注意してください。
- 次に、CMDウィンドウの下にnotepad.exeと入力して、メモ帳を起動します
- メモ帳の[ファイル]メニューをタップし、[開く]を選択します
- その後、新しいミニファイルエクスプローラーウィンドウを使用して、USBドライブにバックアップするファイルまたはフォルダーを見つけます
- 関連するファイルまたはフォルダーを右クリックして、[USBドライブに送信]を選択します
注:進行状況バーは表示されず、コピー中にデバイスがフリーズしたように見えることに注意してください。ファイルがコピーされ、コンピューターがフリーズ解除されるまで待つ必要があります。
ステップ2:USBインストールメディアを使用してWindowsをクリーンインストールする
メディア作成ツールをダウンロードし、画面上のガイドラインに従ってUSBインストールメディアを作成するには、2台目のコンピューターにアクセスできる必要があります。次に、インストールメディアを使用して、コンピューターにWindows10を再インストールできます。
次に、システムにUSBインストールメディアを挿入し、USBインストールメディアからマシンを起動し、[今すぐインストール]ボタンを押して、画面のガイドラインに従ってプロセスを終了します。
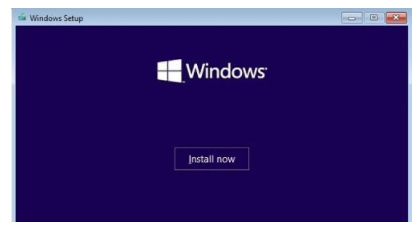
OSのクリーンインストールが完了したら、設定を構成して新しいアカウントを作成します。
方法3:セーフモードに入り、コンピューターを修復する
同じことを行うには、以下のガイドラインに従ってください。
- システムが完全にシャットダウンするまで電源ボタンを押し続けます
- 次に、回復環境オプションのプロンプトが表示されるまで、この手順を3〜5回繰り返します。
注:上記の方法で問題が解決しない場合は、電源ボタンを使用してコンピューターの電源を切ります。次に、電源ボタンを20〜30秒間押し続け、その後10秒間待ってからマシンを再起動します。
- 回復環境が利用可能になったら、トラブルシューティングに移動します
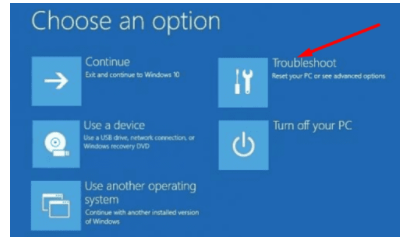
- [詳細オプション]を選択し、[このPCをリセット]に移動します
- 「個人用ファイルとアプリを保持する」オプションを選択します
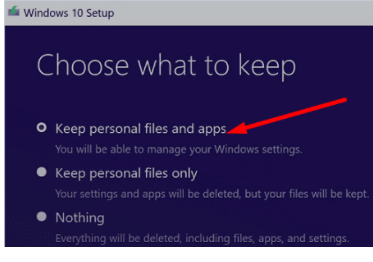
- リセットボタンをタップします
[詳細オプション]に移動すると、システム修復、起動修復、またはコマンドプロンプトを使用できなくなります。これを行うには、管理者アカウントにログインする必要があるためです。そのため、[リセット]オプションを使用することをお勧めします。
閉鎖!!!
これで、Windows10の自動修復ループ管理者アカウントなしについて説明しました。私は問題を乗り越えるためにあなたにすべての関連情報を提供するために最善を尽くしました、そして今あなたは私たちのガイドラインに従う番です。そして、この投稿が問題の解決に間違いなく役立つことを願っています。
これとは別に、同じことに関して質問や懸念がある場合は、FacebookとTwitterのページに私たちを書いてください。読んでくれてありがとう。