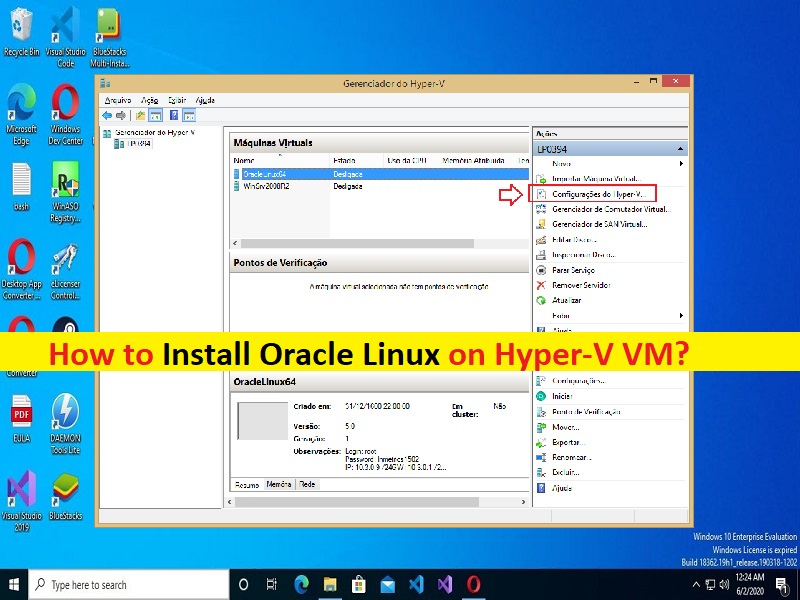
WindowsPCのHyper-VVM(仮想マシン)にOracle Linuxをインストールするためのヒント:
この投稿では、Hyper-V仮想マシンにOracleLinuxをインストールする方法について説明します。あなたはそうするための簡単なステップ/方法で案内されます。議論を始めましょう。
「Hyper-V」:Hyper-VまたはMicrosoft Hyper-Vはネイティブハイパーバイザーであり、MicrosoftWindowsOSを実行しているx86-64システム上に仮想マシンを作成できます。 Windows 8以降、Hyper-Vは、WindowsNTのクライアントエディションのハードウェア仮想化コンポーネントとしてWindowsVirtualPCに取って代わりました。 Hyper-Vを実行しているサーバーコンピューターは、個々の仮想マシンを1つ以上のネットワークに公開するように構成できます。
「OracleLinux」:Oracle Linux(旧称Oracle Enterprise LinuxまたはOEL)は、Oracleによってパッケージ化され、自由に配布されるLinuxディストリビューションであり、GNU(General Public License)の下で部分的に利用できます。これは、RED Hat Enterprise Linux(RHEL)のソースコードからコンパイルされ、REDHatのブランドをOracleのブランドに置き換えています。 Oracle Linuxは、OracleのE-deliveryサービスまたはさまざまなマイナーサイトから自由にダウンロードでき、無料で展開および配布できます。
Hyper-V仮想マシン(VM)にOracleLinuxをインストールします。
Hyper-Vサーバーは、Windows Serverで重要な役割を果たし、仮想マシンを作成および管理できる仮想化サーバーコンピューティング環境を作成できます。この機能/オプションを使用すると、One-physicalシステムに複数のオペレーティングシステムをインストールして実行し、オペレーティングシステムを相互に分離できます。たとえば、Hyper-V仮想マシンにOracleLinuxをインストールして実行できます。
Hyper-VVMにOracleLinuxをインストールする必要がある一般的な理由:
Linuxの人気は高まっており、このオペレーティングシステムは長年にわたってテストされています。新しいLinuxバージョンが最近リリースされ、物理サーバーにインストールする前にこのバージョンをテストしたい、コンテナを実行したい、マルチプラットフォームソフトウェアをテストしたい、または同様の機能、ライセンスを提供するソフトウェア、LinuxはWindowsよりも必要なハードウェアリソースが少なく、bashなどのLinuxシェルはタスクの自動化に重要であり、Linuxを学び、WindowsからLinuxに移行したいと考えています。
Hyper-VにOracleLinuxをインストールする前の準備:
展開するオペレーティングシステム用の.ISOファイルが必要です。 Linux .ISOファイルは、「OracleE-Delivery」サイトまたは「https://edelivery.oracle.com/linux」ページからOracleのユーザー名とパスワードを使用してダウンロードできます。また、この仮想マシンを使用して、グリッドインフラストラクチャと11gデータベースをインストールします。
VM(仮想マシン)のセットアップ:
-
60GBハードディスク
-
ベースメモリを6GB以上に設定します
-
ホスト名をol6.localdomainに設定します
-
マウントポイントのスペース配分/-20GB、スワップ– 6.3 GB、/ u01 – 30 GB、/home-2GB。
手順1:サーバーマネージャーからWindows PC /で[Hyper-Vマネージャー]を選択し、[ツール]>[Hyper-Vマネージャー]に移動します
ステップ2:マシンを選択すると、[Hyper-Vマネージャー設定]の下に仮想マシン設定が表示されます。[Hyper-V設定]をクリックします。
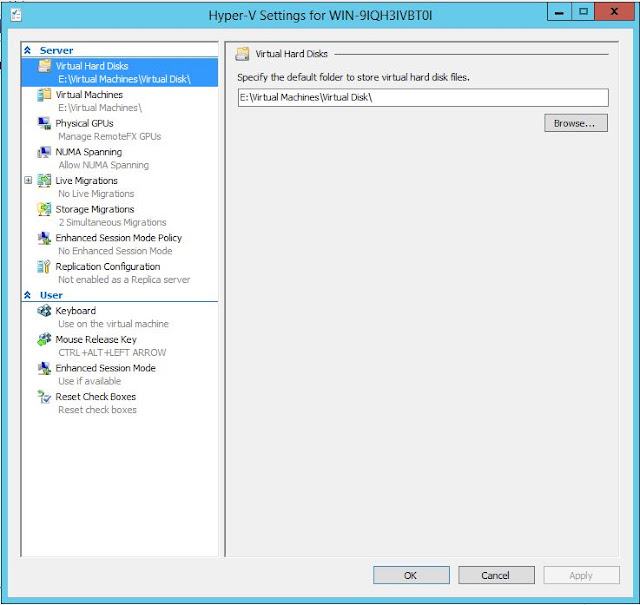
手順3:仮想ハードディスクを選択し、ここで仮想ハードディスクファイルのデフォルトパスを指定し、[仮想マシン]をクリックして、ここで仮想マシンのデフォルトパスを指定し、[適用]>[OK]をクリックします。
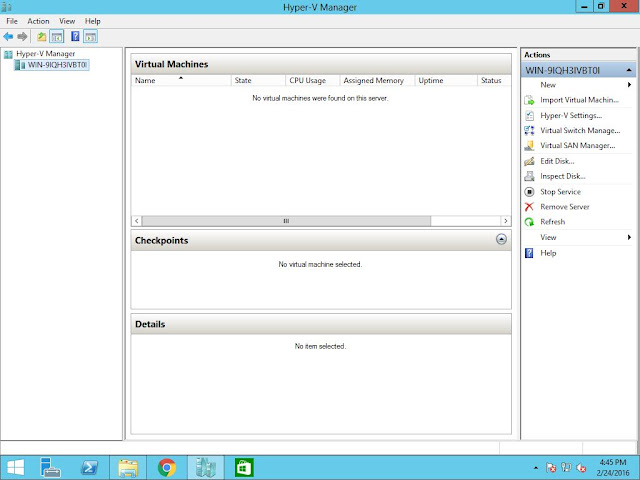
ステップ4:ここで、Hyper-Vマネージャー設定の[仮想スイッチマネージャー]をクリックして、仮想環境のネットワークをセットアップします
手順5:Hyper-VでVMを作成する前に、この仮想マシンが物理ネットワークに接続する方法を提供することをお勧めします。 Hyper-Vで作成された各仮想スイッチは、外部ネットワーク、内部ネットワーク、プライベートネットワークを含む3つの接続タイプのいずれかで構成できます。ここでは、ホストマシンの物理ネットワークカードに接続するための外部仮想ネットワークカードを作成します。 [外部]を選択し、[仮想スイッチの作成]をクリックします
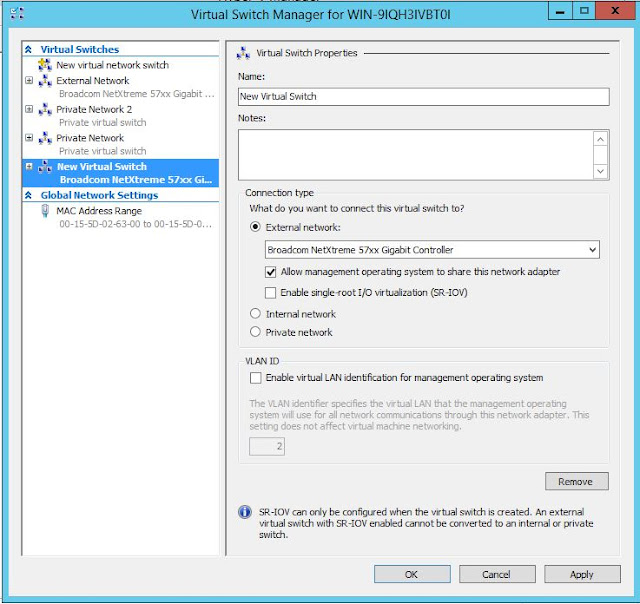
ステップ6:仮想スイッチの名前を入力し、[外部ネットワーク]オプションを選択し、ドロップダウンからホストマシンネットワークカードを選択してから、[適用]>[OK]をクリックして変更を保存します
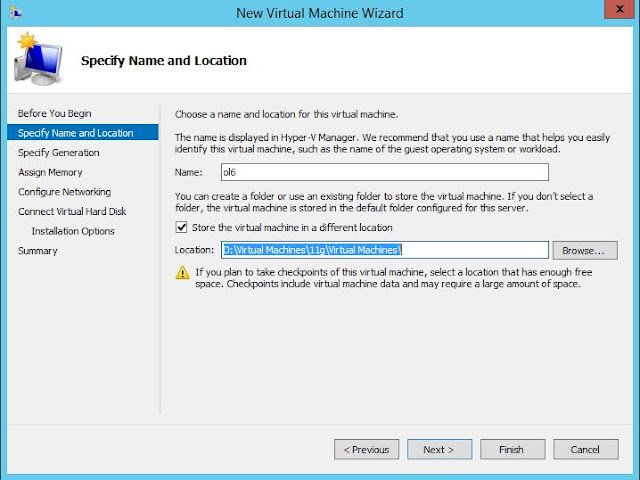
ステップ7:これで、仮想環境で最初のVMを作成する準備が整いました。 Hyper-Vマネージャーで、[アクション]>[新規]>[仮想マシン]をクリックして、[新しい仮想マシンウィザード]を表示します
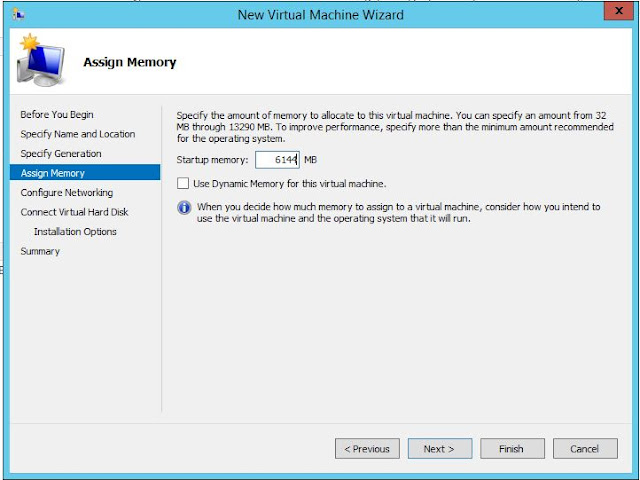
ステップ8:[次へ]をクリックし、VMの名前を入力し、チェックボックスをオンにして、仮想マシンファイルを保存する場所を選択し、[次へ]をクリックします
ステップ9:Windows Server 2012 R2で導入された第2世代の仮想マシンのようなマシンの世代を選択し、簡略化された仮想ハードウェアモデルといくつかの追加機能を提供して、[次へ]をクリックします。
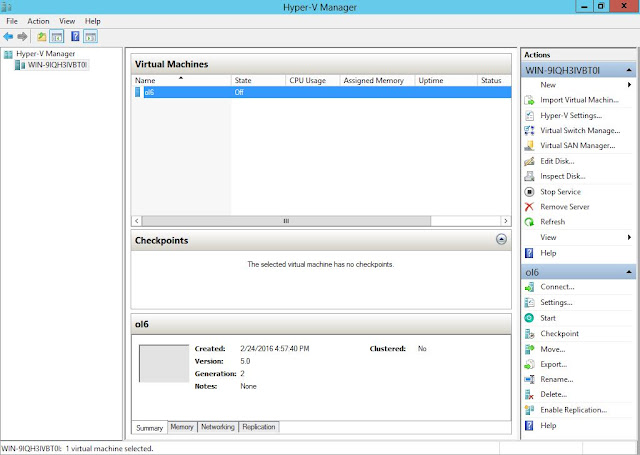
ステップ10:スタートアップメモリの値として「6144MB」を選択し、「ダイナミックメモリを使用」を選択したままにして、「次へ」をクリックします
手順11:ネットワークの構成ウィザードで、仮想マシンの仮想スイッチを選択して[次へ]をクリックし、仮想ハードドライブに名前を付け、場所とファミリを選択してサイズを60 GBに指定し、[次へ]をクリックします。
手順12:インストールオプションウィザードで[起動可能なイメージファイルからオペレーティングシステムをインストールする]オプションを選択し、オペレーティングシステムの.isoファイルを選択します。次に、[次へ]をクリックします
手順13:VMの詳細を確認し、[完了]をクリックしてVMの作成を完了します。これは、コンピューターのHyper-VマネージャーのVMセクションに表示されます。
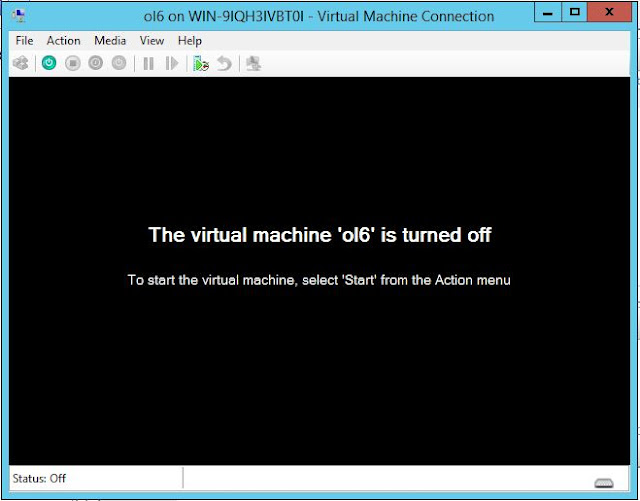
手順14:ここで、起動順序を変更し、セキュリティで保護された起動の選択を解除する必要があります。これを行うには、VMを選択し、[設定]をクリックする必要があります
手順15:[セキュリティで保護されたブートを有効にする]の選択を解除し、DVDドライブが最初のブートオプションであることを確認し、[統合サービス]と[ゲストサービスを有効にする]をクリックして、[OK]ボタンをクリックします
ステップ16:VMを起動し、OSのインストールを実行する必要があります。
Hyper-V仮想マシンにOracleLinuxをインストールするにはどうすればよいですか?
Hyper-Vで仮想マシンを作成したら、次の手順に従って、コンピュータのHyper-VVMにOracleLinuxをインストールできます。
手順1:Hyper-Vマネージャーで、上記の方法を使用して作成したVM(仮想マシン)をダブルクリックします。これにより、VMConnectツールが起動します。
ステップ2:[グリーンスタート]ボタンをクリックすると、「CD/DVDから起動するために任意のキーを押す」ように昇格する場合があります。 VMConnectウィンドウ内をクリックして、キーストロークがVMに送信されていることを確認します。
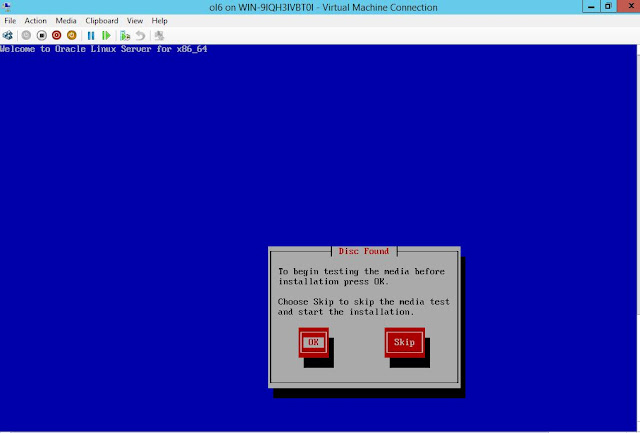
手順3:VMが起動してセットアップが開始され、物理コンピューターの場合と同じようにインストールを実行できます。メディアテストをスキップして[次へ]をクリックし、[英語]言語を選択して[次へ]をクリックし、[米国英語キーボード]を選択して[次へ]をクリックします。
ステップ4:[基本ストレージデバイス]を選択して[次へ]をクリックし、[はい]を選択して[データを破棄]を選択して[次へ]をクリックします
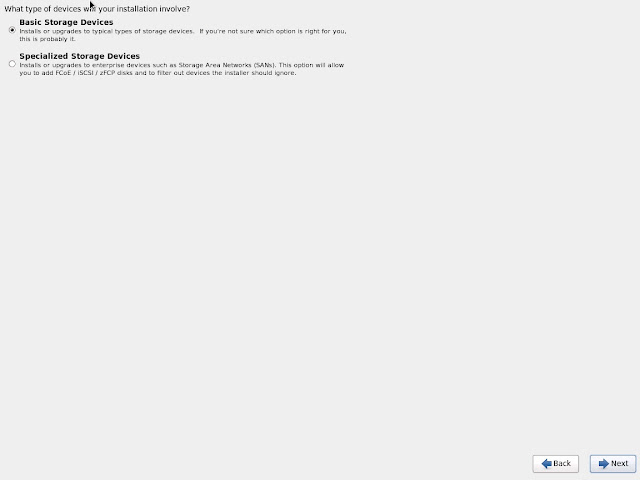
ステップ5:コンピューターに完全修飾ホスト名を入力して[次へ]をクリックし、タイムゾーンを選択して続行し、rootパスワードを入力して、[次へ]をクリックします
ステップ6:[すべてのスペースを使用する]を選択し、[パーティションレイアウトの確認と変更]を選択して、[次へ]をクリックします
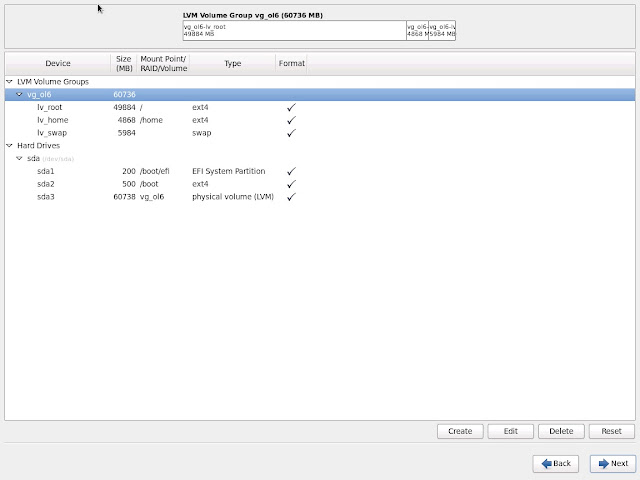
ステップ7:パーティションレイアウトを編集し、ボリュームグループを選択して[編集]をクリックし、ルートマウントポイントを選択して[編集]をクリックします
ステップ8:マウントポイントのサイズをMBで入力し、ルートのサイズを20480MBに設定して、[OK]をクリックします
ステップ9:[Iv_swap]を選択して[編集]をクリックし、スワップサイズを6300MBに設定して、[OK]をクリックします
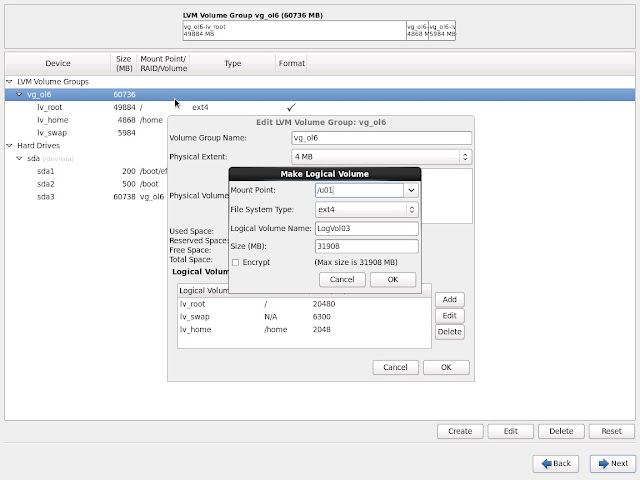
ステップ10:/ home moot pointを選択し、[編集]をクリックして、サイズを2048MBとして指定し、[OK]をクリックします
ステップ11:新しいマウントポイント/ u01を作成し、[追加]をクリックして、マウントポイントを/ u01として指定し、[OK]をクリックします
ステップ12:スペースの分布を確認し、[OK]>[次へ]>[フォーマット]をクリックします。
ステップ13:「ディスクへの変更の書き込み>次へ」をクリックし、データベース・サーバーを選択して、Oracle Linux Serverが追加のリポジトリーでチェックされていることを確認し、「今すぐカスタマイズ>次へ」を選択します。パッケージグループの選択画面では、必要なパッケージグループ、詳細セクション内の個々のパッケージを選択できます
手順14:パッケージカテゴリを選択して、関連するパッケージグループを右ペインに表示します。以下のリストに従ってサーバーをカスタマイズします。
ベースシステム>ベース
基本システム>クライアント管理ツール
基本システム>互換性ライブラリ
基本システム>ハードウェア監視ユーティリティ
基本システム>大規模システムのパフォーマンス
ベースシステム>ネットワークファイルシステムクライアント
基本システム>パフォーマンスツール
基本システム>Perlサポート
サーバー>サーバープラットフォーム
サーバー>システム管理ツール
サーバー>FTPサーバー
デスクトップ>デスクトップ
デスクトップ>デスクトッププラットフォーム
デスクトップ>フォント
デスクトップ>汎用デスクトップ
デスクトップ>グラフィカル管理ツール
デスクトップ>入力方法
デスクトップ>Xウィンドウシステム
アプリケーション>インターネットブラウザ
開発>追加開発
開発>開発ツール
ステップ15:終了したら、[次へ]をクリックします。インストーラーは、インストールされている各パッケージの名前とともに、パッケージのインストールの進行状況を示すステータスバーを表示します。インストールしたら、システムを再起動します
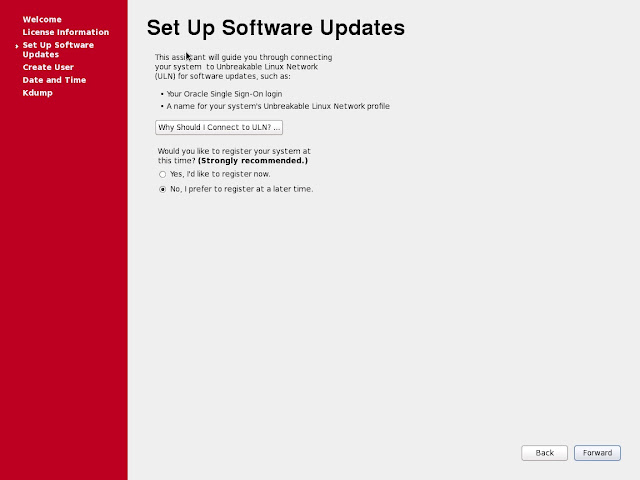
ステップ16:再起動後、[転送]>[契約に同意]>[転送]>[いいえ]>[転送]>[感謝なし]>[転送]>[転送]をクリックします
ステップ17:非管理ユーザーアカウントを作成して[転送]をクリックし、日時を設定して[転送]をクリックし、[kdumpを有効にする]のチェックを外して[完了]をクリックします。ログイン画面が表示されます。 [その他]をクリックし、ユーザー名としてrootを指定し、[ログイン]をクリックして、rootのパスワードを入力します。表示された場合は、[これを再度表示しない]をオンにして、閉じます。終わり。
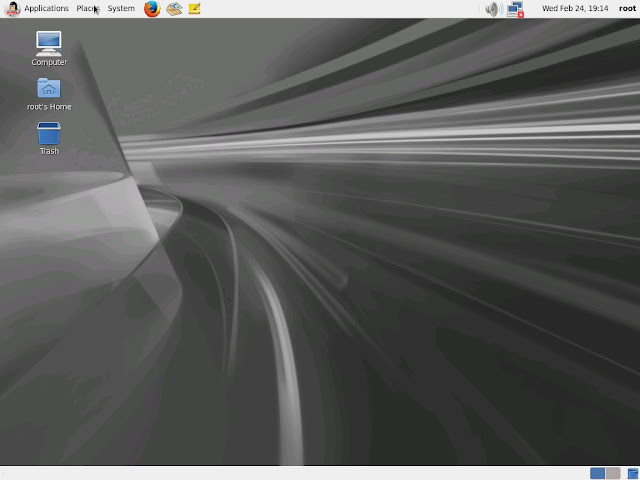
結論
この投稿は、いくつかの簡単な手順/方法でHyper-V仮想マシンにOracleLinuxをインストールする方法に役立つと確信しています。あなたはそうするために私たちの指示を読んで従うことができます。それで全部です。ご提案やご質問がございましたら、下のコメント欄にご記入ください。