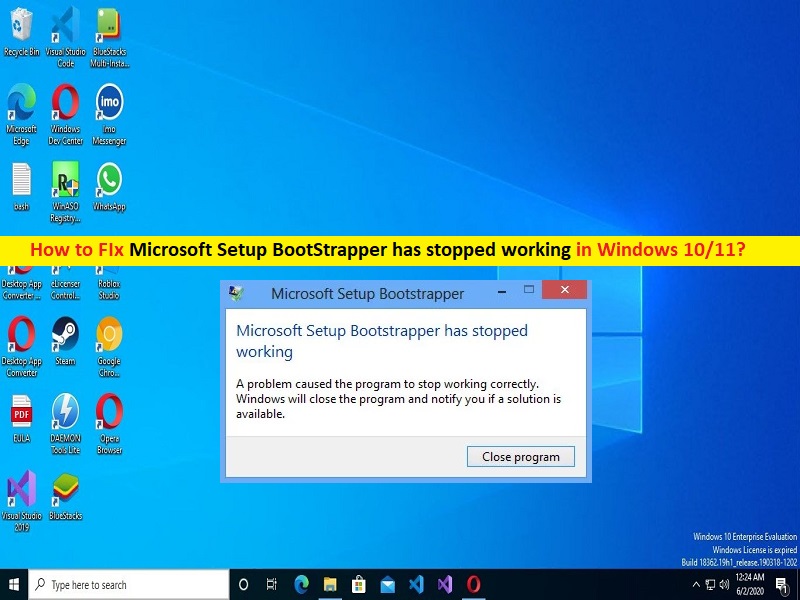
Windows10/8/7またはWindows11の「MicrosoftSetupBootStrapperが動作を停止しました」とは何ですか?
この記事では、Microsoftセットアップを修正する方法について説明します。BootStrapperはWindows10/8/7またはWindows11で動作を停止しました。問題を解決するための簡単な手順/方法が案内されます。議論を始めましょう。
「MicrosoftSetupBootStrapperが動作を停止しました」エラー:通常、Windows10/8/7またはWindows11コンピューターのMicrosoftOfficeパッケージ内にある1つ、複数、またはすべてのプログラムを起動しようとすると、Windowsの問題が発生することがよくあります。この問題は、何らかの理由でWindowsコンピューターで1つ、複数、またはすべてのMicrosoftOfficeパッケージのアプリケーションを起動できないことを示しています。エラーは、「問題が原因でプログラムが正しく動作しなくなった」というメッセージとともに表示されます。 Windowsはプログラムを閉じ、解決策が利用可能かどうかを通知します。
ご存じない方もいらっしゃると思いますが、Microsoft Setup BootStrapperは、CompositeApplicationLibraryを使用して開発されたアプリケーションを起動することが知られているMicrosoftOffice2013、2016、および2019のコンポーネントです。この最新テクノロジーの目的は、インストールプロセスを簡単にすることです。ただし、一部のユーザーは、WindowsコンピューターでMicrosoft Office Packageのプログラムを起動して使用しようとしたときに、MicrosoftSetupBootStrapperが動作を停止したという問題に直面したと報告しました。
インストーラーとMSサーバー間の通信がサードパーティのウイルス対策によってブロックされている、レジストリエントリが破損している、システムファイルまたはシステムイメージが破損している、LObitソフトウェアとの競合の問題、タスクスケジューラが無効になっている、更新プロセスがAppComparFlagsによって壊れているなど、問題の背後にはいくつかの理由が考えられます。 、OfficeのインストールはWindowsのバージョンおよびその他のWindowsの問題と互換性がありません。私たちの指示で問題を修正することが可能です。解決策を探しましょう。
Microsoftセットアップを修正する方法BootStrapperがWindows10/11で動作を停止しましたか?
方法1:「PC修復ツール」で「MicrosoftSetupBootStrapperが動作を停止しました」を修正する
「PC修復ツール」は、BSODエラー、DLLエラー、EXEエラー、プログラム/アプリケーションの問題、マルウェアやウイルスの問題、システムファイルやレジストリの問題、その他のシステムの問題を数回クリックするだけで簡単かつ迅速に見つけて修正する方法です。
⇓PC修復ツールを入手
方法2:サードパーティのウイルス対策/ファイアウォールとLOBitソフトウェアをアンインストールする
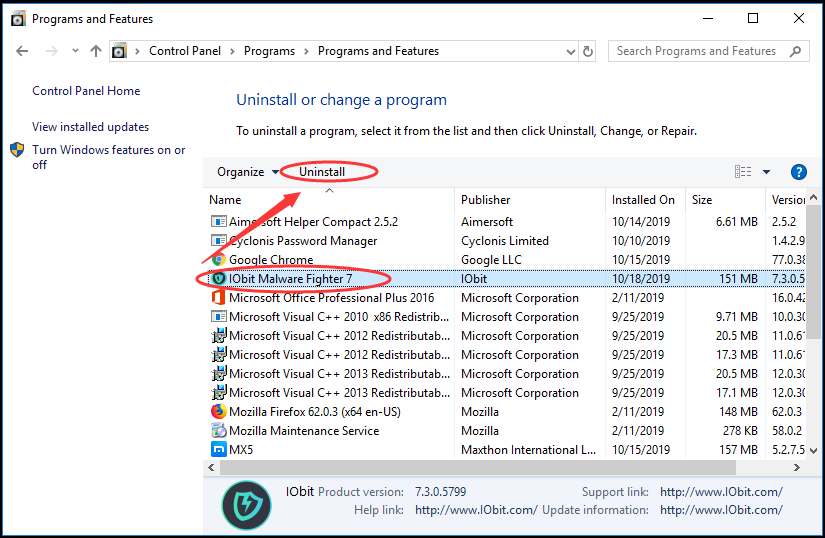
この問題を解決する1つの可能な方法は、干渉してエラーを引き起こす可能性のあるサードパーティのウイルス対策/ファイアウォールおよびLoBitソフトウェアをアンインストールすることです。
ステップ1:Windowsサーチボックスを介してWindows PCで[コントロールパネル]を開き、[プログラムのアンインストール]>[プログラムと機能]に移動します
ステップ2:サードパーティのウイルス対策/ファイアウォールとLoBitソフトウェアを1つずつ右クリックし、[アンインストール]を選択してアンインストールします
ステップ3:完了したら、コンピューターを再起動して、問題が解決したかどうかを確認します。
方法3:レジストリエディタを使用してタスクスケジューラを再度有効にする
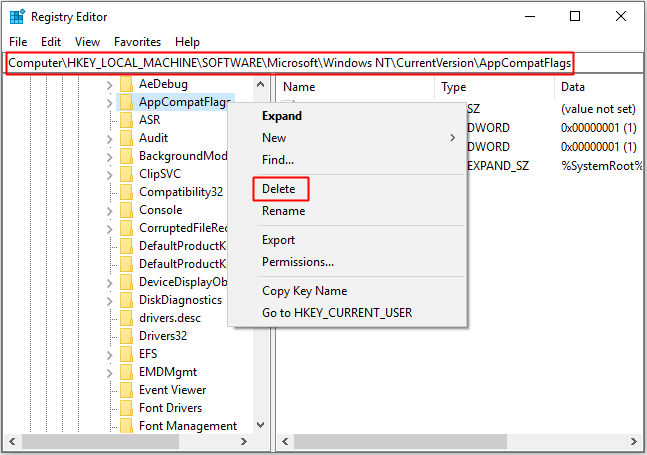
この問題を解決するために、コンピューターのレジストリエディターからタスクスケジュールを再度有効にすることができます。
ステップ1:Windows検索ボックスを介してWindows PCで「レジストリエディター」アプリを開き、次のパスに移動します
Computer \ HKEY_LOCAL_MACHINE \ SYSTEM \ CurrentControlSet \ Services \ Schedule
ステップ2:右ペインの[開始]キーをダブルクリックして編集します。値データを「4」に設定し、「16進」ラジオオプションを選択し、「OK」ボタンを押して変更を保存します。
ステップ3:完了したら、コンピューターを再起動して、問題が解決したかどうかを確認します。
方法4:Officeインストールを削除し、AppCompactFlagキーを削除します
ステップ1:Windows PCで[コントロールパネル]を開き、[プログラムのアンインストール]> [プログラムと機能]に移動し、[Officeのインストール]を見つけて右クリックし、[アンインストール]を選択してアンインストールします
ステップ2:次に、「レジストリエディタ」アプリを開き、次のパスに移動します
Computer \ HKEY_LOCAL_MACHINE \ SOFTWARE \ Microsoft \ WindowsNT \ CurrentVersion \ AppCompatFlags
ステップ3:「AppCompactFlags」を右クリックし、「削除」を選択して削除します。完了したら、コンピューターを再起動して、問題が解決したかどうかを確認します。
方法5:互換モードでSetup.exeを開く
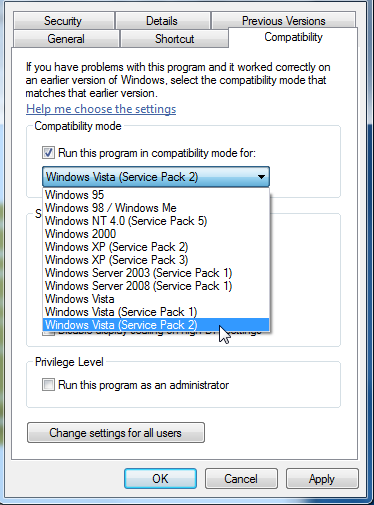
ステップ1:Windows PCで「ファイルエクスプローラー」を開き、「Officeインストール」フォルダーに移動します
ステップ2:Office.exeを見つけて右クリックし、[互換性のトラブルシューティング]を選択します
ステップ3:画面の指示に従ってプログラムの互換性のトラブルシューティングプロセスを終了し、終了したら、インストーラーを再度開いてインストールプロセスを完了し、コンピューターを再起動して、正常に機能するかどうかを確認します。
結論
この記事は、Microsoftセットアップを修正する方法であなたを助けたと確信しています。BootStrapperは、いくつかの簡単な手順/方法でWindows10/8/7またはWindows11で動作を停止しました。あなたはそうするために私たちの指示を読んで従うことができます。それで全部です。提案や質問がある場合は、下のコメントボックスに書き込んでください。