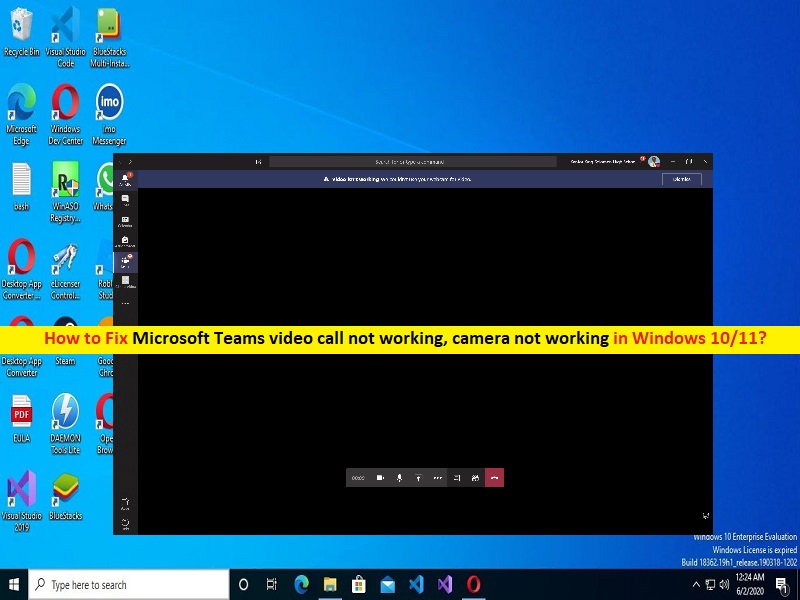
Windows 10/11の「MicrosoftTeamsビデオ通話が機能しない、カメラが機能しない」とは何ですか?
この記事では、Microsoft Teamsのビデオ通話が機能しない、MicrosoftTeamsのビデオ通話カメラがWindows10/11で機能しない問題を修正する方法について説明します。問題を解決するための簡単な手順/方法が案内されます。議論を始めましょう。
「MicrosoftTeams」:Microsoft Teamsは、Microsoft 365ファミリの製品の一部として、Microsoftによって設計および開発された独自のビジネスコミュニケーションプラットフォームです。 Microsoft Teamsは、主に同様のサービスSlackと競合し、ワークスペースチャットとビデオ会議、ファイルストレージ、およびアプリケーション統合を提供します。 Microsoft Teamsは、Android、iOS、Microsoft Windows OS、macOS、およびLinuxOSベースのデバイスで使用できます。 Microsoft Teamsは、チャット、チーム、チャネル、グループ会話、電話の交換、会議などを備えています。
ただし、Microsoft Teamsクライアントアプリでビデオ通話に参加しようとすると、Microsoft Teamsのビデオ通話が機能せず、Windows10/11コンピューターでMicrosoftTeamsのビデオ通話カメラが機能しないという問題が発生したとの報告がありました。この問題は、何らかの理由でMicrosoft Teamsでカメラにアクセスできないか、MicrosoftTeamsでビデオ通話を発信できないことを示しています。この問題の背後には、Microsoft Teamsのカメラ権限の問題、Microsoft Teamsアプリ自体の問題、他のアプリケーション/サービスの干渉、その他の問題など、いくつかの理由が考えられます。
この問題は、Microsoft Teamsアプリにカメラの許可が与えられていない、Microsoft Teamsアプリのキャッシュが破損している、古いMicrosoft Teamsアプリ、破損している/古いカメラドライバー、古いWindows OS、およびその他のWindowsの問題が原因で発生する可能性があります。カメラドライバが正しくインストールされており、コンピュータに最新の互換性のあるバージョンであることを確認する必要があります。私たちの指示で問題を修正することが可能です。解決策を探しましょう。
MicrosoftTeamsのビデオ通話が機能しない/MicrosoftTeamsのビデオ通話カメラがWindows10/11で機能しない問題を修正するにはどうすればよいですか?
方法1:「PC修復ツール」を使用して「MicrosoftTeamsビデオ通話カメラが機能しない」を修正する
「PC修復ツール」は、BSODエラー、DLLエラー、EXEエラー、プログラム/アプリケーションの問題、マルウェアやウイルスの問題、システムファイルやレジストリの問題、その他のシステムの問題を数回クリックするだけで簡単かつ迅速に見つけて修正する方法です。このツールは、下のボタン/リンクから入手できます。
⇓PC修復ツールを入手
方法2:コンピューターを再起動し、MicrosoftTeamsを再起動します
この問題は、WindowsコンピューターとMicrosoftTeamsアプリの一時的な問題が原因で発生する可能性があります。コンピューターを再起動してからMicrosoftTeamsアプリを再起動するだけで問題を修正し、問題が解決するかどうかを確認できます。
方法3:MicrosoftTeamsWebバージョンを使用してみてください
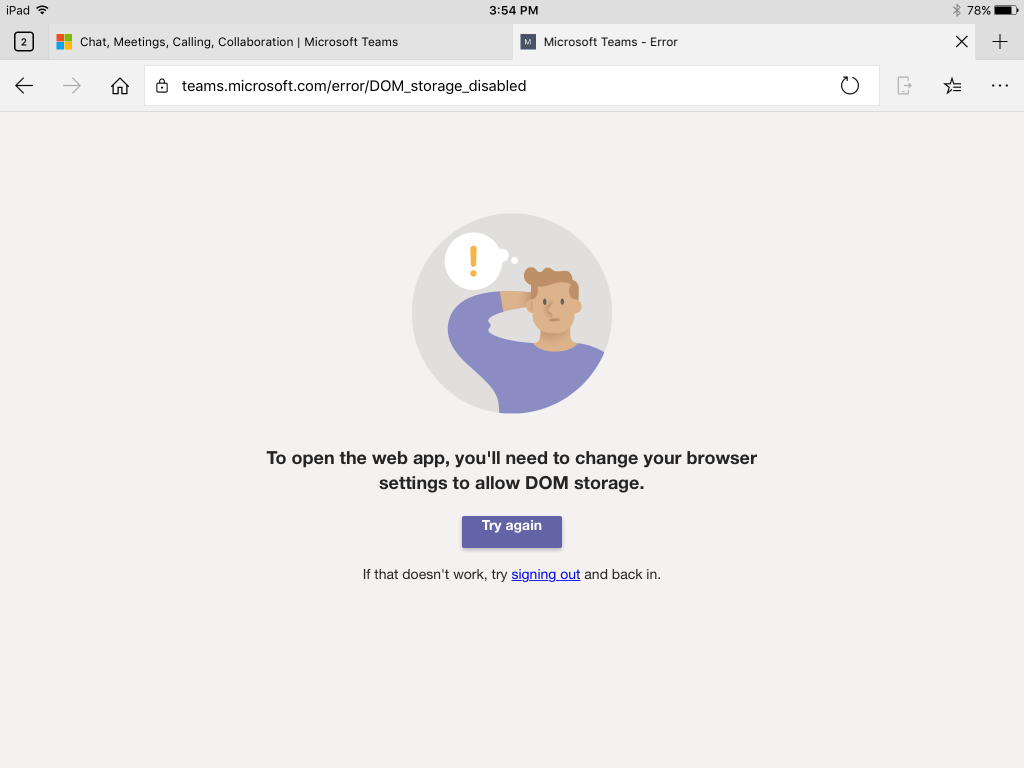
WindowsコンピューターのMicrosoftTeamsアプリでこのエラーが発生した場合は、ブラウザーでMicrosoft Teamsにアクセスして、機能するかどうかを確認してください。
ステップ1:GoogleChromeなどのブラウザで「MicrosoftTeams」を開きます
ステップ2:資格情報を使用してサインインし、[チャット]メニューを開いて、連絡先を選択します。 [新しい会議]>[会議の開始]をクリックします
ステップ2:ブラウザがカメラとマイクにアクセスできるようにします。これを行うには、Chromeブラウザの右上隅にある[3つのドット]アイコンをクリックし、[セキュリティ]>[プライバシーとセキュリティ]>[サイトの設定]を選択します
ステップ3:[権限]メニューを開き、[カメラ]を選択します。 「MicrosoftTeams」サイトを選択します。 [カメラ]と[マイク]メニューを展開し、[許可]を選択して、機能するかどうかを確認します。
方法4:ハードウェアとデバイスのトラブルシューティングを実行する
Windowsの組み込みハードウェアおよびデバイスのトラブルシューティングで問題を解決できます。
ステップ1:「Windows検索ボックス」に「cmd」と入力し、「SHIFT+ENTER」キーを押して「管理者としてコマンドプロンプト」を開きます
ステップ2:「msdt.exe-idDeviceDiagnostic」コマンドを入力し、「Enter」キーを押して実行します。画面の指示に従ってトラブルシューティングを終了し、終了したら、問題が解決したかどうかを確認します。
方法5:MicrosoftTeamsアプリを更新する
Microsoft Teamsアプリを最新バージョンに更新すると、問題を解決できます。
ステップ1:Windows PCで「MicrosoftTeams」アプリを開き、右上隅から「プロファイル」メニューをクリックします
ステップ2:[アップデートを確認]を選択し、利用可能なアップデートをインストールします。完了したら、Microsoft Teamsアプリを再起動し、問題が解決したかどうかを確認します。
方法6:MicrosoftTeamsアプリをアンインストールして再インストールする
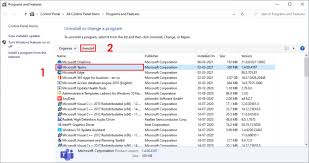
それでも問題が解決しない場合は、Microsoft Teamsアプリをアンインストールしてから、コンピューターに再インストールして修正できます。
ステップ1:Windows検索ボックスを介してWindows PCで[設定]アプリを開き、[アプリ]>[アプリと機能]に移動します
ステップ2:「MicrosoftTeams」アプリを見つけて選択し、「アンインストール」をクリックしてアンインストールし、その後、コンピューターを再起動します
手順3:再起動後、MicrosoftTeamsアプリを公式サイトまたはコンピューターのMicrosoftStoreからダウンロードして再インストールします。インストールしたら、Microsoft Teamsアプリを起動し、問題が解決したかどうかを確認します。
方法7:カメラドライバーを更新する

カメラドライバーを最新の互換性のあるバージョンに更新すると、問題を解決できます。
ステップ1:Windows検索ボックスを介してWindows PCで「デバイスマネージャー」を開き、「カメラ」または「イメージングデバイス」カテゴリを展開します
ステップ2:カメラドライバーを右クリックして[ドライバーの更新]を選択し、画面の指示に従って更新プロセスを完了します。完了したら、問題が解決したかどうかを確認します。
WindowsPCでカメラドライバーの更新をダウンロードまたは再インストールする[自動的に]
自動ドライバー更新ツールを使用して、カメラドライバーの更新を含むすべてのWindowsドライバーの更新を試みることもできます。このツールは、下のボタン/リンクから入手できます。
⇓自動ドライバー更新ツールを入手
方法8:MicrosoftTeamsアプリの設定を変更する
ステップ1:「MicrosoftTeams」アプリを開き、「プロファイルメニュー」を開きます
ステップ2:[設定]>[デバイス]>[カメラ]をクリックし、ドロップダウンメニューを使用して、使用するカメラを選択します。プレビューをチェックして、すべてが期待どおりに機能していることを確認します。
方法9:WindowsPCのプライバシー設定を確認する

ステップ1:Windows PCで[設定]アプリを開き、[プライバシー]>[カメラ]に移動します
ステップ2:[このデバイスのカメラへのアクセスを許可する]で、[変更]をクリックしてトグルをオンにします
手順3:[アプリにカメラへのアクセスを許可する]の下のトグルをオンにし、[デスクトップアプリにカメラへのアクセスを許可する]の下にある[MicrosoftTeams]のトグルをオンにします。完了したら、それが機能するかどうかを確認します。
方法10:他のデバイスを無効にする
ステップ1:Windows PCで[デバイスマネージャー]を開き、[イメージングデバイス]または[カメラ]カテゴリを展開します
ステップ2:無効にするカメラデバイスを右クリックして、[デバイスを無効にする]を選択します。 「MicrosoftTeams」アプリを開き、機能するかどうかを確認します。
手順3:カメラデバイスを再度有効にするには、[デバイスマネージャー]をもう一度開き、有効にするカメラデバイスをもう一度右クリックして、[デバイスを有効にする]を選択します。
結論
この投稿は、Microsoft Teamsのビデオ通話が機能しない、MicrosoftTeamsのビデオ通話カメラがWindows10/11で機能しない、いくつかの簡単な手順/方法を修正する方法に役立つと確信しています。あなたはそうするために私たちの指示を読んで従うことができます。それで全部です。提案や質問がある場合は、下のコメントボックスに書き込んでください。