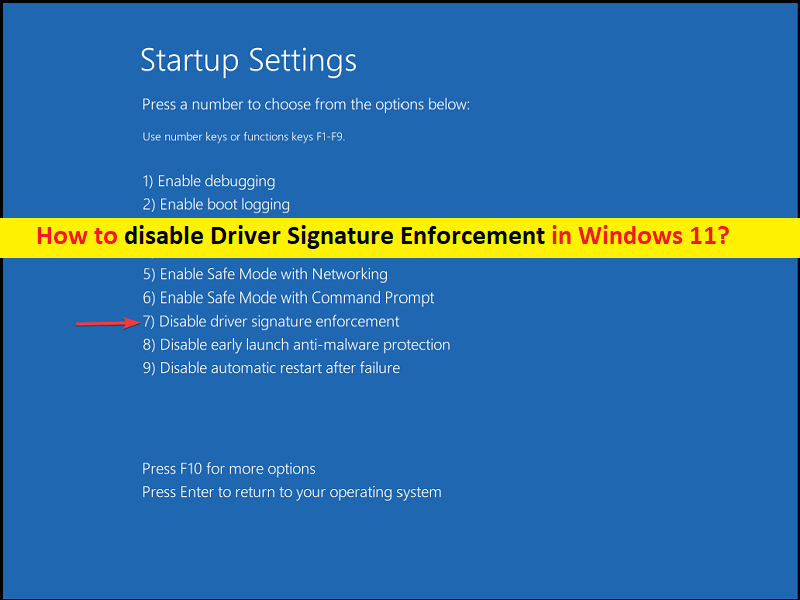
Windows 11でドライバー署名の強制を無効にするためのヒント:
この投稿では、Windows11でドライバー署名の強制を無効にする方法について説明します。これを行うための簡単な手順/方法について説明します。議論を始めましょう。
「Windows11でドライバー署名の強制を無効にする」:
ドライバー署名は、ドライバーパッケージを使用したデジタル署名に関連するプロセスです。 Windowsデバイスのインストールでは、デジタル署名を使用して、ドライバーパッケージの整合性を確認し、ドライバーパッケージを提供するベンダーのIDを確認します。通常、デバイスドライバーは、Windows Updateからダウンロードしてインストールします。相手先ブランド供給、またはサードパーティのドライバーダウンロードソフトウェアなどは、Microsoftがデジタル署名を介してデジタルで検証する必要があります。
このデジタル署名は、ドライバーの発行元とそれに関連する情報を証明する電子セキュリティマークです。ドライバーがMicrosoftによって認定されていない場合、Microsoft Windows PCは32ビットまたは64ビットのOSシステムでそれらを実行しません。これは、「ドライバー署名の実施」と呼ばれます。時々、「Windowsにはデジタル署名されたドライバが必要です」というメッセージが表示される場合があります。このような場合、この問題を修正するために、Windows11でドライバー署名の強制を無効にすることができます。手順に進みましょう。
Windows 11でドライバー署名の強制を無効にする方法は?
方法1:高度なブートメニューを介してWindows 11でドライバー署名の強制を無効にする方法は?
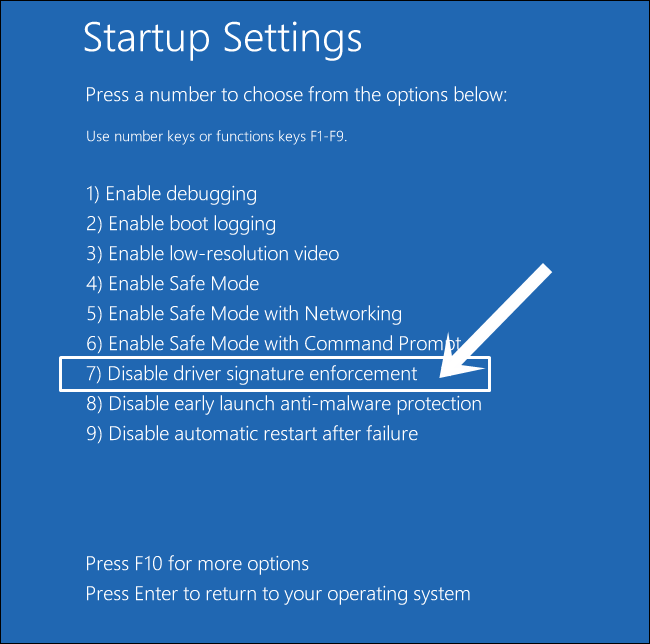
手順1:キーボードの[Shift]キーを押したまま、[スタートメニュー]>[電源]>[再起動]をクリックしてコンピューターを再起動し、[Shift]キーを押しながらWindows回復環境に入ります。
ステップ2:WinREに入ったら、[トラブルシューティング]>[詳細オプション]>[スタートアップ設定]を選択し、[再起動]ボタンを選択して、スタートアップ画面でPCを再起動します
ステップ3:キーボードの「F7」または「7」キーを押して「ドライバー署名の強制を無効にする」オプションを選択します。完了したら、変更を保存してコンピュータを再起動し、それが機能するかどうかを確認します。
方法2:デバイスドライバーの署名を無効にする
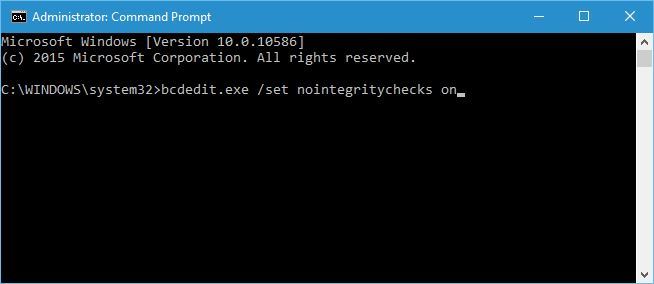
ステップ1:Windowsの検索ボックスに「cmd」と入力し、キーボードの「SHIFT + ENTER」キーを押して、「管理者としてコマンドプロンプト」を開きます
ステップ2:次のコマンドを入力し、「Enter」キーを押して実行します。
bcdedit.exe / set nointegritychecks on
手順3:これにより、デバイスでのドライバー署名の適用が自動的に無効になります。これを再度有効にする場合は、以下のコマンドを実行してください。
bcdedit.exe / set nointegritychecks off
方法3:テスト署名モードを有効にする
ステップ1:上記の方法を使用して「管理者としてコマンドプロンプト」を開きます
ステップ2:次のコマンドを入力し、「Enter」キーを押して実行します。
bcdedit / set testsigning on
手順3:「値はセキュアブートポリシーによって保護されています」というメッセージが画面に表示される場合は、コンピューターのUEFIファームウェアでセキュアブートが有効になっていることを意味します。
手順4:コンピューターのUEFIのファームウェア設定で無効にして、[高度なスタートアップオプション]からテスト署名モードを有効にします。コンピュータを再起動してテストモードに入ります。 「テストモード」の透かしは、コンピュータ画面の右下隅に表示されます。
PC修復ツールでWindowsPCの問題を修正します。
「PC修復ツール」は、BSODエラー、EXEエラー、DLLエラー、プログラム/アプリケーションの問題、マルウェアやウイルスの問題、システムファイルやレジストリの問題、その他のシステムの問題を数回クリックするだけで簡単かつ迅速に見つけて修正する方法です。
⇓PC修復ツールを入手
結論
この投稿は、いくつかの簡単な手順/方法でWindows11でドライバー署名の強制を無効にする方法について役立つと確信しています。あなたはそうするために私たちの指示を読んで従うことができます。それで全部です。提案や質問がある場合は、下のコメントボックスに書き込んでください。