いくつかのブログで更新エラーについて説明してきましたが、この特定のチュートリアルでは、KB5017328 という名前の最も頻繁に報告される更新エラーの 1 つで Windows 11 にインストールできないことについて説明します。
多くのユーザーが、上記の更新プログラムをインストールしようとしても失敗するという不満を共有しています。この更新プログラム パッケージには Microsoft アカウントに影響を与える問題の修正が含まれており、この更新プログラムにはセキュリティの問題も含まれているため、心配するのは非常に大きな理由です。あなたも何千人ものユーザーの 1 人であれば、このブログを完全に信頼できます。ただし、トラブルシューティング方法について説明する前に、このエラーの原因を理解することが非常に重要です。
エラーについて多くの調査を行った結果、Windows Update の誤動作、システム ファイルの破損、サード パーティのウイルス対策の干渉など、上記のエラーに直面する原因となる要因がいくつかあると結論付けました。
考えられるすべての原因を認識したら、以下のガイドラインに従って問題を解決してください。
KB5017328 を Windows 11 にインストールできない問題を解決する方法
方法 1: Windows Update トラブルシューティング ツールを実行する
Windows には、このような種類のエラーを回避するための組み込みツールがいくつか用意されているため、Windows Update トラブルシューティング ツールを実行して状況を解決できます。
そのためには、以下の言及ガイドラインに従ってください。
ステップ 1: まず、Windows ボタンをクリックし、左側のペインから [設定] > [システム] を選択し、[トラブルシューティング] をタップして、[その他のトラブルシューティング] をクリックします。
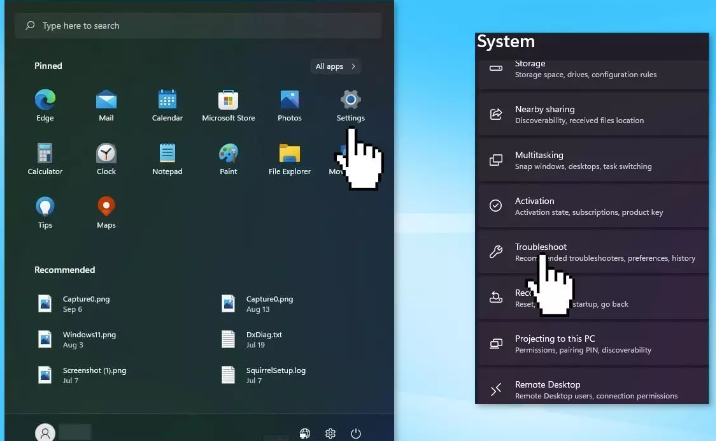
ステップ 2: 次に、Windows Update トラブルシューティング ツールを見つけて、[実行] ボタンを押します。
方法 2: Windows サービスを再起動する
Windows トラブルシューティング ツールを実行しても問題が解決しない場合は、Windows サービスを再起動することをお勧めします。同じことを行うには、以下の説明に従ってください。
ステップ 1: 最初に検索バーに「サービス」と入力し、サービス ユーティリティを起動してから、リストで Windows Update を見つけます。
ステップ 2: それをダブルクリックし、[スタートアップの種類] を [自動] に設定し、[適用] をクリックして、最後に [サービスの再起動] をタップします。
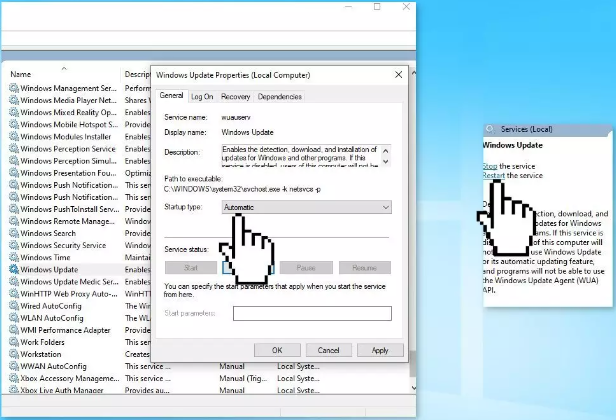
ステップ 3: バックグラウンド インテリジェント転送サービスで同じことを行う
方法 3: 更新プログラムを手動でインストールする
何人かのユーザーは、手動更新のインストールがうまくいったと主張しているため、更新を手動でインストールすることをお勧めします.
ステップ 1: 公式の Microsoft Update カタログ Web サイトに移動し、検索バーに KB 番号 KB5017328 を入力して Enter キーを押すか、[検索] をクリックします。
ステップ 2: ここでは、更新プログラムにさまざまなバージョンがあります。PC の仕様と Windows のバージョンに一致するものを見つける必要があります (ホーム ユーザーとして、Windows Server のバージョンは無視してください)。
ステップ 3: 正しいバージョンを選択したら、[ダウンロード] ボタンをタップし、画面の指示に従って進み、最後に PC を再起動します。
方法 4: 破損したシステム ファイルを修正する
KB5017328 が Windows 11 にインストールできないという問題が解決しない場合は、システム ファイルが破損している可能性があります。そのため、SFC スキャンを実行するとうまくいきます。続行するには、以下の説明に従ってください。
ステップ 1: 管理者としてコマンド プロンプトを開き、次のコマンドを使用して Enter キーを押します。
sfc/scannow
ステップ 2: 次に、システムを再起動します。SFC がエラーを返した場合は、次のコマンド ラインを使用し、各行の後で Enter キーを押すことを忘れないでください。
DISM /オンライン /クリーンアップ イメージ /CheckHealth
DISM /Online /Cleanup-Image /ScanHealth
DISM /Online /Cleanup-Image /RestoreHealth
このような状況で SFC スキャンが破損したすべてのファイルを検出できない場合に、PC 修復ツールを使用して破損したシステム ファイルをすべて修復することをお勧めします。このツールは、破損した/不足しているシステム ファイルを修復するだけでなく、Windows のいくつかの誤動作から PC を保護します。
⇑ここからPC修復ツールを入手してください⇓
方法 5: サードパーティのウイルス対策を無効にする
Windowsに最新のアップデートをインストールしているときに、サードパーティのセキュリティソフトウェアが干渉するときに発生することがあります.したがって、この状況に取り組むには、サードパーティのウイルス対策を無効にする必要があります。ただし、アップデートを正常にインストールしたら、再度有効にすることを忘れないでください。
方法 6: インストール Windows の修復
上記の方法のいずれもうまくいかない場合は、Install Windows を修復し、以下の指示に従って同じことを行うことをお勧めします。
ステップ 1: まず、Microsoft の公式 Web サイトにアクセスして、Windows 11 インストール メディアをダウンロードします。
ステップ 2: 次に、メディア作成ツールを実行し、[別の PC 用のインストール メディアの作成] > [USB ドライブの選択] を選択します。
ステップ3:インストールファイルをUSBドライブに書き込むプロセスを完了させ、[完了]をタップします
ステップ 4: アップグレードする PC で、Windows + E キーを押してファイル エクスプローラーを開き、リムーバブル ドライブを開いて Setup.exe をクリックし、次の画面でライセンス条項に同意します。
ステップ 5: 次に、アップグレード オプションを確認します。ファイル、アプリ、設定は保持されます。[インストール] をクリックすると、アップグレードが開始されます。
KB5017328 を Windows 11 にインストールできない問題を修正する方法は以上です。ブログが気に入った場合は、サイトにアクセスして、さらに役立つ記事を探してください。