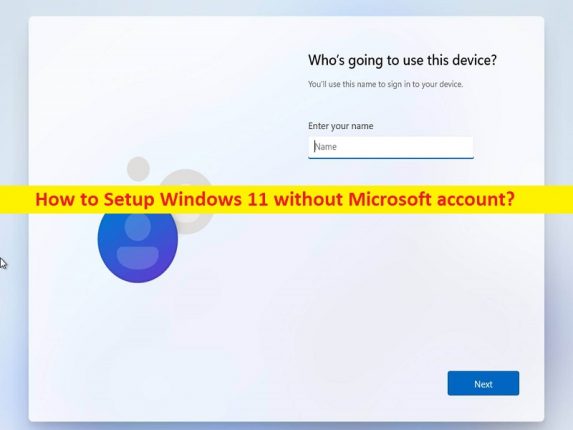
セットアップのヒント、Microsoft アカウントなしで Windows 11 を構成する:
この記事では、Microsoft アカウントなしで Windows 11 をセットアップする方法、Microsoft アカウントなしで Windows 11 を構成する方法について説明します。この操作を実行するための簡単な手順/方法が提供されます。議論を始めましょう。
「Microsoft アカウントなしで Windows 11 をセットアップする」:
Microsoft は、デバイスまたは Windows 11 コンピューターを Microsoft アカウントでセットアップすることをお勧めします。これにより、Microsoft は、OneDrive や Office などの会社のクラウド サービスとのより良い統合、コンピューター間のコンテンツ同期、およびより優れたセキュリティなど、いくつかの追加の利点を提供します。 Microsoft アカウントを使用してコンピューターに Windows 11 OS をインストールしてセットアップすることを決定した場合は、これらのオファーが確実に提供されます。
さらに、一部のユーザーまたは Windows 11 ユーザーは、オンライン アカウントを使用する代わりに、ローカル アカウントでより従来のエクスペリエンスを使用したいと考えています。ご存じないかもしれませんが、Microsoft は、Windows Home の初期セットアップで、Microsoft アカウントなしで Windows 11 をセットアップするオプションを既に削除しており、将来的には Windows 11 Pro セットアップからも削除する予定です。ただし、この操作を実行するための回避策がいくつかあります。これは、Microsoft アカウントなしで Windows 11 を簡単にインストールおよびセットアップできることを意味します。これを実行する手順に進みましょう。
Microsoft アカウントなしで Windows 11 を構成する方法
Microsoft アカウントを使用せずに Windows 11 をインストールしてセットアップすることにした場合は、まず従来のセットアップに進み、OOBE (Out-of-box-experience) で利用可能なソリューションのいずれかを使用する必要があります。
Windows 11 のクリーン インストール:
ステップ 1: Windows 11 インストール メディア ブータブル USB フラッシュ ドライブをコンピューターに挿入し、それを使用してコンピューターを起動します。
ステップ 2: Windows セットアップで [次へ] をクリックし、使用可能なさまざまなオプションから正しい言語、時刻と通貨、およびキーボードを選択して、[今すぐインストール] をクリックします。
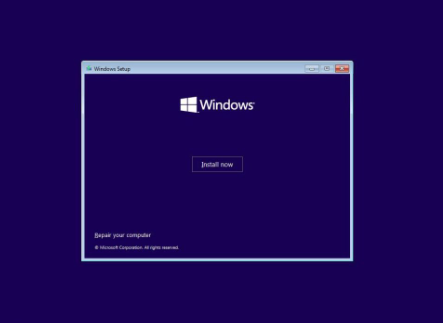
ステップ 3: [プロダクト キーを持っていません] オプションをクリックして続行します。初めて Windows 11 をインストールする場合は、プロダクト キーを入力してアクティブ化し、[次へ] をクリックします。
ステップ 4: Windows 11 Home など、該当する場合は Windows 11 のエディションを選択し、[次へ] ボタンをクリックします。
ステップ 5: [ライセンス条項に同意します] オプションをクリックして続行し、[次へ] をクリックします。
ステップ 6: [カスタム: Windows のみをインストールする (詳細)] オプションをクリックして、クリーン インストールを続行します。
ステップ 7: 現在インストールされているパーティションを選択し、不要な「削除」ボタンをクリックします。 Windows 11 をインストールするパーティションを選択し、[次へ] をクリックして続行します。
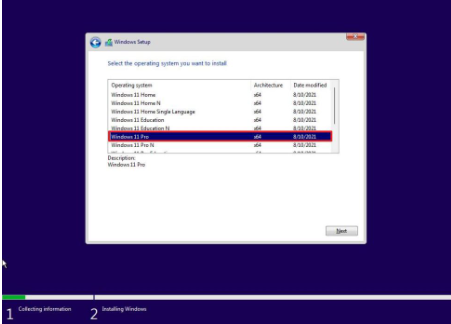
手順 8: 手順を完了すると、インストール プロセスが開始されます。次に、OOBE (out-of-box-experience) で、ネットワーク切断を使用してネットワークから切断し、ローカル アカウント オプションを使用するか、インターネット要件を無効にするオプションを使用して、Microsoft アカウントなしで Windows 11 を構成するための初期セットアップで要件を無効にすることができます。
OOBE ネットワークの切断:
ステップ 1: 地域を選択し、[次へ] をクリックします
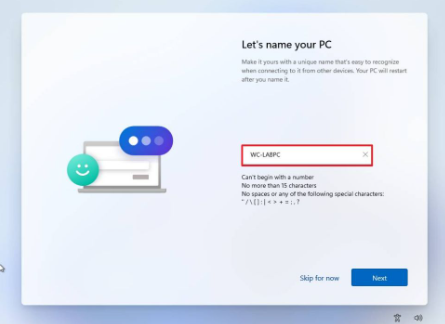
ステップ 2: キーボード レイアウト設定を選択し、[はい] ボタンをクリックしてから [スキップ] をクリックします。
ステップ 3: 該当する場合は WiFi ネットワークに接続し、デバイスの名前を確認して、[次へ] をクリックします。これで、「方法 1」に進み、コマンド プロンプトを使用して現在のネットワーク構成を削除するか、方法 2 を使用してデバイスをネットワークから切断し、ローカル アカウントを作成できる画面に戻ります。
方法 1: コマンド プロンプトを使用してネットワーク構成を削除し、Microsoft アカウントなしでローカル アカウントを作成する
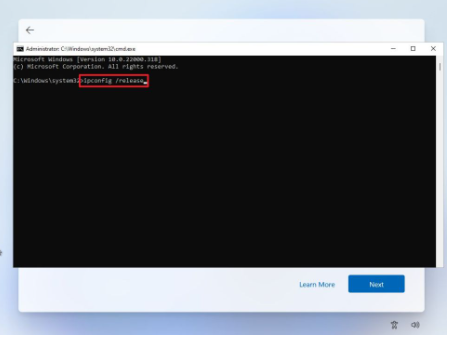
ステップ1:キーボードの「SHIFT + F10」キーを使用してコマンドプロンプトを開き、「ipconfig /release」コマンドを入力して「Enter」キーを押して実行します
ステップ 2: コマンド プロンプトを閉じて [戻る] ボタンをクリックし、ローカル アカウントの名前を確認して [次へ] をクリックし、アカウントのパスワードを作成して [次へ] をクリックします。
ステップ 3: プライバシー設定を選択し、[次へ > 次へ > 同意する] をクリックして続行します。
方法 2: ネットワークを切断する
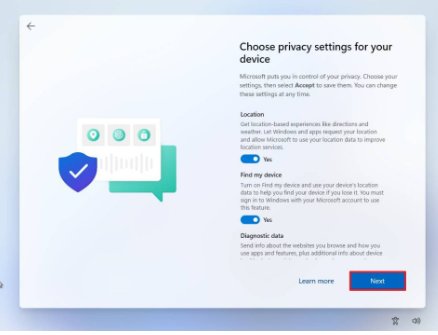
ステップ 1: ネットワーク ケーブルを取り外し、[戻る] ボタンをクリックして、ローカル アカウントの名前を確認します。
ステップ 2: [次へ] をクリックし、アカウントのパスワードを作成して [次へ] をクリックし、プライバシー設定を選択して [次へ] > [次へ] > [承認] をクリックして続行します。
OOBE 無効化インターネット要件:
Microsoft アカウントなしで Windows 11 をセットアップするために、OOBE インターネット要件を無効にすることができます。
ステップ 1: イーサネット ケーブルを取り外して地域を選択し、[次へ] をクリックしてキーボード レイアウト設定を選択し、[はい] をクリックして [スキップ] をクリックします。完了したら、以下の手順に進み、Microsoft アカウントなしで Windows 11 を構成できます。
方法 3: インターネット要件を無効にする
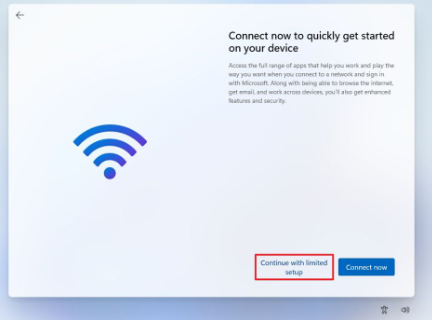
ステップ 1: キーボードの「SHIFT + F10」キーを押してコマンド プロンプトを開き、「oobe /bypassnro」コマンドを入力して「Enter」キーを押して実行します。
手順 2: コンピューターが自動的に起動し、out-of-box-experience (OOBE) を再度開始する必要がある場合があります
ステップ 3: [インターネットを持っていません] オプションをクリックし、[制限付きセットアップで続行] をクリックし、ローカル アカウントの名前を確認して [次へ] ボタンをクリックし、アカウントのパスワードを作成して [次へ] ボタンをクリックします。
ステップ 4: 3 つのセキュリティの質問に答えてアカウントを回復し、[次へ] をクリックしてプライバシー設定を選択し、[次へ > 次へ > 同意する] をクリックして続行します。完了すると、OOBE が再起動し、インターネット要件をバイパスして、Microsoft アカウントなしで Windows 11 をセットアップできるようになります。
アカウントの作成中にローカル アカウントを入力する OOBE
Microsoft アカウントの代わりにローカル アカウントとパスワードを入力して、Microsoft アカウントなしで Windows 11 をセットアップすることもできます。
ステップ: 地域を選択して [次へ] をクリックし、キーボード レイアウト設定を選択して [はい] > [スキップ] をクリックします。完了したら、以下の手順に進みます。
方法 4: インターネット要件を無効にする
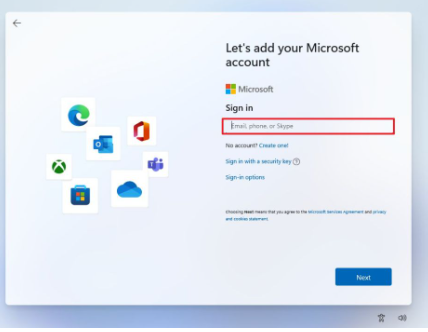
ステップ 1: [Microsoft アカウントを追加しましょう] ページで、[サインイン] フィールドでローカル アカウントのユーザー名を確認し、アカウントのランダム パスワードを確認します。
ステップ 2: [サインイン] をクリックし、[おっと、問題が発生しました] エラー ページで [次へ] ボタンをクリックし、ローカル アカウントの名前を作成し、[次へ] をクリックしてアカウントのパスワードを作成します。
ステップ 3: [次へ] をクリックし、セキュリティに関する 3 つの質問に回答してアカウントを復元します。[次へ] をクリックして、プライバシー設定を選択し、[次へ] > [次へ] > [承認] をクリックして続行します。完了したら、Microsoft アカウントなしで Windows 11 の構成に進むことができます。
結論
この投稿が、Microsoft アカウントを使用せずに Windows 11 をセットアップする方法、Microsoft アカウントを使用せずに Windows 11 を簡単な方法で構成する方法に関するお役に立てば幸いです。私たちの指示を読み、それに従うことができます。それで全部です。ご提案やご質問がございましたら、下のコメント ボックスにご記入ください。