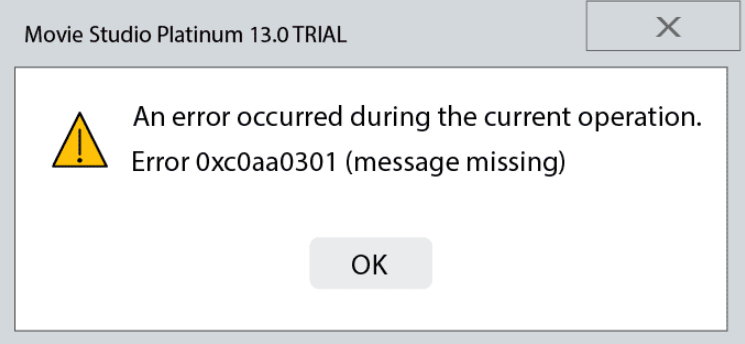
今日では CD/DVD は普及していませんが、多くの人が今日でもデータの保存に使用しており、これらのデータは書き込み可能な DVD または CD に書き込むことによって記録されています。これは主に、すべての Windows オペレーティング システムに組み込まれている Windows Image Burner ユーティリティ ツールを使用して行われます。ただし、一部のユーザーは、CD または DVD にファイルを書き込もうとしているときにエラー 0xc0aa0301 Windows 10 について言及しています。
エラーコードはさまざまな理由で発生する可能性があり、ディスクの状態が悪い、互換性のないディスク、インストールされているドライバーが古い、オペレーティングシステム内のバグ、破損または問題のあるドライバーの更新、レジストリエントリの問題などがあります.他の理由も考えられますが、これらは最も一般的で報告されているトリガーです.
ディスクに書き込もうとしているときに同じエラー コードが表示される場合は、その理由から、問題を解決するために考えられるすべての解決策と方法を以下の記事に記載しています。
エラー 0xc0aa0301 を解決する
エラーコードをトリガーする可能性のある要因が複数あることがわかっているため、すべての解決策を1つずつ実行して、どれが最適かを確認する必要があります.
解決策 1;ディスクの状態と互換性を確認する
フラッシュ ドライブなどの集積回路ストレージ デバイスとは異なり、CD または DVD ディスクは、意図したとおりに機能するために物理的な状態が良好である必要があります。したがって、書き込みしようとしているディスクが動作状態にあるかどうかを確認してください。

もう 1 つの確認事項は、書き込みしようとしているディスクが読み取り可能または再書き込み可能かどうかです。既にデータが書き込まれている場合、すべての CD および DVD が書き込みをサポートしているわけではありません。ディスクに互換性がない場合は、互換性のあるディスクを購入して、書き込み中にエラー コードを解決してください。
解決策 2: クリーン ブートを実行する
エラー コードが認識されるコマンドの原因の 1 つは、オペレーティング システムまたはサード パーティ製アプリケーション内のバグで、起動時に不一致が生じることです。クリーン ブートを実行すると、これらのバグや相違点を取り除くことができます。これを行う手順は次のとおりです。
- Win + R キーを同時に押して、RUN プロンプトを開きます。
- msconfig と入力し、Enter キーを押します。
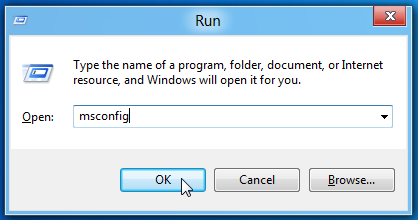
- [全般] タブで、[スタートアップ サービスを読み込む] の横にあるチェック ボックスをオンにし、その他のチェック ボックスをオフにします。
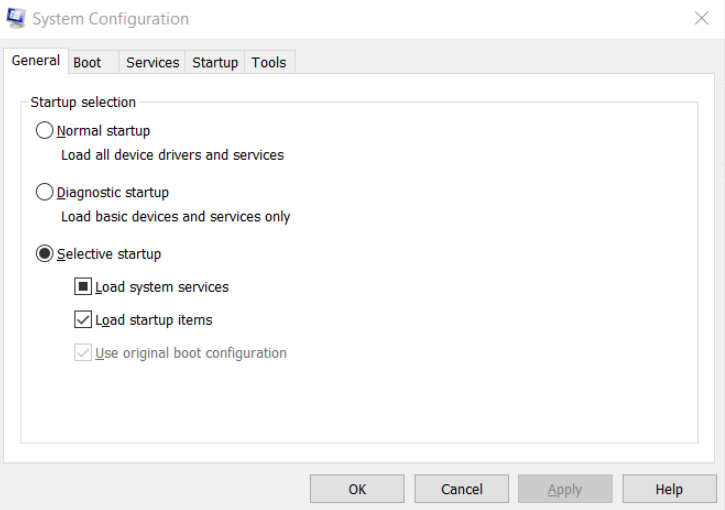
- [サービス] タブに移動し、[すべての Microsoft サービスを非表示にする] チェックボックスをオンにします。
- [すべて無効にする] をクリックしてから [適用] をクリックします。
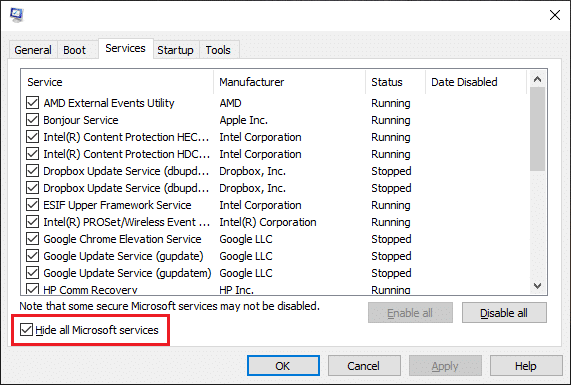
- システム構成を閉じます。
- Ctrl + Shift + Esc キーを同時に押して、タスク マネージャーを起動します。
- [スタートアップ] セクションに移動し、すべてのサードパーティ アプリケーションを無効にします。
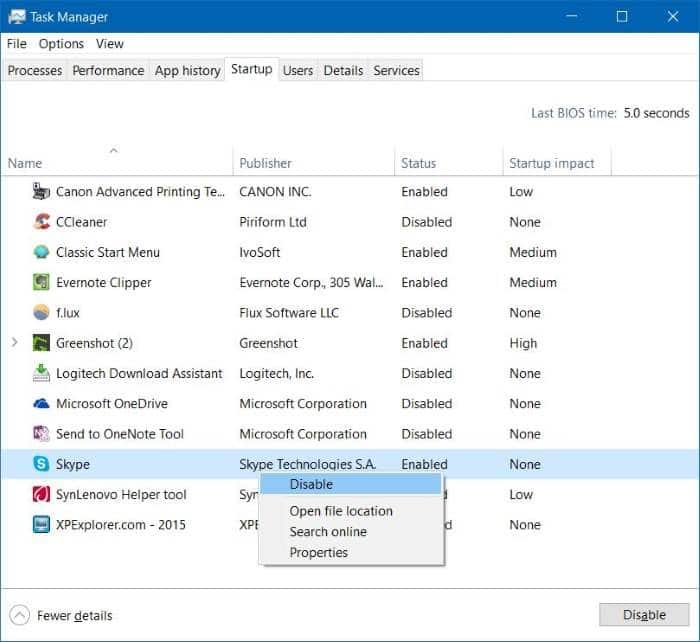
- 通常どおりシステムを再起動し、エラー コードを確認します。
解決策 3: レジストリ エントリを変更する
フォームやソーシャル メディアの一部のユーザーは、関連するレジストリ エントリを変更すると問題を解決できると示唆しています。次の手順に従って、彼らの提案を受け入れることもできます。
注 – 変更を行う前に、必ずバックアップを作成してください。不適切または意図しない変更を行うと、システムが不安定になったり、システムが壊れたりする可能性があります。
- RUN ダイアログボックスを起動します。
- regedit と入力し、[OK] を押します。
- レジストリ エディタで次のディレクトリに移動します。
- HEKY_LOCAL_MACHINE\SYSTEM\CurrentControlSet\Control\Class\4D36E965-E352-11-CE-BFC1-008002B10318
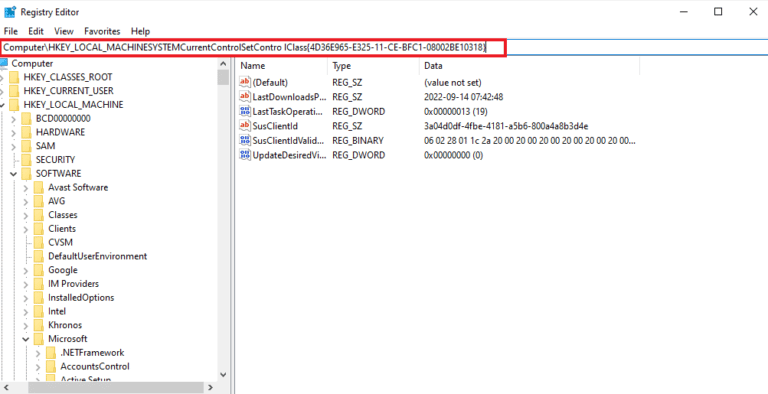
- 左側から、4D36E965-E352-11-CE-BFC1-008002B10318 を右クリックします。
- [削除] ドロップダウン メニューを選択します。
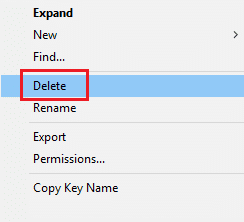
- これらの変更を行った後、システムを再起動します。
解決策 4: デバイス ドライバーを更新する
特に古いドライバーは、ハードウェアに関連する人がトラブルを引き起こす傾向があり、エラー 0xc0aa0301 Windows 10 に直面している理由の 1 つになる可能性があります。次の手順を実行してドライバーを更新します。
- [スタート] メニューを右クリックします。
- オプションのリストから [デバイス マネージャー] を選択します。
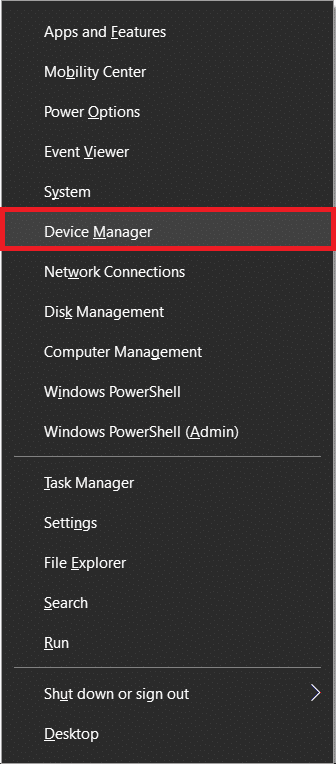
- DVD/CD-ROM ドライバーに移動し、クリックして展開します。
- 製造元を選択し、右クリックします。
- [ドライバー ソフトウェアの更新] を選択します。
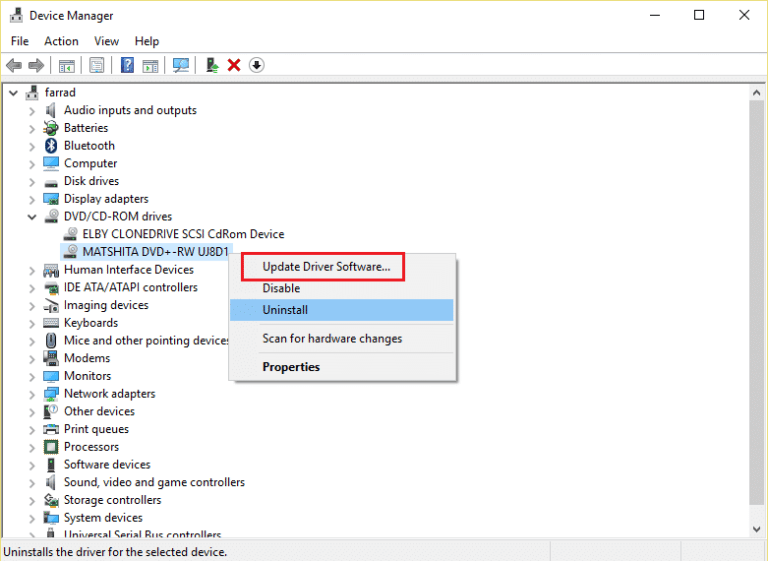
- 画面上の手順に従って、ドライバーを更新します。
- 終了後、再起動して変更を適用します。
デバイス マネージャーを使用してドライバーを更新すると、一貫性が失われる可能性があり、最良の結果が得られないため、自動ドライバー更新ツールを使用することをお勧めします。このツールは、古いドライバーを探してシステム全体をスキャンし、それらを自動的に更新します。ユーザー フレンドリーなインターフェイスにより、誰でも使用できます。
⇑自動ドライバー更新ツールをダウンロード⇓
解決策 5: デバイス ドライバーを再インストールする
ドライバーを更新しても問題が解決しない場合は、ほとんどの場合に機能するため、ドライバーを完全に再インストールすることをお勧めします。その方法については、次のとおりです。
- デバイス マネージャーを開きます。
- DVD/CD-ROM ドライバーに移動し、セクションを展開します。
- デバイス ドライバーを選択し、右クリックします。
4.オプションのリストから[デバイスのアンインストール]を選択します
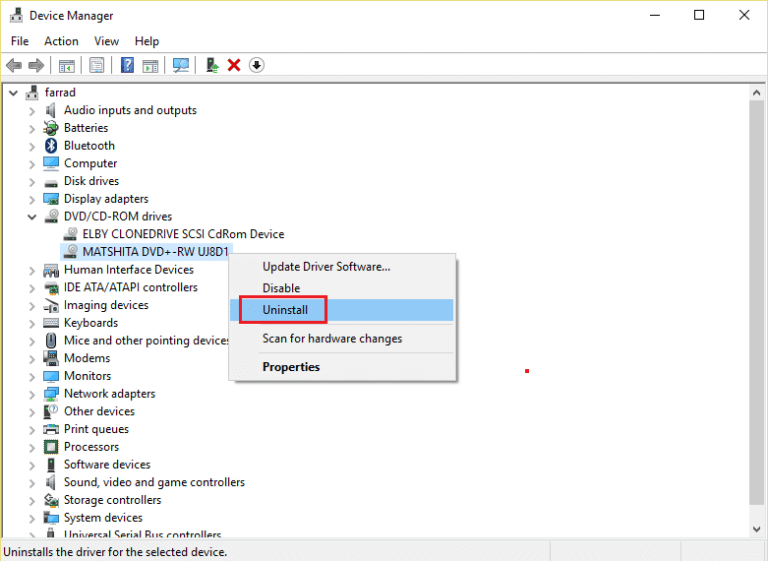
- メッセージが表示されたら、[アンインストール] をクリックし、[このデバイスのドライバー ソフトウェアを削除する] ボックスをオンにします。
- 手順に従ってアンインストールを完了します。
- その後、コンピュータ システムを再起動します。
- Windows は、デバイス ドライバーがないため、ドライバーが自動的にインストールされます。
- エラー コードが続くかどうかを確認します。
結論
Windows 10 では、エラー 0xc0aa0301 が原因でディスクに書き込みを行うことができず、非常にイライラすることがあります。 幸いなことに、この問題は簡単に対処できます。次の記事で、考えられるすべての解決策とその手順について説明し、手間をかけずにエラー コードを解決できるようにしました。