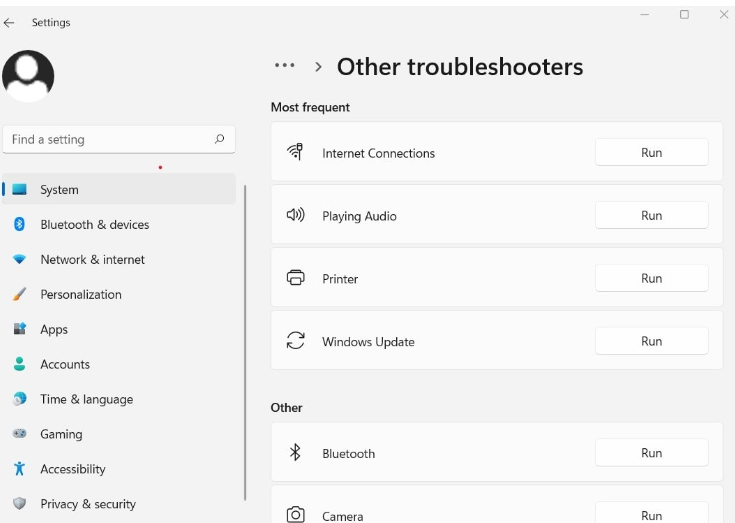以前のブログでは、KB5016616 がインストールに失敗することについて説明しました。この記事では、最新の Windows Update の 1 つである KB5016629 について説明します。この更新プログラムは、複数のユーザーが経験するスタート メニューの問題を解決するために行われました。そして間違いなく、これは安全のために最も重要な更新の 1 つです。残念ながら、KB5016629 更新プログラムをインストールしようとすると、多くのユーザーが問題に直面していると主張しています。彼らはまた、KB5016629 が何らかの理由で Windows 11 をインストールできないことも共有しています。ユーザーが最新の Windows Update のインストール中に頻繁にスタックすることは非常に残念ですが、それが発生する理由は特にありません。
しかし、ソースを検証し、一部のユーザーの経験に基づいて、ハードウェアと Windows サービスの誤動作がこのイライラするエラーにつながると想定しています。しかし、心配しないで、同じことで立ち往生している場合は、ピルを冷やしてください.問題を解決するための効果的な方法をいくつか集めたので、遅滞なく議論を始めましょう。
KB5016629 を解決して 11 に Windows をインストールできない
方法 1: Google DNS を切り替える
最初の方法では、DNS アドレスを変更するか、Google DNS に切り替えて問題を解決することをお勧めします。そのためには、以下のガイドラインに従ってください。
ステップ 1: キーボードで Windows + R キーを押してから、ncpa.cpl と入力し、[OK] をクリックしてネットワーク接続ウィンドウを開きます。
ステップ 2: 次に、アクティブなネットワーク アダプターを見つけて右クリックし、[プロパティ] を選択して、[インターネット プロトコル バージョン 4 (TCP/IPv4)] を選択し、[プロパティ] をクリックします。
ステップ 3: その後、ラジオ ボタンを選択し、次の DNS サーバー アドレスを使用して優先 DNS サーバー 8.8.8.8、代替 DNS サーバー 8.8.4.4 を設定し、[OK] をクリックして適用し、変更を保存して PC を再起動します。
ステップ 4: 最後にアップデートを確認します。
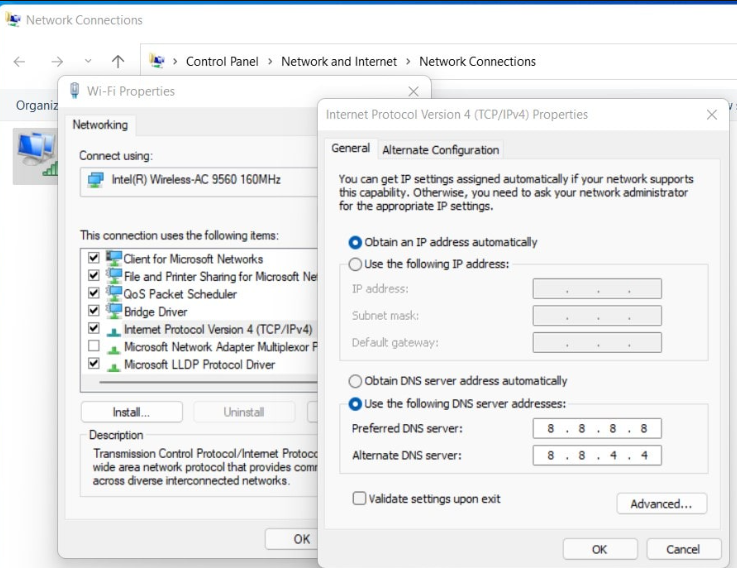
方法 2: SFC スキャンを実行する
上記のエラーに直面する主な理由の 1 つは、システム ファイルの破損です。そのような状況では、SFC ツールを実行して、破損したシステム ファイルをチェックして修復することをお勧めします。
方法は次のとおりです。
ステップ1:まず、システム検索ボックスに「cmd」と入力し、検索結果の上部からコマンドプロンプトウィンドウを起動します(管理者として開いていることを確認してください)>次に、以下のコマンドを入力または貼り付けて、確認して修復しますシステムファイルを選択し、Enter キーを押します
Sfc /スキャンナウ
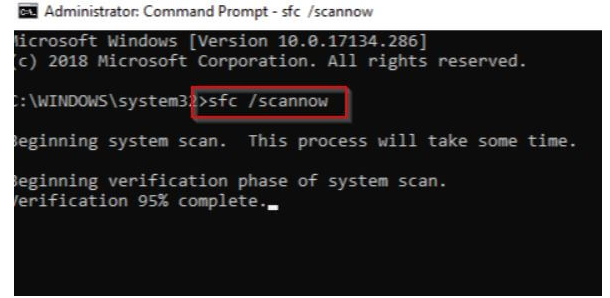
ステップ 2: プロセスが完了したら、以下のコマンドを入力または貼り付けて、修復されたファイルを復元し、Enter キーを押します
DISM /オンライン /クリーンアップ イメージ /CheckHealth
DISM /Online /Cleanup-Image /ScanHealth
DISM /Online /Cleanup-Image /RestoreHealth
ステップ 3: 最後にシステムにアップデートをインストールします
方法 3: Windows Update コンポーネントをリセットする
この方法を適用した後、何人かのユーザーが成功を主張したため、この方法では Windows Update コンポーネントをリセットすることをお勧めします。そのためには、以下の説明に従ってください。
ステップ 1: Windows キーと S キーを同時に押して、「cmd」と入力し、コマンド プロンプトを右クリックして、[管理者として実行] を選択します。
ステップ 2: 次に、以下のコマンドを入力して、Windows Update とその関連サービスのバックグラウンド インテリジェント転送サービス (BITS) と暗号化サービスを停止します。
ネットストップビット
ネットストップ wauserv
net stop appidsvc
ネットストップcryptsvc
ステップ 3: 次に、Windows キー + E を押してファイル エクスプローラーを開き、C:\WINDOWS\SoftwareDistribution\Download に移動します。
ステップ4:その後、ダウンロードフォルダーの下にあるすべてのファイルとフォルダーを削除して削除し、Windows + Aキーを押してすべてを選択し、Delキーを押します
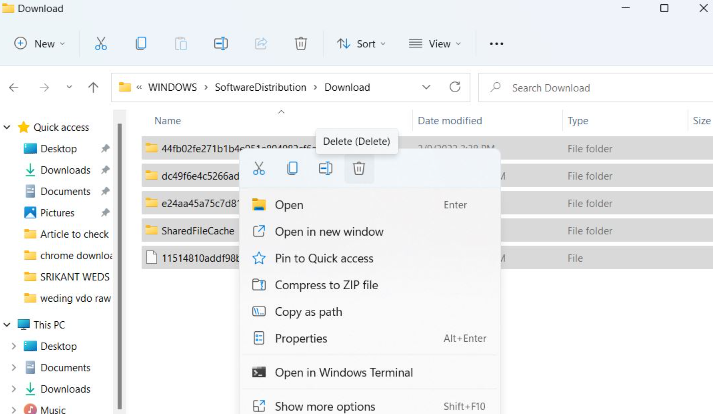
ステップ 5: 再度コマンド プロンプトを開き、以下のコマンドを使用して Windows Update とその関連サービスを再起動します。
ネットスタートビット
ネットスタート wauserv
net start appidsvc
net start cryptsvc
最後に、コマンド プロンプトを閉じてコンピューターを再起動し、更新プログラムを確認します。
方法 4: アップデートのトラブルシューティング ツールを実行する
それでも KB5016629 で Windows 11 のインストールに失敗する場合は、組み込みの Windows Update トラブルシューティング ツールを実行する必要があります。このツールは、Windows Update のインストールを妨げる問題をスキャンします。したがって、以下の手順に従って続行してください。
ステップ 1: [スタート] メニュー広告に移動し、リストから [設定] メニューをタップし、左側のペインから [システム] を選択し、右側のメニューから [トラブルシューティング] をクリックします。
ステップ 2: [その他のトラブルシューティング] をクリックすると、使用可能なすべてのトラブルシューティングの一覧が表示されます。[ウィンドウの更新] を選択し、[実行] をクリックします。
ステップ 3: Windows Update トラブルシューティング ツールは、問題を自動的に検出して修正できます。完了したら、PC を再起動して、問題が解決したかどうかを確認します。
方法 5: 最新の更新プログラムを手動でダウンロードしてインストールする
アップデートを手動でダウンロードしてインストールすることができます。そのためには、以下の説明に従ってください。
ステップ 1: Microsoft Update カタログに移動し、インストールに失敗しているセキュリティ更新プログラムの KB 番号を検索します。このファイルを PC に保存し、ダウンロードが完了したら実行します。
ステップ 2: 最後に、コンピューターを再起動して、今すぐ winver コマンドを実行して更新を適用します。ビルド番号が Windows 11 バージョン 21H2 ビルド 22000.795 であることを確認します。
方法 6: PC 修復ツールを使用する
特にリポジトリの破損や Windows ファイルの欠落などの問題は対処が困難です。エラーの修正に問題がある場合は、システムが部分的に壊れている可能性があります。そのため、状況を考慮して、PC修復ツールを使用してマシンをスキャンし、障害を特定することをお勧めします.
⇑ここから PC 修復ツールを入手して、修復を開始します⇓
結論
私の仕事はここで終わりです。このブログが気に入ってくれて、お役に立てたことを本当に願っています。読んでくれてありがとう。すてきな一日を。