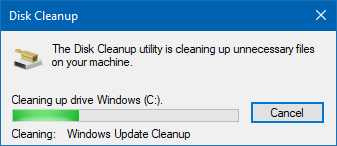
Windows オペレーティング システムには、ユーザーが日常的に使用するのに役立つ多くの便利な機能とツールがあり、ディスク クリーンアップ ツールはその 1 つです。ハードディスクドライブなどのローカルストレージのスペースを解放し、ファイルを保存するためのスペースを増やすために使用されます。不要なファイルとフォルダーをクリーンアップすると、パフォーマンスも大幅に向上します。
ディスク クリーンアップは、ストレージ デバイス全体をスキャンして、安全に削除できる一時ファイル、インターネット キャッシュ ファイル、不要なアプリケーション ファイルを探します。ほとんどの場合、ツールは意図したとおりに機能しますが、問題に直面することもあります。同様に、多くのユーザーが、Windows Update のクリーンアップ エラーでディスクのクリーンアップがスタックすることを報告しています。残念ながら同じ問題に直面している場合は、その理由から、考えられるすべての回避策と方法を以下にリストしました.
ディスククリーンアップの問題を修正する方法
それが引き起こされる可能性がある理由は複数あり、ユーザーごとに異なる場合もあるため、問題を解決するにはすべての方法を1つずつ試す必要があります.
解決策 1: Windows Update トラブルシューティング ツールを使用する
Windows オペレーティング システムの各コピーには、システムに組み込まれた複数のトラブルシューティング ツールがあり、このような問題を解決するために設定メニューから誰でも使用できます。その方法については、次の手順に従ってください。
- Win + R を同時に押して、RUN プロンプトを開きます。
- ms-settings:troubleshoot と入力し、[OK] を押します。
- 次のウィンドウで、[起動して実行中] セクションの下にある [Windows Update] をクリックします。
- [トラブルシューティング ツールの実行] ボタンをクリックします。
- スキャン フェーズが完了したら、[この修正を適用する] オプションをクリックして問題を解決します。
- 修正が適用されたら、コンピューターを再起動し、問題が解決しないかどうかを確認します。
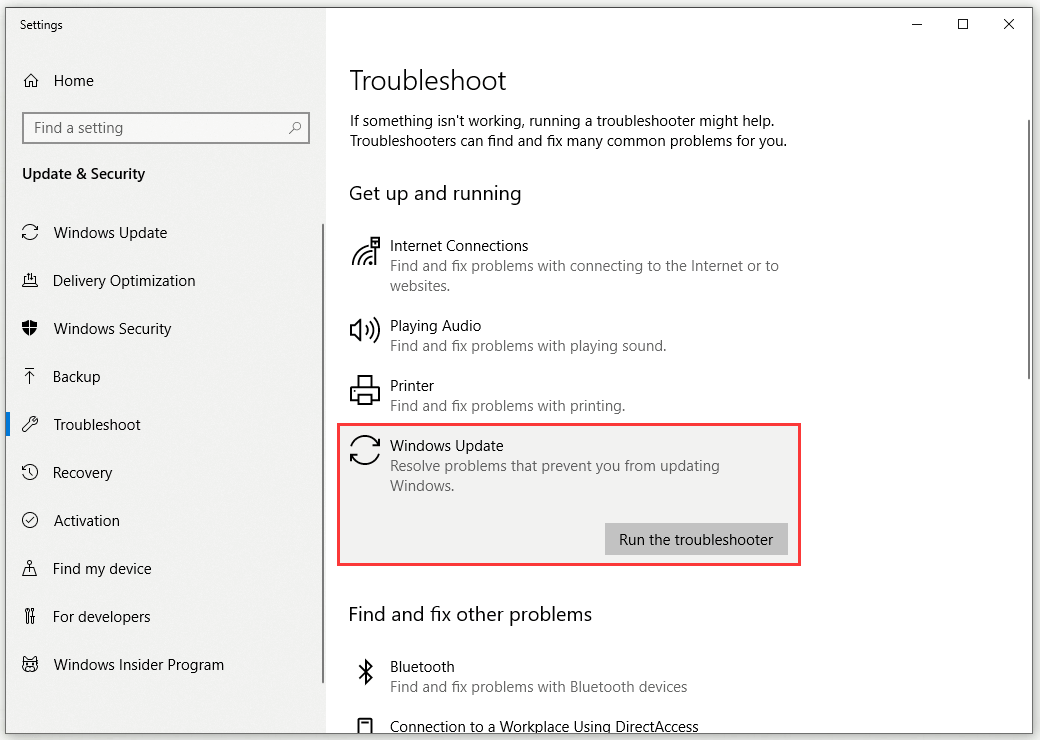
修正 2: Windows.old フォルダーを削除する
オペレーティング システムをアップグレードするたびに、OS の同じディスク パーティションの下に Windows.old フォルダーが作成されます。これは、古いバージョンに戻す場合に役立ちます。ただし、ディスクのクリーンアップで Windows Update ファイルが削除されないなどの問題が発生することが知られており、フォルダーを削除することが解決策の 1 つです。
古いバージョンに戻らないことが確実な場合は、次の手順に従ってフォルダーとサブフォルダーを削除してください。
- Windows エクスプローラーを起動し、アドレス バーに移動します。
- C:\Windows.old と入力し、Enter キーを押します。
- 利用可能なすべてのフォルダとサブフォルダを削除します。
- 削除後、Windows エクスプローラーを再起動し、ディスク クリーンアップの問題が修正されたかどうかを確認します。
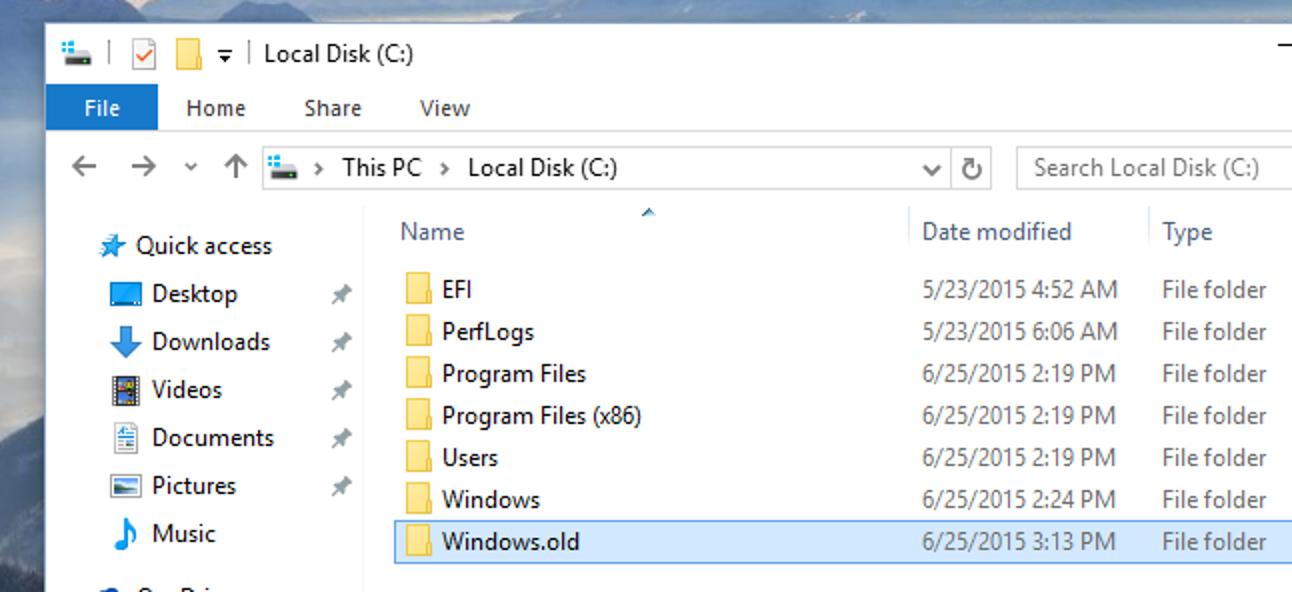
修正 3: SoftwareDistribution フォルダーを削除する
Windows オペレーティング システムを更新またはアップグレードする前に、これらの更新を格納するために使用される SoftwareDistribution という名前のフォルダーが作成されます。また、場合によっては、不明な理由で更新ファイルが破損し、このような問題が発生することもあります。これを解決するには、フォルダー自体を削除して、破損したファイルを削除する必要があります。その方法については、次の手順に従ってください。
- デスクトップのショートカットまたはスタートメニューから Windows Explorer を開きます。
- Windows がインストールされているローカル ディスク パーティションに移動し、(C:)\Windows などの Windows フォルダを開きます。
- SoftwareDistribution フォルダを見つけて開きます。
- 保存されているすべてのファイルとサブフォルダーを削除します。
- 削除後、ディスク クリーンアップを開いて問題を確認します。
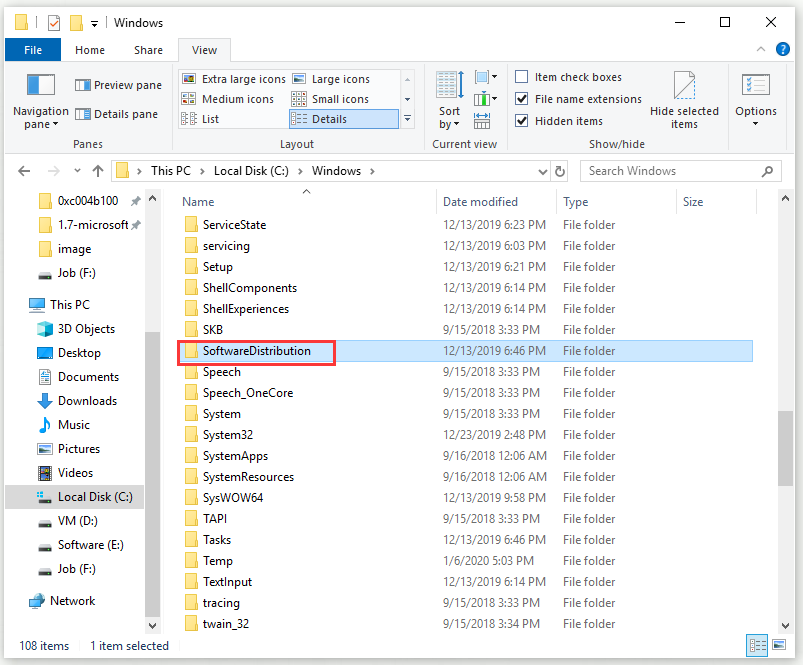
解決策 4: クリーン ブート モードでディスク クリーンアップを実行する
コンピューター システムにインストールされているサード パーティのアプリケーションは、このような問題が発生する原因となる干渉や不均衡を作成することがあります。余分なサービスとプロセスをすべて削除または停止して、システムのクリーン ブートを試すことができます。これにより、問題が解決する可能性があります。使用されていない、または現時点では何の役にも立たない余分なサードパーティ製アプリケーションをアンインストールすることもできます。
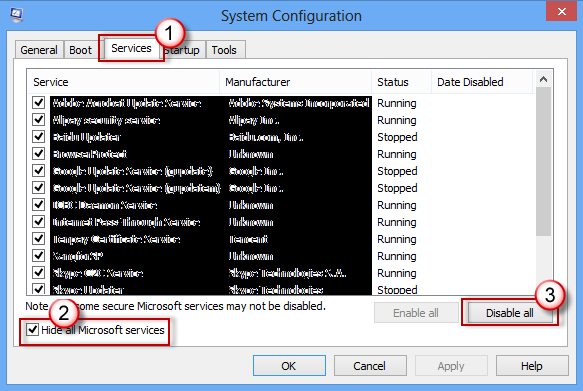
修正 5: コマンド ライン ツールを実行する
システム ファイル チェッカー (SFC) と DISM は、Windows OS のすべてのコピーに実装され、すべてのユーザーがアクセスできるコマンド ライン ツールです。これらのツールは、システムをスキャンして破損したシステム ファイルを探し、修復します。多くの場合、システム ファイルが破損すると、一部の機能の動作が中断されます。コマンド ライン ツールを実行するには、次の手順に従います。
- [スタート] メニューを開き、検索バーに移動します。
- cmd と入力し、管理者権限でコマンド プロンプトを開きます。
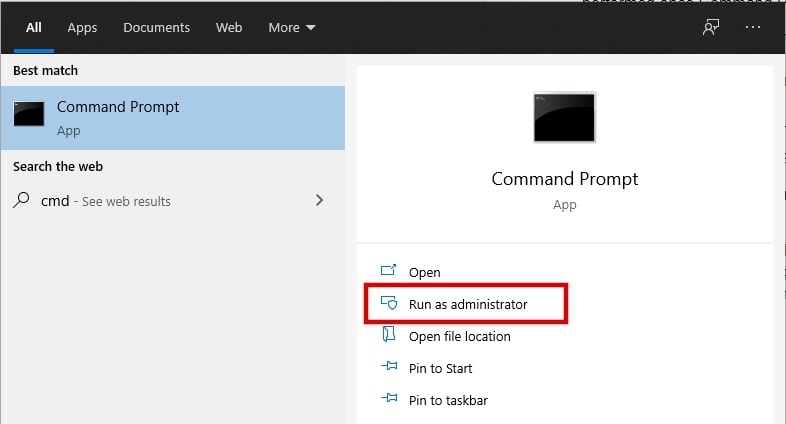
- ユーザー アカウント制御 (UAC) のプロンプトが表示されたら、[はい] をクリックします。
- sfc /scannow と入力し、Enter キーを押します。
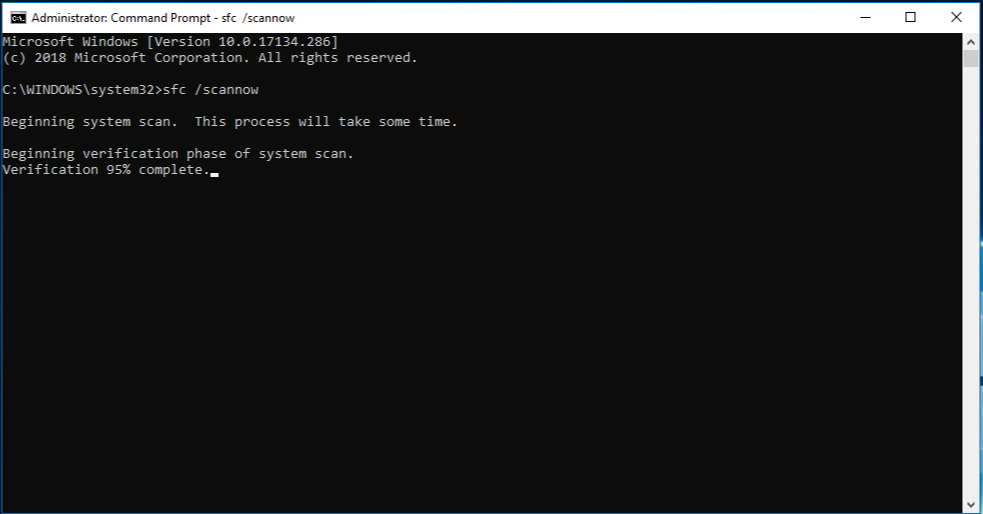
- スキャン段階を完了させます。
- DISM/Online/Cleanup-Image/RestoreHealth と入力し、Enter キーを押します。
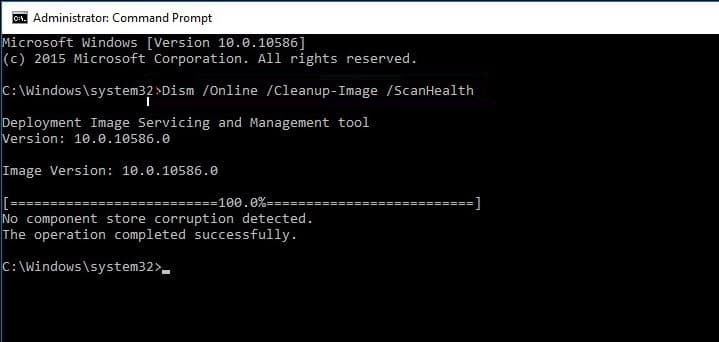
- プロセスが完了したら、コンピュータ システムを再起動します。
コマンド ライン ツールはあまり効果的ではなく、実行するにはかなりのコンピューターの知識が必要です。そのため、Advance System Repair Tool を使用することをお勧めします。このツールは、破損したシステム ファイルだけでなく、欠落している DLL ファイルや破損したレジストリ エントリを探し、複雑なアルゴリズム論理システムで自動的に修正します。
⇓ADVANCE PC 修復ツールをダウンロード⇓
結論
ディスク クリーンアップは、Windows オペレーティング システムの不可欠で便利な機能です。Windows Update のクリーンアップでディスク クリーンアップがスタックするなどの問題が発生した場合でも、心配する必要はありません。為にこの問題を簡単に解決するために必要なすべての可能な修正とその手順について説明しました。