Windows 10 KB5016616 がリリースされ、多数の品質改善といくつかの新機能が追加されました。セキュリティアップデートなので、セキュリティ修正が含まれているようです。また、累積的な更新と同様に、過去数週間にリリースされたオプションの更新からの新機能や改善点にもアクセスできます。最新の Windows 10 バージョン 21H2 KB5016616 を実行しているデバイスでは、自動的にダウンロードおよびインストールされ、システムを再起動するだけで適用できます。
しかし、何人かのユーザーは、KB5016616 がインストールに失敗したと主張し、更新プログラムのインストール中に問題が発生し、プロセスの途中で行き詰まり、0x8024000b、0x80070026、0x800f0988、0x80073701 などのエラー コードでプロンプトが表示されるという不満を共有しています。エラーについて多くの調査を行った結果、上記のエラーにつながるいくつかの要因があると結論付けました。たとえば、ドライブのストレージ容量の不足、サードパーティのセキュリティ ソフトウェアの干渉、更新ファイルの破損、不安定なインターネット接続などです。すべての犯人に気づいたら、すぐに解決策の議論を始めましょう.
KB5016616 のインストール失敗を解決する方法
方法 1: DISM と SFC コマンドを実行する
最初の方法では、DISM と SFC コマンドを実行して、破損または不足しているシステム ファイルを検出し、以下の指示に従って同じことを行うことをお勧めします。
ステップ 1: まず、管理者としてコマンド プロンプトを開きます>コマンド プロンプト ウィンドウで、次のコマンドをコピーして貼り付ける必要があります: dism/online/cleanup-image/startcomponentcleanup
ステップ 2: 次に、スキャンプロセスが完了するまでしばらく待ちます>その後、コマンド sfc/scannow を入力して Enter キーを押します
ステップ 3: スキャン プロセスが 100% 完了したら、マシンを再起動して、問題が解決したかどうかを確認します。
方法 2: DNS 設定を変更する
この方法では、DNS 設定を変更し、以下の指示に従って同じことを行うことをお勧めします。
ステップ 1: キーボードで Windows + R キーを押し、ncpa.cpl と入力して [OK] をクリックし、アクティブなネットワーク アダプター (イーサネットまたは Wi-i) を右クリックして、[プロパティ] を選択します。
ステップ 2: インターネット プロトコル バージョン 4 (TCP/IPv4) を選択し、[プロパティ] をクリックします。
ステップ 3: ラジオ ボタンを選択し、次の DNS サーバー アドレス (Google のパブリック DNS サーバー) を入力してから、優先 DNS サーバー 8.8.8.8 と代替 DNS サーバー 8.8.4.4 を設定します。
cloudflare のような代替手段を使用したい場合は、1.1.1.1 と 1.0.0.1 を入力し、[OK] ボタンを押して、問題が解決したかどうかを確認します。
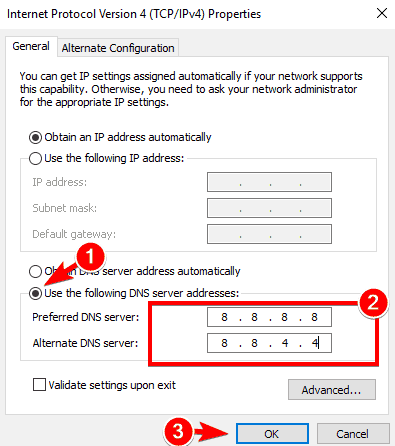
方法 3: アップデートのトラブルシューティング ツールを実行する
この方法では、組み込みのトラブルシューティング ツールを実行して上記の問題を回避し、以下の手順に従って同じことを行うことをお勧めします。
ステップ 1: キーボードで Windows + I キーを同時に押して [設定] ウィンドウを開き、[更新とセキュリティ] オプションを選択します。
ステップ 2: 次に、トラブルシューティング オプションを選択し、[追加のトラブルシューティング] リンクをタップします。
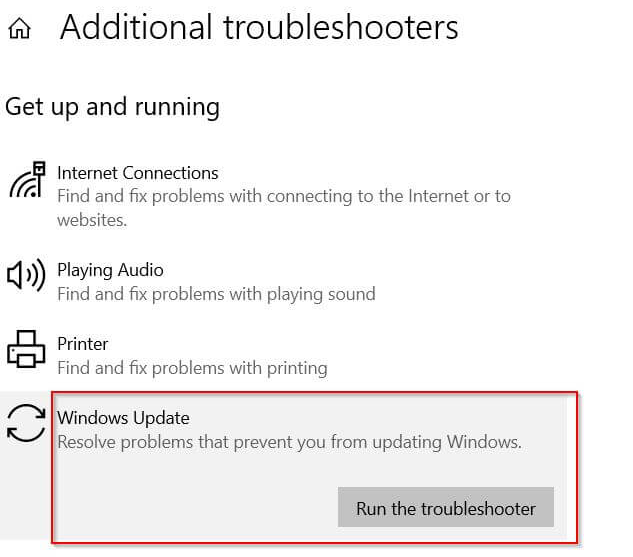
ステップ 3: 新しい画面から Windows Update オプションを選択し、[トラブルシューティング ツールを実行] オプションをタップします。完了したら、問題が解決したかどうかを確認します。
方法 4: セキュリティ ソフトウェアを無効にしてクリーン ブートを実行する
何人かのユーザーは、セキュリティ ソフトウェアまたはウイルス対策プログラム (インストールされている場合) を無効にするとうまくいったと主張しています。セキュリティソフトウェアが保護を超えてバリアとして機能する場合に発生することがあるため、そのようなシナリオでは、セキュリティソフトウェアを一時的に無効にすることをお勧めします.
また、クリーン ブートを実行し、以下の手順に従って同じことを行うことをお勧めします。
ステップ 1: 検索ボックスに移動し、msconfig と入力して、[システム構成] を選択し、[サービス] タブに移動します。
ステップ 2: 次に、[すべての Microsoft サービスを非表示にする] > [すべて無効にする] を選択します。
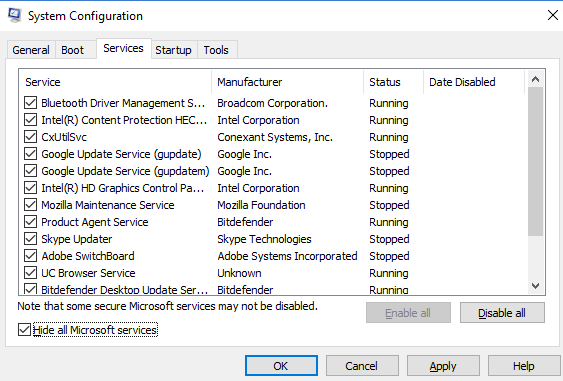
[スタートアップ] タブ > [タスク マネージャーを開く] > そこで実行されている不要なサービスをすべて無効にします。次に、PC を再起動し、アップデートを確認します。
方法 5: 外部ハードウェアを切断する
一部のユーザーは、ハードウェアの誤動作がこのエラーを引き起こす可能性があると主張しているため、システムに接続されているすべての外付けハードウェアを取り外して、新しい更新プログラムを再度インストールすることをお勧めします.
方法 6: ドライブの空き容量を増やす
問題のある更新プログラムをダウンロードするのに十分なスペースがシステムにあることを確認してください。システムから不要なファイルとアプリケーションを削除して、スペースを節約し、新しい更新をインストールすることができます。
方法 7: Windows Update ディレクトリをリセットする
上記の方法のいずれもうまくいかない場合は、古い更新ファイルを消去し、Microsoft サーバーから新しい Windows 更新プログラムを強制的にダウンロードします。そのためには、以下の言及ガイドラインに従ってください。
ステップ 1: キーボードで Win + R キーを押し、services.msc と入力して [OK] をタップします。
ステップ 2: Windows サービス コンソールが開きます。下にスクロールして Windows Update Services を見つけます。右クリックして [停止] を選択します。
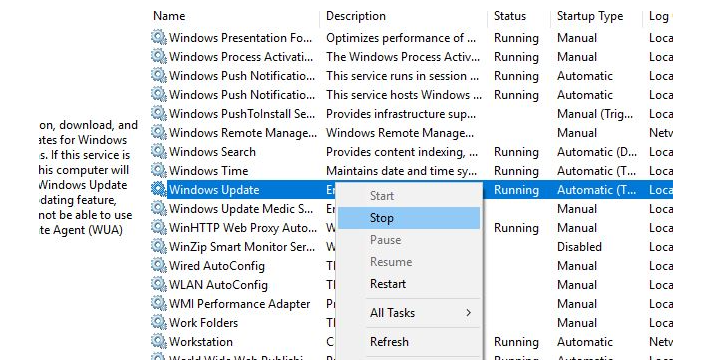
ステップ 3: ファイル エクスプローラーを開き、Windows フォルダー\SoftwareDisribution\Download に移動し、ダウンロード フォルダーの下にあるすべてのファイルとフォルダー (Ctrl + A) を選択し、右クリックして削除します。
ステップ 4: 次回 Windows Update を確認すると、Microsoft Server から新しい更新プログラムがダウンロードされます。
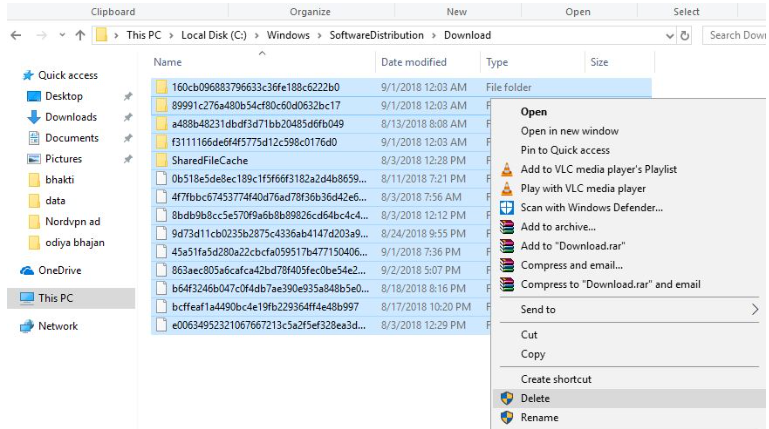
ステップ 5: Windows サービス コンソールを開き、Windows Update サービスを見つけて右クリックし、[スタート] > [最後に Windows Update を開いて更新] を選択します。
方法 8: PC 修復ツールを使用する
このセクションでは、自動 PC 修復ツールを使用することをお勧めします。これは、リポジトリをスキャンするだけでなく、PC をいくつかの誤動作から守り、一度に PC のパフォーマンスを向上させるプロフェッショナル ツールです。
⇑ここからPC修復ツールを入手してください⇓
結論
KB5016616 Fails to Install については以上です。ブログが気に入った場合は、サイトにアクセスして、さらに役立つ記事を探してください。