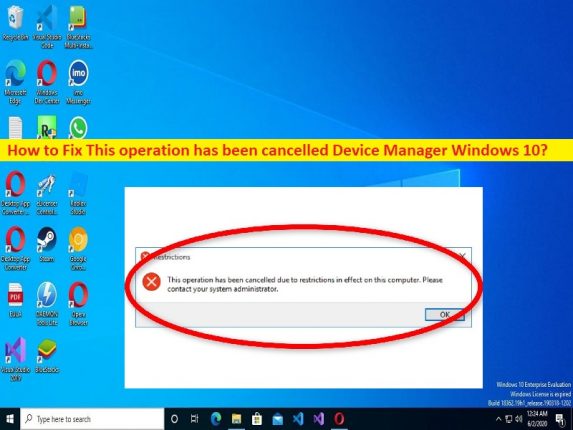
Windows 11/10 のデバイス マネージャーで、この操作は取り消されました。
この操作はデバイス マネージャーで取り消されました、この操作は Windows 10/11 コンピューターのデバイス マネージャーで取り消され、修正方法を探している経験がある場合は、解決策の正しい場所にいます。ここでは、問題を解決するための簡単な手順/方法が提供されます。議論を始めましょう。
デバイスマネージャーの「この操作はキャンセルされました」エラー:
Windows 10/11 コンピューターのデバイス マネージャー アプリに必要なアクセス許可の問題に関連する Windows の一般的な問題です。このエラーは通常、Windows コンピューターでデバイス マネージャー ユーティリティを開こうとすると表示されます。 Outlook、Excel、Office、プリンター、ドライブなどの他のアプリケーション/サービスでも同じ問題が発生します。このエラーは、コンピューターの制限により、この操作を実行できないことを示しています。エラーメッセージを見てみましょう。
「このコンピューターに適用されている制限により、この操作はキャンセルされました。システム管理者に連絡してください。」
このエラーは主に、エンド ユーザーではなく組織によって制御され、いくつかの制限が適用されているコンピューターで発生します。ただし、デバイスマネージャーアプリを起動して実行しようとしたときに、「この操作はキャンセルされました」というエラーに直面したと報告したユーザーもいます。同じ問題に直面していて、修正方法を探している場合は、以下の手順に従ってください。解決に向かいましょう。
Windows 10/11 のデバイス マネージャーでこの操作がキャンセルされました。
方法 1: 修正 この操作は「PC 修復ツール」でデバイス マネージャーをキャンセルされました
「PC 修復ツール」は、BSOD エラー、DLL エラー、EXE エラー、プログラム/アプリケーションの問題、コンピューターのマルウェアまたはウイルス感染、システム ファイルまたはレジストリの問題、およびその他のシステムの問題を数回クリックするだけで見つけて修正する簡単で迅速な方法です。 .
⇓ PC修復ツールを入手
方法 2: レジストリの変更により、この操作は取り消されましたというエラーを修正しますか?
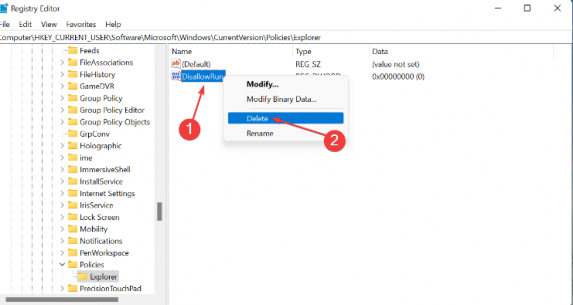
ステップ1:キーボードの「Windows + R」キーを押し、「実行」ウィンドウに「regedit」と入力し、「OK」ボタンを押して「レジストリエディター」アプリを開き、次のパスに移動します
Computer\HKEY_CURRENT_USER\Software\Microsoft\Windows\CurrentVersion\Policies\Explorer
ステップ 2: 「DisallowRun」キーを見つけて右クリックし、「削除」を選択して削除します。完了したら、コンピューターを再起動し、問題が解決したかどうかを確認します。
方法 3: 修正 この操作は、「グループ ポリシー設定」を変更することにより、デバイス マネージャーでキャンセルされましたか?
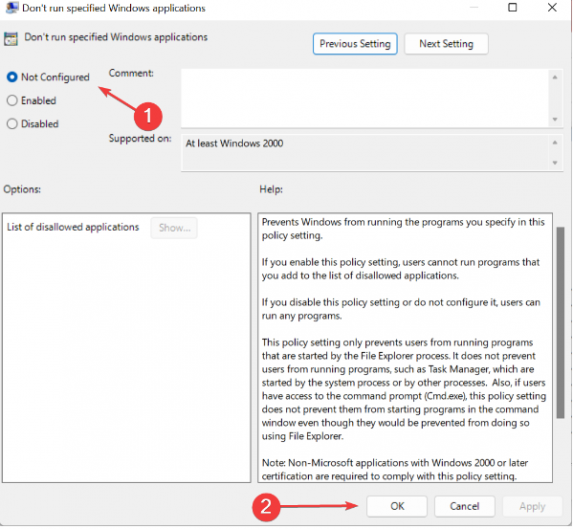
ステップ 1: キーボードの「Windows + R」キーを押して、「実行」ウィンドウに「gpedit.msc」と入力し、「OK」ボタンを押して「グループ ポリシー エディター」アプリを開きます。
ステップ 2: [ユーザー構成] の下の [管理用テンプレート] を展開し、[システム] をダブルクリックします。
ステップ 3: 右ペインで [指定された Windows アプリケーションを実行しない] を見つけてダブルクリックし、そのプロパティを開きます。 [未構成] ラジオ ボタンを選択し、[OK] ボタンをクリックして変更を保存します。
ステップ 4: 完了したら、コンピューターを再起動し、問題が解決したかどうかを確認します。
方法 4: Windows 10/11 をリセットする
Windows PC をリセットすると、問題が解決する場合があります。
ステップ 1: Windows 検索ボックスから Windows PC の「設定」アプリを開き、「システム > 回復 > この PC をリセット」に移動し、「開始」ボタンをクリックします。
ステップ 2: 画面の指示に従ってリセットを完了し、完了したら、問題が解決したかどうかを確認します。
方法 5: コンピューターの制限を解除するにはどうすればよいですか?
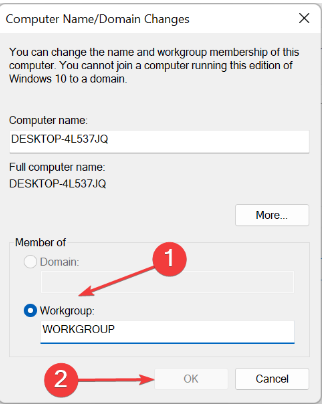
ステップ 1: Windows PC の Windows 検索ボックスから [システムの詳細設定の表示] を開きます。
ステップ 2: 開いたウィンドウで、[コンピューター名] タブに移動し、[変更] をクリックします。
ステップ 3: [WorkGroup] ラジオ オプションを選択し、[OK] をクリックして変更を保存します。完了したら、問題が解決したかどうかを確認します。
結論
この投稿が、この操作がキャンセルされたデバイス マネージャーの修正方法に関するお役に立てば幸いです。この操作は、Windows 10/11 のデバイス マネージャーで簡単な方法でキャンセルされました。私たちの指示を読み、それに従うことができます。それで全部です。ご提案やご質問がございましたら、下のコメント ボックスにご記入ください。