いくつかのフォーラム サイトを調べているうちに、多数のユーザーが、Windows インストーラーを使用して構築されたプログラム、更新プログラム、またはドライバーをインストールしようとすると、Windows 11/10 で Java エラー 1721 が発生するという不満を報告していると結論付けました。ジャバ。同じクエリのトラブルシューティング ガイドも探している場合は、このブログが役立つかもしれません。したがって、このチュートリアルを最後まで読み続けてください。
ただし、解決策に進む前に、このエラーの理由について話し合うことが不可欠です。そのため、このエラーにつながる主な理由をいくつか集めました。
Java エラー 1721 Windows 11/10 の原因
#。上記のエラーに直面する主な理由の 1 つは、システム ファイルの破損です。
#。レガシー プログラムをインストールしようとしているときに上記のエラーが発生する場合は、インストーラーが Windows バージョンと互換性がない可能性があります。
#。 Visual C++ の依存関係がない
#。一般的な Windows インストーラーの問題に苦しんでいる場合、上記のエラーに直面する可能性があります。
#。インストーラーが動かなくなった場合、上記のエラーが発生することもあります
Windows 11/10 で Java エラー 1721 を解決する方法
方法 1: プログラム インストールのトラブルシューティング ツールを実行する
この方法では、プログラム インストーラーのトラブルシューティング ツールを実行することをお勧めします。そのためには、以下の言及ガイドラインに従ってください。
ステップ 1: まず、デフォルトのブラウザを開き、Program Install and Uninstall Troubleshooter のダウンロード ページに移動します。正しいページが表示されたら、[Download Troubleshooter] ボタンをタップします ([Fix Problems that block programs from being installed or removed] の下)。 )
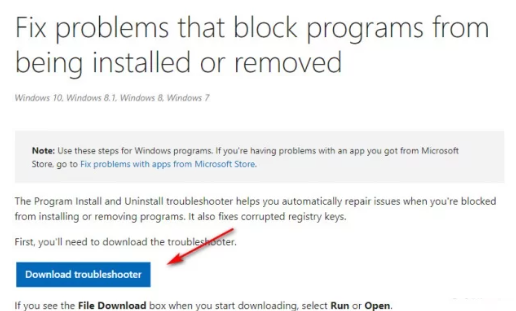
ステップ 2: ダウンロードが完了したら、ダウンロードした .diagcab ファイルを右クリックし、コンテキスト メニューから [管理者として実行] を選択します。
ステップ 3: [プログラムのインストールとアンインストールのトラブルシューティング] の下で、[高度なハイパーリンク] をオンにし、[修復を自動的に適用] に関連するボックスをオンにしてから、[次へ] をタップして先に進みます。
ステップ 4: 問題を選択するように求められたら、使用可能なオプションのリストから [インストール] を選択します。
ステップ 5: 最初のスキャンが完了するまで待つ必要があります。その後、オプションのリストからインストールに問題があるプログラムを選択します。適切なプログラムを選択したら、[次へ] をタップします
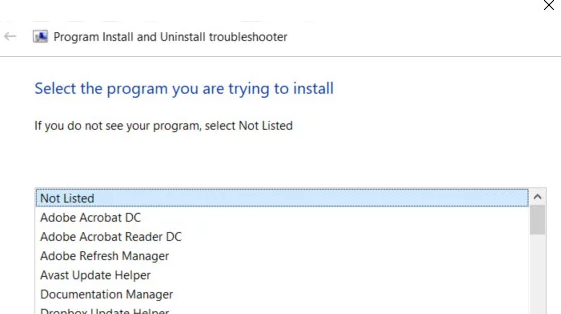
プログラムがリスト内に掲載されていない場合は、[次へ] をクリックする前に [リストにない] を選択してください。
ステップ 6: 実行可能な修復戦略が見つかった場合は、[この修正を適用] をタップします。
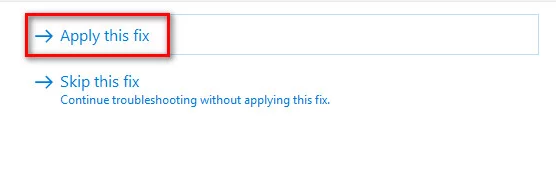
注: 推奨される修正方法によっては、一連の手動手順に従う必要がある場合もあります。
ステップ 7: 最後に PC を再起動し、問題が解決したかどうかを確認します。
方法 2: Windows インストーラーを再起動する
この方法では、Windows インストーラーを再起動し、以下のガイドラインに従うことをお勧めします。
ステップ 1: キーボードで Windows キーと R キーを同時に押して [ファイル名を指定して実行] ダイアログ ボックスを開き、「services.msc」と入力して Enter キーを押し、サービス ユーティリティを開き、UAC のプロンプトが表示されたら [はい] をタップします。
ステップ 2: サービス ユーティリティを使用している場合は、サービスのリストを下にスクロールし、画面の右側のメニューから Windows インストーラー サービスを見つける必要があります。
ステップ 3: 適切なサービスを見つけることができたら、それを右クリックして、表示されたコンテキスト メニューから [停止] を選択します。注: サービスが既に停止している場合は、[開始] をタップしてサービスを開始します。
ステップ 4: サービスが効果的に停止するまで待ってから、サービス エントリをもう一度右クリックし、コンテキスト メニューから [開始] を選択します。
方法 3: 不足している Visual C++ の依存関係をインストールする
この方法では、インストールを再試行する前に、Visual C++ Redistributable 2008 パッケージを手動でダウンロードしてインストールすることをお勧めします。
方法は次のとおりです。
ステップ 1: まず、既定のブラウザを開き、Microsoft Visual C++ 2005 Redist のダウンロード ページに移動し、[ダウンロード] をクリックしてダウンロードを開始します。
ステップ 2: 完了したら、実行可能ファイルをダブルクリックし、画面の指示に従ってインストールを完了します。
注: この時点で、管理者アクセスを提供するように求められます。これが発生したら、[はい] をクリックして管理者アクセスを許可します。
ステップ 3: 残りのプロンプトに従ってインストールを完了します。その後、PC を再起動し、次の起動が完了するまで待ちます。
ステップ 4: その後、Visual C++ 2008 Redist を使用してステップ 2 と 3 をもう一度実行します。パッケージを調べて、両方の重要なパッケージがコンピューターに正しくインストールされていることを確認します。
ステップ 5: 最後に再起動してから、プログラムのインストールを試みます
方法 4: プログラムを互換モードでインストールする
Windows 10 では、ユーザーは古い Windows バージョンとの互換モードでプログラムをインストールできます。したがって、以下のガイドラインに従って、互換モードでプログラムをインストールしてください。
ステップ 1: エラーが発生しているインストーラーを現在保存している場所に移動し、それを右クリックして、コンテキスト メニューから [プロパティ] を選択します。
ステップ 2: [プロパティ] 画面で、上部のメニューから [互換性] タブをタップし、[このプログラムを互換モードで実行する] に関連するボックスをタップします。
ステップ 3: 利用可能なオプションのリストから、このプログラムが最初に設計された Windows バージョンを選択し、[適用] をタップして変更を保存します。
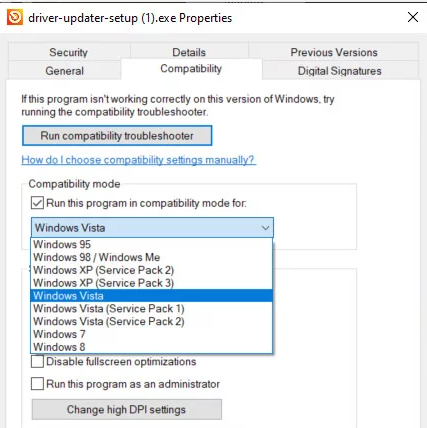
Windows 11/10 の Java エラー 1721 については以上です。ブログを気に入っていただき、お役に立てたことを心から願っています。
読んでくれてありがとう。